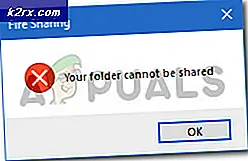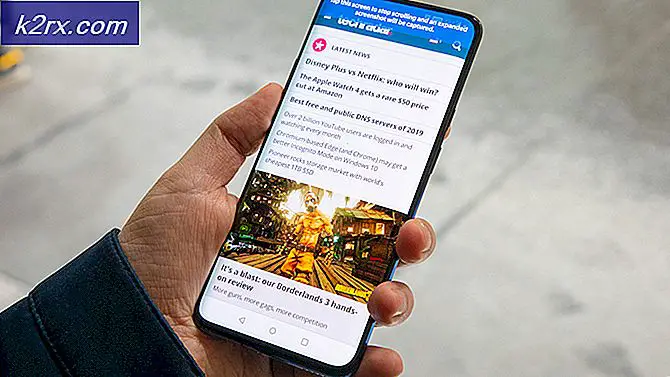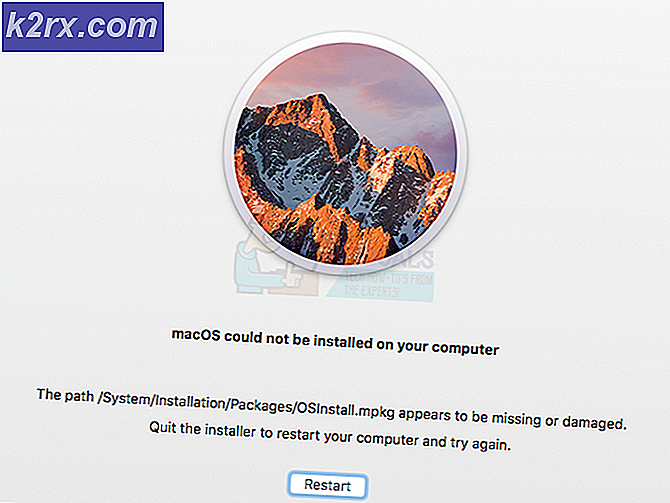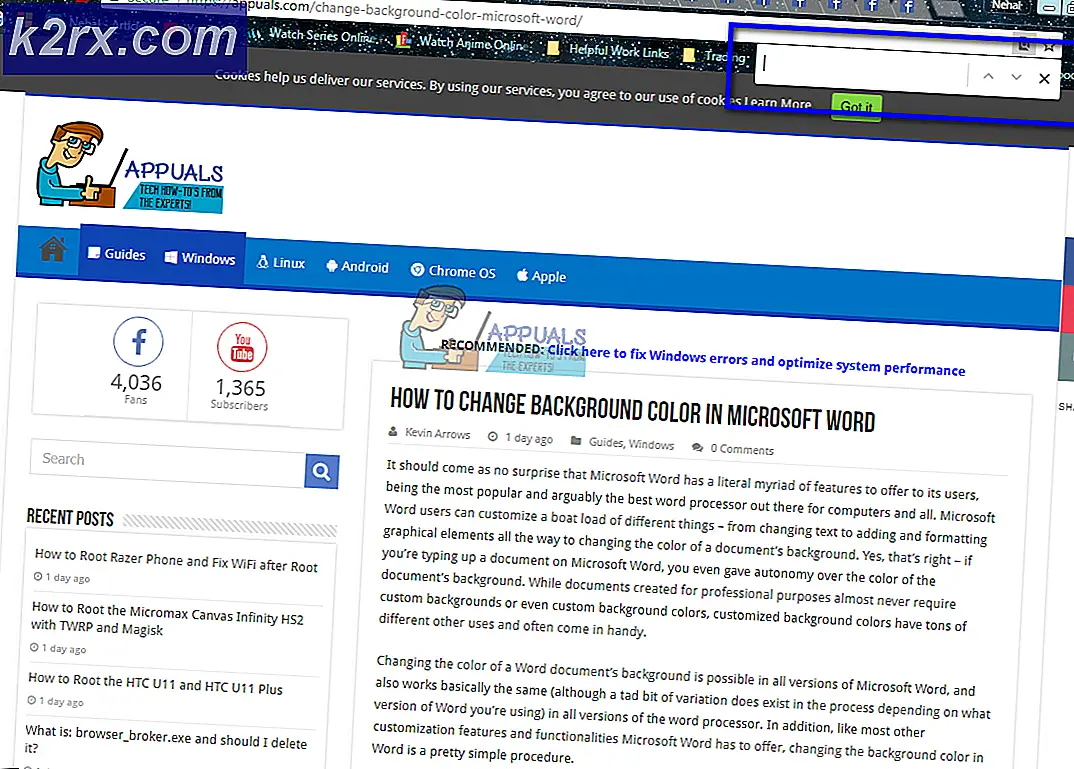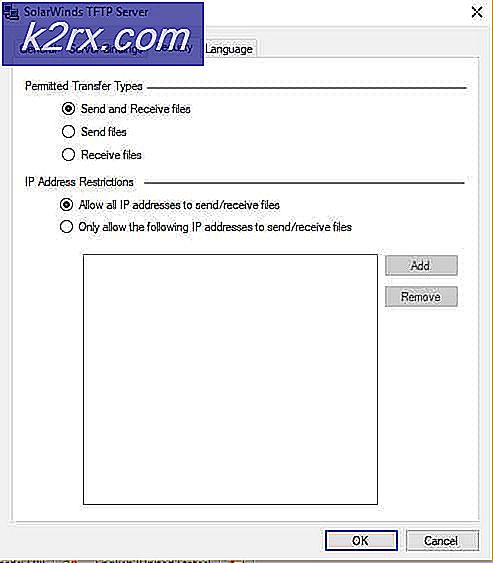Khắc phục: Windows 10 bị treo khi nhấn nút màn hình in
Nút màn hình in của bạn có thể không hoạt động và khiến PC của bạn bị treo nếu hệ thống của bạn được định cấu hình để khởi động vào chế độ gỡ lỗi. Hơn nữa, bàn phím bị hỏng hoặc trình điều khiển đồ họa cũng có thể gây ra sự cố.
Sự cố phát sinh khi người dùng cố gắng chụp ảnh màn hình của mình trong khi sử dụng nút màn hình in nhưng hệ thống bị đóng băng và người dùng phải khởi động lại hệ thống (hoặc hủy tác vụ trong trình quản lý tác vụ). Vấn đề không chỉ giới hạn ở một chương trình cụ thể.
Trước khi tiếp tục, hãy kiểm tra xem khởi động sạch hệ thống của bạn có giải quyết được sự cố hay không. Nếu đúng như vậy, thì vấn đề có thể do ứng dụng / quy trình xung độtvà để tìm ra vấn đề, hãy bật từng ứng dụng / quy trình cho đến khi bạn tìm thấy ứng dụng / quy trình có vấn đề. Sau khi tìm thấy, hãy cập nhật ứng dụng / quy trình hoặc xóa nó.
Giải pháp 1: Tắt gỡ lỗi khi khởi động hệ thống
Hệ thống của bạn có thể bị treo khi sử dụng nút Print Screen nếu hệ thống của bạn được định cấu hình để khởi động vào chế độ gỡ lỗi (chế độ Gỡ lỗi có thể đã được kích hoạt bởi một ứng dụng được cài đặt gần đây). Trong trường hợp này, tắt Gỡ lỗi khi khởi động hệ thống có thể giải quyết được sự cố.
- Nhấn phím Windows và nhập Cấu hình hệ thông (hoặc MSConfig). Bây giờ chọn Cấu hình hệ thông.
- Bây giờ điều hướng đến Khởi động và nhấp vào Tùy chọn nâng cao cái nút.
- Sau đó bỏ chọn tùy chọn của Gỡ lỗi và áp dụng các thay đổi của bạn.
- Hiện nay khởi động lại PC của bạn và khi khởi động lại, hãy kiểm tra xem vấn đề đóng băng đã được giải quyết chưa.
Giải pháp 2: Cài đặt lại Bàn phím và Trình điều khiển Đồ họa
Bạn có thể gặp phải sự cố đóng băng màn hình in nếu bàn phím hoặc trình điều khiển đồ họa của bạn bị hỏng. Trong trường hợp này, cài đặt lại bàn phím và trình điều khiển đồ họa có thể giải quyết được sự cố.
Trước khi tiếp tục, hãy đảm bảo xóa mã PIN hoặc mật khẩu tài khoản người dùng của bạn (nếu đang được sử dụng) vì chúng tôi sẽ xóa trình điều khiển bàn phím có thể gây ra sự cố khi đăng nhập lại vào hệ thống.
- Cập nhật trình điều khiển hệ thống của bạn và kiểm tra xem vấn đề đóng băng đã được giải quyết chưa.
- Nếu không, hãy khởi chạy trình duyệt web và Tải xuống trình điều khiển mới nhất của bạn bàn phím và card đồ họatừ trang web OEM.
- Sau đó, nhấp chuột phải vào nút Windows (để khởi chạy menu Quick Access) và chọn Quản lý thiết bị.
- Bây giờ mở rộng Bộ điều hợp hiển thị và nhấp chuột phải vào card đồ họa.
- Sau đó chọn Gỡ cài đặt và đánh dấu tùy chọn của Xóa phần mềm trình điều khiển của thiết bị này.
- Bây giờ hãy nhấp vào Gỡ cài đặt và để quá trình gỡ cài đặt hoàn tất.
- Lặp lại tương tự để gỡ cài đặt trình điều khiển bàn phím và sau đó khởi động lại PC của bạn.
- Khi khởi động lại, hãy kiểm tra xem sự cố Print Screen đã được giải quyết chưa (vì Windows có thể cài đặt trình điều khiển mặc định).
- Nếu không, hãy cài đặt các trình điều khiển đã tải xuống và kiểm tra xem sự cố Print Screen đã được giải quyết chưa.
Nếu sự cố vẫn tiếp diễn, thì bạn có thể đặt lại PC của mình hoặc thực hiện cài đặt Windows sạch.