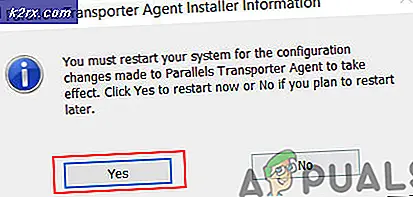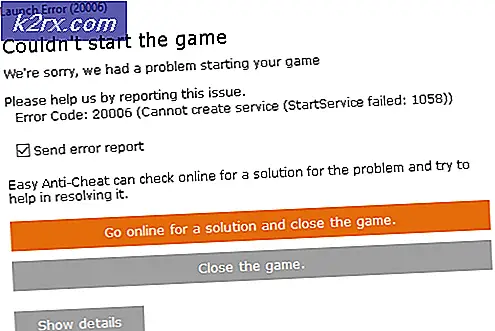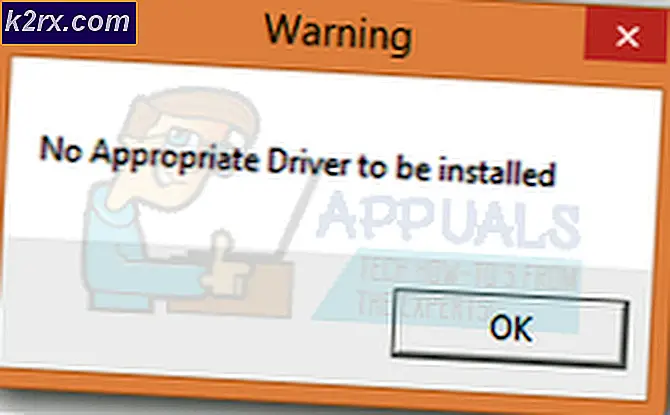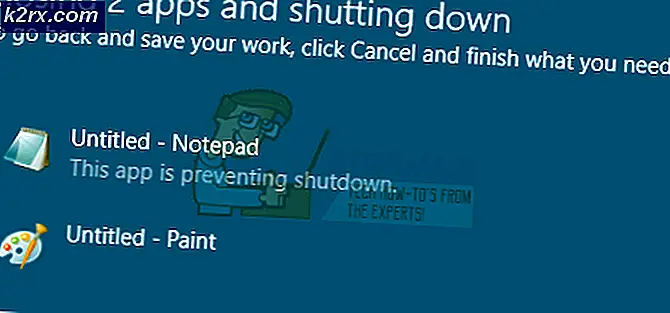Không thể tìm thấy Máy ảnh tương thích với Windows Hello
Windows Hello cho phép người dùng Đăng nhập bằng khuôn mặt của họ thông qua webcam. Tuy nhiên, nếu tính năng này đột ngột ngừng hoạt động thì đây có thể là một vấn đề nghiêm trọng đối với một số người dùng. Khi người dùng cố gắng Đăng nhập, họ gặp lỗi Chúng tôi không thể tìm thấy máy ảnh tương thích với khuôn mặt Windows Hello. Điều này thường có nghĩa là máy ảnh của bạn không tương thích với Windows Hello face nữa. Trước khi tiếp tục các giải pháp, hãy đảm bảo rằng bạn đã thử các cách giải quyết này trên máy tính của mình.
- Nếu bạn đang sử dụng Windows Hello Face lần đầu tiên, hãy khởi động lại máy tính của bạn
- Đảm bảo rằng bạn không có bất kỳ bản cập nhật Windows nào đang chờ xử lý
Phương pháp 1: Cài đặt Windows Hello Face Driver
Bạn cần đảm bảo rằng bạn đã cài đặt trình điều khiển Windows Hello Face trên máy tính của mình. Nếu bạn đã làm, bạn có thể cài đặt lại nó bằng cách đi đến đường dẫn sau. Một số người dùng báo cáo có hai trình điều khiển khác nhau trong thư mục Trình điều khiển khuôn mặt của họ và việc cài đặt cả hai trình điều khiển đều phù hợp với họ. Vui lòng xem các bước dưới đây
- Mở Windows Explorer và điều hướng đến đường dẫn sau:
C: \ Windows \ System32 \ WinBioPlugIns \ FaceDriver
- Bạn sẽ thấy hai tệp, HellFace.inf và HelloFaceMigration.inf
- Đảm bảo bạn nhấp chuột phải vào cả hai và cài đặt các trình điều khiển này
- Bây giờ khởi động lại máy tính của bạn và xem sự cố này đã được giải quyết chưa.
Phương pháp 2: Đặt lại cơ sở dữ liệu sinh trắc học của Windows
Trong phương pháp này, chúng tôi cố gắng khởi động lại Cơ sở dữ liệu sinh trắc học của Windows. Đặt lại đảm bảo rằng bạn loại bỏ tất cả dữ liệu bị hỏng có thể gây ra sự cố dịch vụ Sinh trắc học.
- nhấn Phím Windows + R để mở Chạy hộp thoại
- Kiểu services.msc và nhấp vào đồng ý.
- Tìm kiếm Dịch vụ sinh trắc học của Windows, nhấp chuột phải và mở dịch vụ và nhấp vào Dừng lại.
- Bây giờ điều hướng đến thư mục
C: \ Windows \ System32 \ WinBioDatabase
- Sao lưu tất cả các tệp bằng cách sao chép chúng vào một thư mục khác ở vị trí khác
- Sau khi bạn thực hiện sao lưu, hãy xóa tất cả các tệp
- Bây giờ bắt đầu Dịch vụ sinh trắc học của Windows bằng cách làm theo các bước từ 1 đến 3 và nhấp vào Bắt đầu
- Bây giờ một lần nữa đăng ký khuôn mặt của bạn bằng cách đi tới Cài đặt> Tài khoản, Tùy chọn đăng nhậpvà nhấp vào đăng ký lại dữ liệu Khuôn mặt.
Phương pháp 3: Quay lại trình điều khiển máy ảnh
Trong phương pháp này, chúng tôi gỡ cài đặt phiên bản Webcam mới nhất và khôi phục phiên bản trước đó. Lý do của việc này là đôi khi bản cập nhật mới không hoạt động tốt và có thể có một số lỗi và thay vì cải thiện chức năng, nó gây ra sự cố không tương thích. Tính năng Rollback có sẵn trong trình quản lý thiết bị được sử dụng trong Windows để thực hiện tác vụ này.
- Đi đến Bảng điều khiển và bấm vào Hệ thống và sau đó Quản lý thiết bị
- Tìm Webcam và nhấp chuột phải và mở các thuộc tính
- Chọn tab trình điều khiển và nhấp vào Quay lại trình điều khiển để Khôi phục nó về phiên bản trước