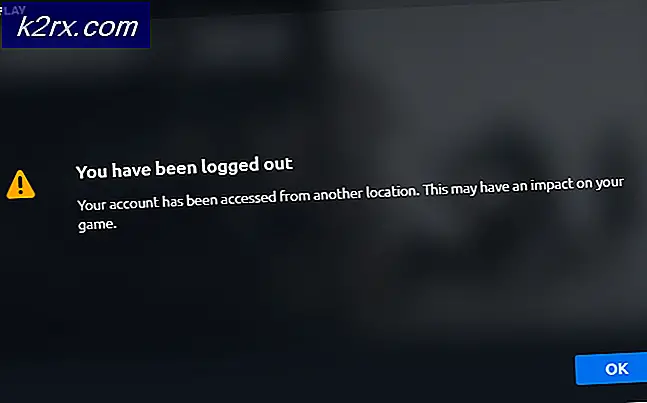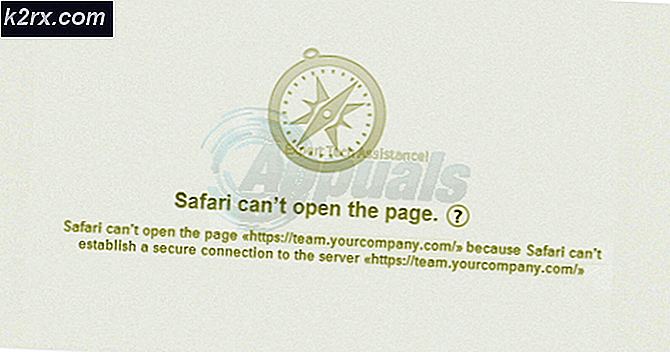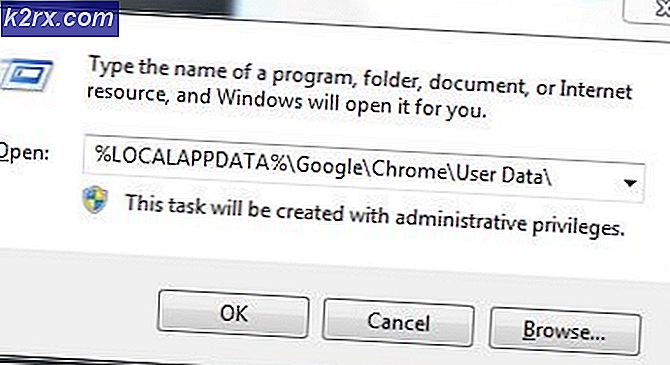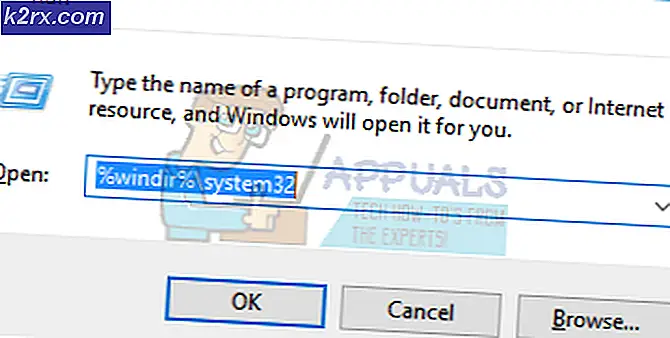Cách thêm hình mờ của bạn trên hình ảnh bằng Canva
Canva đã trở nên nổi tiếng nhờ các công cụ tuyệt vời mà nó cung cấp cho người dùng. Bạn có thể tạo một áp phích, một bài đăng trên Instagram hoặc Facebook bằng cách sử dụng đồ họa tuyệt vời Canvas. Cá nhân tôi đã sử dụng nó để thiết kế và tôi thích cách bạn có thể truy cập rất nhiều đồ họa, trong khi một số cần phải trả phí, có rất nhiều đồ họa và hình ảnh miễn phí mà bất kỳ ai cũng có thể truy cập. Đối với doanh nghiệp, hoặc thậm chí đối với những người muốn kiện logo của họ trên hình ảnh của họ, Canva có thể là một cứu cánh vì nó cho phép người dùng thêm hình mờ của họ trên hình ảnh, một quá trình rất dễ dàng. Làm theo các bước như được đề cập bên dưới để thêm biểu trưng của bạn làm hình mờ trên Hình ảnh của bạn.
- Đây là giao diện của ứng dụng cho Canva khi bạn tải xuống điện thoại của mình. Tôi thích thực tế là bạn có thể truy cập ứng dụng này trên điện thoại cũng như máy tính, tùy thuộc vào nơi bạn đang làm việc. Điều này giúp bạn làm việc khi di chuyển dễ dàng hơn, đặc biệt là đối với những người cần tải ảnh lên quá thường xuyên trên trang Instagram của họ hoặc bất kỳ mạng xã hội nào khác, bạn có thể ngay lập tức tạo hình ảnh và thêm biểu tượng vào hình ảnh của mình mà không lo bị mọi người sao chép công việc.
- Khi bạn nhấn vào ứng dụng (vần điệu đó), Canva sẽ hiển thị cho bạn tất cả các mẫu mà bạn có thể sử dụng để tạo bài đăng. Nó không chỉ giới hạn trong một bài đăng trên Instagram hoặc Facebook, bạn cũng có thể tạo các đồ họa khác ở đây như logo, nhãn, ảnh ghép và thậm chí cả thiệp mời. Nó là một ứng dụng thú vị để bạn khám phá. Bây giờ từ màn hình xuất hiện trên điện thoại của bạn, hãy nhấp vào biểu tượng giống dấu CỘNG, ‘+’, biểu tượng này sẽ dẫn bạn đến một trang khác, nơi bạn có thể chọn kích thước cho thiết kế của mình.
- Đảm bảo kích thước mà bạn chọn vì mọi diễn đàn mạng xã hội đều yêu cầu kích thước khác nhau cho các bài đăng của họ. Các mẫu mẫu có sẵn trên Canva, đặt tên cho các mẫu theo kích thước. Điều này giúp người dùng trong việc chọn đúng kích thước cho diễn đàn phù hợp. Khi bạn đã chọn kích thước, bạn có thể nhấn vào vòi đánh dấu xuất hiện ở góc trên cùng bên phải của màn hình điện thoại của bạn.
- Bạn sẽ được dẫn đến canvas, nơi bạn có thể vẽ hoặc thêm đồ họa, và tạo bất cứ thứ gì bạn thích. Đối với điều đó, chỉ cần chạm vào màn hình trắng một lần để bắt đầu với tác phẩm nghệ thuật của bạn.
- Nhấn vào màn hình sẽ hiển thị cho bạn tất cả các hình ảnh có thể được sử dụng từ thư viện của bạn để làm một cái gì đó trên Canva. Bạn cũng có thể nhấp vào một bức ảnh ngay lập tức và sau đó chỉnh sửa nó tại đây. Tôi đã chọn bức ảnh này về chiếc bánh mà một người bạn của tôi đã làm cho sinh nhật con trai của cô ấy.
- Để thêm hình ảnh làm hình mờ trên ảnh của bạn hoặc tác phẩm của bạn, bạn có thể nhấp vào dấu cộng xuất hiện ở góc bên phải ở cuối màn hình.
- Bạn sẽ được dẫn đến một trang cài đặt khác, trang này sẽ hiển thị cho bạn các tiêu đề cho Văn bản, Hình ảnh, Đồ họa, Mẫu và hơn thế nữa khi bạn vuốt về phía bên phải của màn hình. Nhưng để thêm hình mờ, bạn không cần phải vuốt sang phải, chỉ cần nhấn vào biểu tượng / tab / tiêu đề cho Hình ảnh, là hình thứ hai từ bên trái.
- Bạn sẽ lại được dẫn đến một trang sẽ hiển thị tất cả hình ảnh của bạn từ thư viện của bạn. Để thêm biểu trưng của bạn làm hình mờ, hãy đảm bảo rằng bạn đã tải xuống biểu trưng của mình ở định dạng PNG để nền cho hình ảnh đó trong suốt. Tôi đã tạo biểu trưng này cho một người anh em họ nên tôi chỉ sử dụng nó cho hình ảnh này chỉ để giúp tất cả các bạn hiểu cách bạn có thể thêm biểu trưng của mình dưới dạng hình mờ ở giữa hình ảnh hoặc bất kỳ đâu trên hình ảnh.
- Chỉnh sửa logo theo ý muốn. Bạn có thể thêm nó giống như một hình mờ mờ đục, như cách tôi thêm hình mờ cho Ứng dụng trên hình ảnh của mình ở đây (mà cách này chưa được thực hiện bằng Canva). Bạn có thể tăng hoặc giảm kích thước của biểu trưng và có thể di chuyển nó xung quanh hình ảnh để đặt nó ở nơi nó trông đẹp nhất.