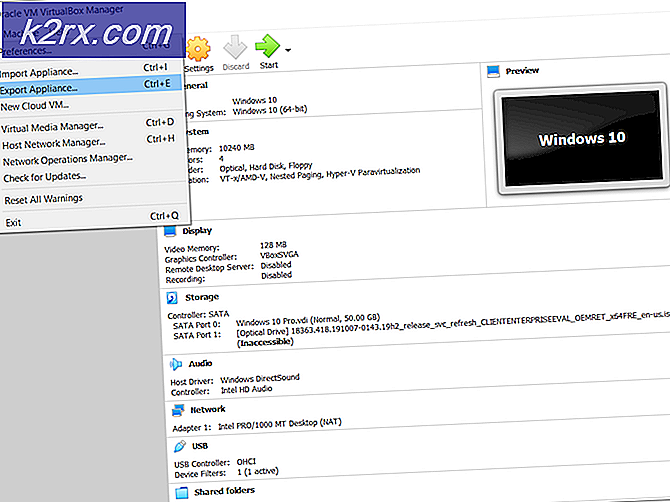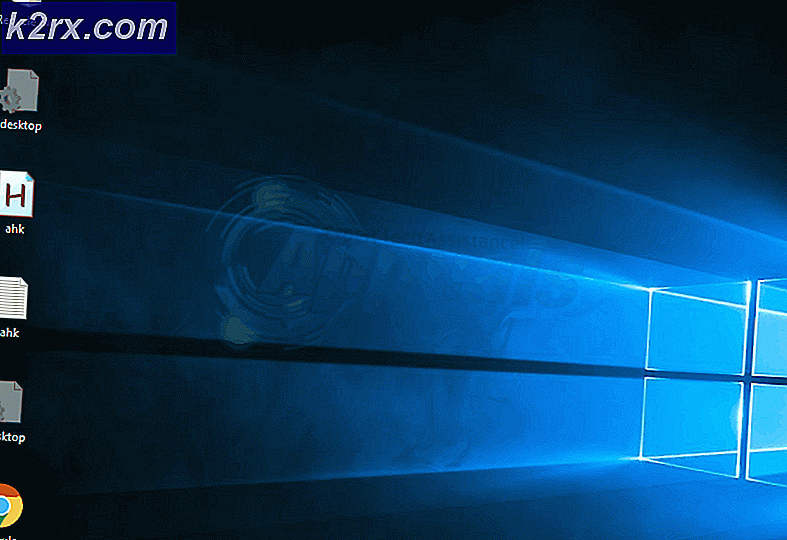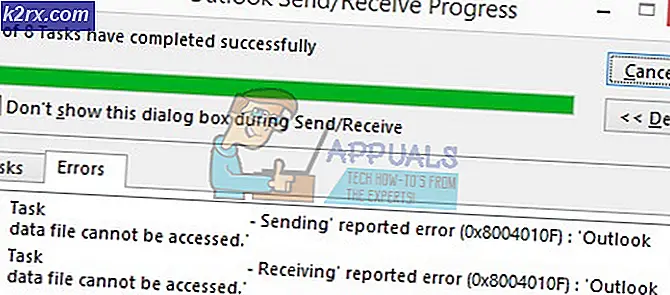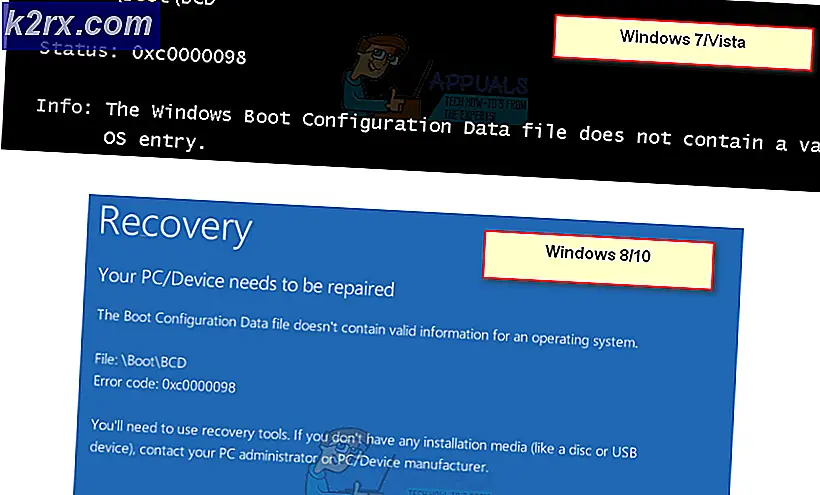Làm thế nào để Sử dụng Nhiều Tài khoản Gmail cùng một lúc?
Cho dù đó là vì lý do đi học, đi làm hay do một số trường hợp không may (rất nhiều người có địa chỉ email chính ngớ ngẩn hoặc thiếu chuyên nghiệp một cách đáng xấu hổ), hầu hết mọi người đều thấy mình đang sở hữu một tài khoản email bổ sung vào một thời điểm nào đó trong cuộc đời của họ. Tài khoản email bổ sung này cần được theo dõi, quản lý và sử dụng cùng lúc với địa chỉ email chính của bạn. Miễn là hai tài khoản email sử dụng các dịch vụ email khác nhau, bạn tốt. Tuy nhiên, một vấn đề rõ ràng xảy ra khi cả hai tài khoản email đều được đăng ký với cùng một nhà cung cấp - ví dụ như Gmail. Sau đó bạn làm gì?
Nếu đó là bất kỳ dịch vụ email nào khác, bạn sẽ chỉ sử dụng một trong các tài khoản email của mình tại một thời điểm. Tuy nhiên, rất may, có một số cách khác nhau để bạn có thể sử dụng hai (hoặc nhiều) tài khoản Gmail cùng một lúc. Có thể có tất cả các tài khoản Gmail của bạn đăng nhập và hoạt động trên một phiên bản duy nhất của trình duyệt internet. Hoặc, bạn cũng có thể sử dụng nhiều tài khoản Gmail cùng lúc mà không cần mở trình duyệt internet, nếu đó là phong cách của bạn.
Tùy chọn 1: Sử dụng Tài khoản chứng khoán S của Googlephù thủy
Google nhận ra rằng hầu hết cơ sở người dùng của họ phải sử dụng nhiều hơn một tài khoản email hàng ngày. Nhận thấy mức độ dễ sử dụng là một trong những ưu tiên hàng đầu của Gmail, Google đã nhanh chóng tạo điều kiện cho nhiều tài khoản Google có thể được sử dụng đồng thời với Gmail (và các ứng dụng khác của Google). Điều này được thực hiện bằng cách sử dụng trình chuyển đổi tài khoản được tích hợp vào Gmail và tất cả các ứng dụng web khác của Google.
- Trên trình duyệt internet bạn chọn, hãy làm theo cách của bạn đểGmail.
- Nếu bạn chưa đăng nhập vào bất kỳ tài khoản Gmail nào của mình, bạn sẽ được chuyển hướng đếnTài khoản Googletrang. Đăng nhập vào một trong các tài khoản Gmail của bạn. Hãy cảnh báo - tài khoản Gmail bạn đăng nhập tại đây sẽ trở thành tài khoản Google mặc định của bạn cho trình duyệt bạn đang sử dụng. Tài khoản Google mặc định của bạn luôn có thể được thay đổi sau này, nhưng nếu bạn có, chẳng hạn như tài khoản Gmail cá nhân và tài khoản Gmail cho trường học, tốt nhất bạn nên tiếp tục với tài khoản cá nhân của mình làm tài khoản mặc định ngay từ đầu. Nếu bạn đã đăng nhập vào một trong các tài khoản Gmail của mình, bạn sẽ được đưa trực tiếp đến Gmail và do đó có thể bỏ qua bước này.
- Ở góc trên cùng bên phải của màn hình, hãy nhấp vàoHồ sơbiểu tượng (được thể hiện bằng ảnh hồ sơ trong tài khoản Gmail của bạn).
- Bấm vàoThêm tài khoản khác.
- Đăng nhập vào tài khoản Gmail bạn muốn sử dụng tương ứng với (các) tài khoản bạn đã đăng nhập.
- Nói lạibước 3–5 cho bất kỳ tài khoản Gmail nào khác mà bạn muốn thêm vào mảng này.
- Khi bạn đã đăng nhập vào tất cả các tài khoản Gmail mà bạn muốn sử dụng đồng thời, mỗi tài khoản trong số đó sẽ hoạt động và hoạt động trong cùng một cửa sổ trình duyệt. Bất kể tài khoản Gmail nào bạn hiện đang sử dụng, hãy nhấp vào Hồ sơ ở góc trên cùng bên phải của màn hình và nhấp vào một trong các tài khoản Gmail của bạn để mở hộp thư đến trong tab trình duyệt mới.
Tùy chọn này cho phép bạn đăng nhập cùng lúc vào nhiều tài khoản Gmail tùy thích và bạn có thể mở song song nhiều tài khoản mà bạn muốn trong các tab trình duyệt khác nhau. Người dùng cũng có thể truy cập trực tiếp vào các tài khoản Gmail khác nhau của họ thông qua URL của họ. Gmail chỉ định số cho hộp thư đến cho mỗi tài khoản Gmail của bạn theo thứ tự bạn đăng nhập vào chúng và URL cho mỗi hộp thư đến khác nhau một số. URL được phân bổ cho hộp thư đến của tài khoản Gmail đầu tiên bạn đăng nhập (tài khoản mặc định của bạn) là https://mail.google.com/mail/u/0, URL được phân bổ cho hộp thư đến của tài khoản Gmail thứ hai mà bạn đăng nhập vào là https://mail.google.com/mail/u/1, v.v.
Tùy chọn 2: Sử dụng tiện ích Checker Plus cho Gmail Chrome
Checker Plus dành cho Gmail là một tiện ích mở rộng của bên thứ ba có sẵn cho Google Chrome, được thiết kế để giữ cho tất cả các tài khoản Gmail của bạn được tổ chức, hoạt động và chỉ bằng một cú nhấp chuột. Checker Plus dành cho Gmail là miễn phí và hiện được hơn một triệu người sử dụng, mặc dù nó chỉ dành riêng cho người dùng Google Chrome. Không có giới hạn về số lượng tài khoản Gmail mà bạn có thể sử dụng đồng thời thông qua Checker Plus cho Gmail. Để sử dụng nhiều tài khoản Gmail cùng lúc với Checker Plus cho Gmail, bạn cần:
- PhóngGoogle Chrome.
- Làm theo cách của bạn để chính thứcCửa hàng Chrome trực tuyếntrang choChecker Plus dành cho Gmail.
- Bấm vàoThêm vào Chrome.
- Trong hộp thoại kết quả, nhấp vàoThêm phần mở rộngđể xác nhận hành động.
- ChờChecker Plus dành cho Gmail để được tải xuống và cài đặt.
- Khi tiện ích mở rộng được cài đặt, nó sẽ tự động đăng nhập vào bất kỳ và tất cả các tài khoản Gmail mà bạn hiện đang đăng nhậpGoogle Chrome. Nếu bạn muốn thêm một tài khoản Gmail khác vào tiện ích mở rộng, chỉ cần thêm tài khoản đó vào tài khoản Gmail của bạn trên Google Chrome và tài khoản mới sẽ được đồng bộ hóa với tiện ích mở rộng sau chưa đầy một phút. Những người muốn thêm tài khoản Gmail vào tiện ích mở rộng theo cách thủ công có thể nhấp chuột phải vào tiện ích mở rộng trong thanh công cụ của Google Chrome hoặc Menu Chrome, bấm vàoTùy chọn, điều hướng đếnTài khoản / Nhãnvà chuyển sangThêm tài khoản và duy trì trạng thái đăng nhậpLựa chọn.
- Khi bạn đã định cấu hình tất cả các tài khoản mong muốn của mình thành Checker Plus cho Gmail, bạn rất tốt để đi! Tiện ích mở rộng không chỉ hiển thị thông báo cho các email mới nhận được trên tất cả các tài khoản của bạn, bạn cũng có thể nhấp vào tiện ích mở rộng trong thanh công cụ của Google Chrome hoặc Menu Chrome để xem tất cả các hộp thư đến cho mọi tài khoản Gmail của bạn. Bạn có thể chuyển đổi giữa các tài khoản khác nhau bằng cách nhấp vào biểu tượng tương ứng của chúng trong ngăn bên trái củaChecker Plus cho Gmail cửa sổ mở rộng.
Bạn có thể xem toàn bộ chuỗi email, trả lời email bạn nhận được và soạn email mới, tất cả đều từ trong Checker Plus cho cửa sổ tiện ích mở rộng của Gmail. Checker Plus dành cho Gmail hiển thị phiên bản rút gọn của giao diện Gmail dành cho thiết bị di động, vì vậy người dùng cũng tận hưởng thời gian tải nhanh hơn khi sử dụng tiện ích mở rộng thay vì sử dụng Gmail trên trình duyệt.
Tùy chọn 3: Sử dụng Shift - một chương trình quản lý tài khoản
Shift là một ứng dụng dành cho máy tính để bàn được thiết kế đặc biệt để chứa tất cả các tài khoản và ứng dụng năng suất của bạn dưới một mái nhà. Quá trình này khá đơn giản - bạn có thể thêm mọi thứ từ tài khoản Gmail và các tài khoản email khác vào Evernote, Twitter và Slack to Shift của mình. Shift giúp sắp xếp tất cả các tài khoản và ứng dụng bạn thêm vào cho bạn. Bạn có thể truy cập Shift trực tiếp từ máy tính để bàn của mình và bạn có thể truy cập tất cả các tài khoản và ứng dụng bạn đã kết nối với Shift từ bên trong ứng dụng dành cho máy tính để bàn - không liên quan đến trình duyệt internet! Shift cung cấp trải nghiệm web đầy đủ cho Gmail và tất cả các ứng dụng web khác, vì vậy không có bất kỳ sự thỏa hiệp nào được thực hiện.
- Trên trình duyệt internet mà bạn chọn, hãy đến với trình duyệt chính thứcSự thay đổitrang mạng.
- Bấm vàoTải ngaycái nút.
- Chờ cho quá trình tải xuống bắt đầu.
- Sau khi trình cài đặt choSự thay đổiđã được tải xuống, điều hướng đến nơi nó được tải xuống, tìm tệp thực thi (.exe) và nhấp đúp vào tệp đó đểchạynó.
- Làm theo lời nhắc và hướng dẫn trên màn hình đểTải vềchương trình trên máy tính của bạn.
- Một lầnSự thay đổiđã được cài đặt thành công trên máy tính của bạn,lối ratrình cài đặt vàphóngứng dụng.
- Thêm Gmail tài khoản bạn muốn sử dụng đồng thời đểSự thay đổi.
- Khi bạn đã đăng nhập vàoGmailtài khoản bạn muốn sử dụng, bạn sẽ có cả hai tài khoản của mình cùng một lúc thông quaSự thay đổi. Để chuyển sang mộtGmailtài khoản, chỉ cần nhấp vào ảnh hồ sơ của nó trong ngăn bên trái củaSự thay đổicửa sổ.
Shift cho phép bạn đăng nhập đồng thời vào tối đa hai tài khoản Gmail mà không cần phải trả tiền cho gói Pro (bắt đầu từ $ 29,99 một năm), với một lưu ý - bất kỳ email nào bạn gửi bằng Shift trong khi ở gói Cơ bản sẽ có thương hiệu Shift. Shift hiện có sẵn cho Windows, MacOS và Linux.