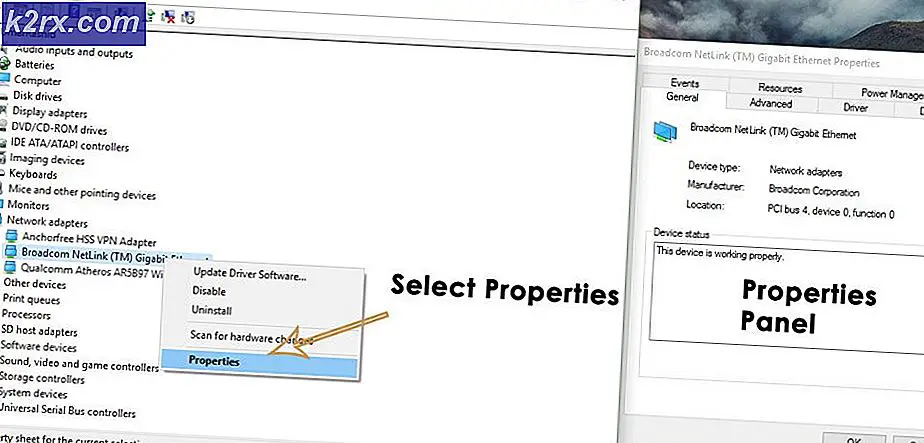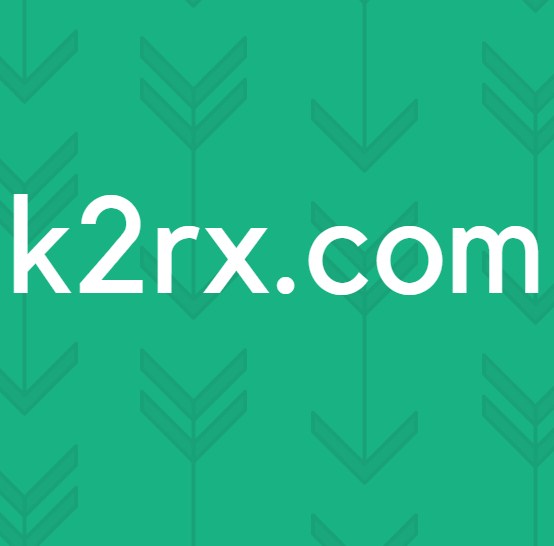Xuất và nhập máy ảo trên Oracle VM VirtualBox
Trong bài viết này, chúng tôi sẽ hướng dẫn bạn cách xuất máy ảo từ một Oracle VM VirtualBox và sau đó nhập nó vào một Oracle VM VirtualBox khác. Bạn có thể thực hiện giữa hai máy Windows hoặc có thể nhập vào cùng một máy với mục đích thử nghiệm và học hỏi thêm. Bài viết này bao gồm hai phần, phần đầu tiên nói về việc xuất máy ảo và phần thứ hai về việc nhập máy ảo. Vì vậy, hãy bắt đầu với phần đầu tiên.
Xuất Máy ảo sang Oracle VM VirtualBox
- Đăng nhập Windows 10
- Mở Oracle VM VirtualBox
- Tắt máy ảo mà bạn muốn xuất. Nhấp chuột phải vào máy ảo, nhấp vào Đóng và sau đó nhấp vào Tắt nguồn. Máy ảo sẽ tắt sau vài giây.
- Bấm vào Tập tin trong menu chính và sau đó nhấp vào Thiết bị xuất khẩu. Bạn cũng có thể xuất máy ảo bằng cách nhấn CTRL + E trên bàn phím.
- Dưới Máy ảo để xuất chọn máy ảo mà bạn muốn xuất và sau đó nhấp vào Kế tiếp. Ở cuối cửa sổ, bạn có thể chọn Chế độ chuyên gia sẽ cung cấp cho bạn thêm thông tin để xuất máy ảo. Chúng tôi sẽ sử dụng Chế độ hướng dẫn.
- Dưới Cài đặt thiết bị chọn định dạng của máy ảo, tạo tên tệp và vị trí. Dưới Định dạng, có ba tùy chọn khác nhau bao gồm Định dạng ảo hóa mở 0.9, 1.0 và 2.0. Định dạng ảo hóa mở chỉ hỗ trợ phần mở rộng ovf hoặc ova. Nếu bạn sử dụng phần mở rộng ovf, một số tệp sẽ được ghi riêng biệt. Nếu bạn sử dụng tiện ích mở rộng ova, tất cả các tệp sẽ được kết hợp thành một kho lưu trữ Định dạng Ảo hóa Mở. Chúng tôi sẽ giữ định dạng mặc định: Mở Định dạng Ảo hóa 1.0.
- Dưới Cài đặt hệ thống ảo viết thông tin mô tả sẽ được thêm vào máy ảo và sau đó nhấp vào Xuất khẩu. Bạn có thể thay đổi nó bằng cách nhấp đúp vào các dòng riêng lẻ. Nếu bạn không muốn thêm thông tin mô tả, chỉ cần nhấp vào Xuất. Trong trường hợp của chúng tôi, chúng tôi sẽ không thêm bất kỳ thông tin mô tả nào
- Chờ đợi cho đến khi Oracle VM VirtualBox kết thúc quá trình xuất máy ảo
- Xin chúc mừng. Bạn đã xuất thành công máy ảo của mình.
Nhập máy ảo vào Oracle VM VirtualBox
Trong phần thứ hai, chúng ta sẽ nhập máy ảo mà chúng ta đã xuất ở bước trước. Như đã đề cập, bạn có thể nhập máy ảo vào Oracle VM VirtualBox trên một máy Windows khác hoặc trên cùng một máy như mục đích của thử nghiệm.
- Nếu bạn đã đóng Oracle VM VirtualBox, vui lòng mở lại
- Bấm vào Tập tin và sau đó nhấp vào Công cụ nhập khẩu. Bạn cũng có thể nhập máy ảo bằng cách nhấn CTRL + I trên bàn phím.
- Dưới Công cụ cần nhập chọn nguồn để nhập máy ảo từ đó. Đây có thể là một hệ thống cục bộ để nhập kho lưu trữ OVF hoặc một trong những nhà cung cấp dịch vụ đám mây đã biết để nhập máy ảo đám mây từ đó. Trong Tệp chọn tệp mà bạn đã xuất trong phần trước
- Dưới Cài đặt thiết bị thực hiện cấu hình ban đầu như tên của máy ảo, hệ điều hành khách và các tài nguyên (CPU, RAM, DVD, USB, Card âm thanh, Bộ điều hợp mạng, Bộ điều khiển lưu trữ) rồi nhấp vào Nhập.
- Chờ đợi cho đến khi Oracle VM VirtualBox hoàn tất thủ tục nhập máy ảo
- Xin chúc mừng. Bạn đã nhập thành công máy ảo của mình.
- Nhấp chuột phải vào máy ảo, nhấp vào Khởi đầu và sau đó nhấp vào Bắt đầu bình thường