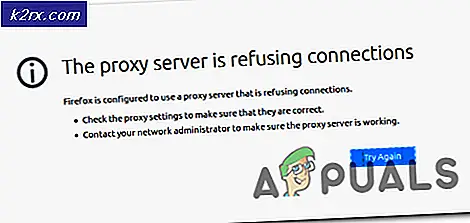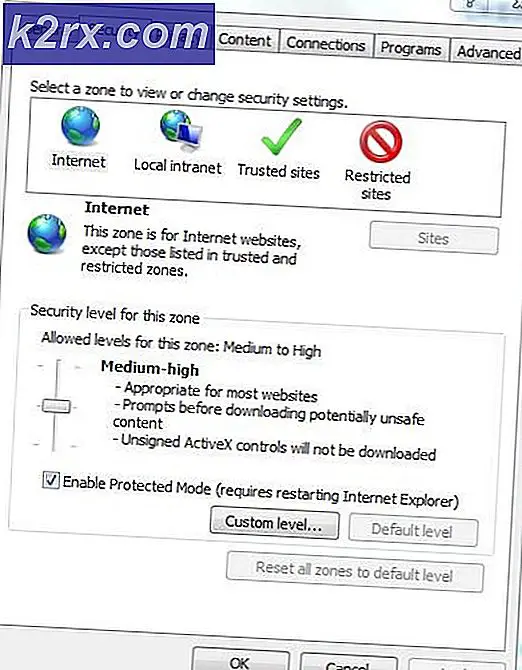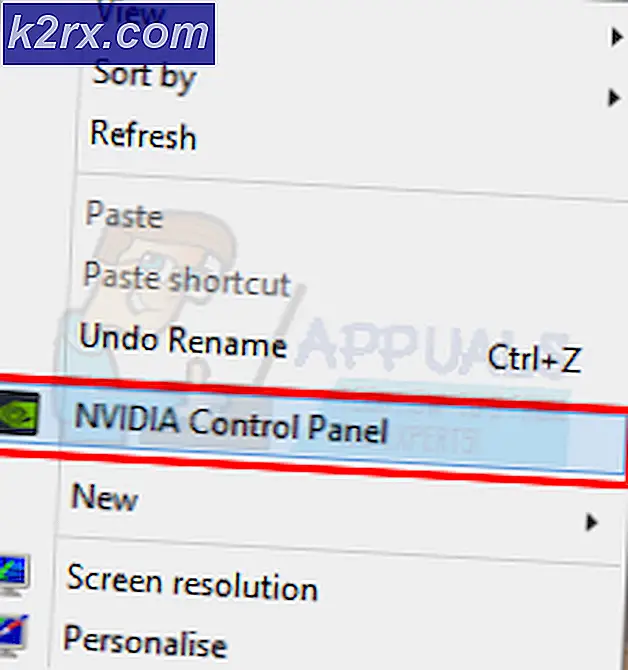Cách sử dụng Steam In Home Streaming
Steam có một tính năng gọi là In-Home Streaming. Nó cho phép bạn chơi một trò chơi trên một máy tính trong khi quá trình thực sự đang diễn ra ở một nơi khác (một số máy tính khác trong nhà của bạn). Thông qua Steam, âm thanh và video trò chơi được ghi lại trên máy tính từ xa của bạn và được chuyển sang máy tính mà bạn muốn phát. Thông tin đầu vào trò chơi (chuột, bàn phím và bộ điều khiển) được gửi từ máy tính của bạn đến máy tính từ xa.
Tính năng này đã đạt được rất nhiều tính phổ biến như bạn về cơ bản có thể chạy hơi nước từ bất kỳ máy tính từ xa của bạn có thông số kỹ thuật rất cao trong khi bạn có thể chơi trên một món quà thoải mái hơn trong phòng ngủ của bạn. Tính năng này hứa hẹn dễ dàng truy cập và khả năng truy cập ở mức tốt nhất; một cái gì đó mà các khách hàng chơi game khác đã không cung cấp.
Bất kỳ hai máy tính trong một ngôi nhà có thể được sử dụng để truyền một phiên chơi. Tính năng này có thể cho phép chơi trò chơi trên các hệ thống mà theo truyền thống không thể chạy các trò chơi đó. Ví dụ, một trò chơi Windows chỉ có thể được phát trong một hệ điều hành Windows có thể được truyền trực tiếp từ một máy tính Windows sang một máy chạy hệ điều hành hơi nước trong phòng khách của bạn. Một trò chơi đồ họa chuyên sâu có thể được truyền trực tiếp từ một máy tính mạnh mẽ tại văn phòng của bạn đến máy tính xách tay chạy bằng năng lượng thấp trong phòng ngủ của bạn.
Tôi cần gì để phát trực tuyến trong nhà?
Trong khi phát trực tuyến, bạn sẽ chạy một trò chơi trên PC giống như bình thường. Nó sẽ hiển thị trên màn hình của bạn và có thể dễ dàng điều khiển thông qua bàn phím và chuột. Bây giờ Steam sẽ ghi lại âm thanh và video và đưa nó vào một PC khác. Sử dụng Streaming trong nhà, bạn có thể chạy các trò chơi Windows trên Mac hoặc Linux, chạy các trò chơi đòi hỏi trên một chiếc máy tính xách tay cũ hơn hoặc đơn giản là truyền dữ liệu đến màn hình LCD đó trong phòng khách của bạn.
Các thực thể cơ bản bạn sẽ cần:
- Một máy tính chủ chạy hơi (chỉ trên hệ điều hành Windows).
- Một mạng có thể cung cấp kết nối.
- Một Steam Link hoặc máy khách chạy trên bất kỳ hệ điều hành nào (Windows, OS X, Linux).
Bây giờ chúng ta hãy thưởng thức các chi tiết. Yêu cầu phần cứng và phần mềm cơ bản là gì?
Máy chủ PC
Máy chủ lưu trữ phải đủ mạnh để chạy trò chơi đồng thời mã hóa tín hiệu video và truyền nó lên. Một số yêu cầu tối ưu sẽ là:
- CPU lõi tứ (tốt nhất là i5 hoặc i7 với model mới hơn 2011).
- Bộ xử lý đồ họa NVIDIA 600 series hoặc GPU dòng AMD 7000.
Tại sao chúng ta cần những thẻ này? Vì tính năng Phát trực tiếp trong nhà hiện hỗ trợ mã hóa phần cứng trên cả hai GPU. NVIDIA GTX 650 hỗ trợ mã hóa phần cứng khá rực rỡ trong khi AMD cũng theo sau.
Tất nhiên, bạn cũng có thể sử dụng tính năng Phát trực tuyến trong nhà bằng cách sử dụng GPU tích hợp như Đồ họa Intel-HD. Tôi đang sử dụng streaming mà không có bất kỳ sự cố hoặc chậm trễ nào sử dụng CPU i5 2500k. Tôi đã phải ép xung bộ vi xử lý một chút nhưng kinh nghiệm hóa ra khá ổn. Lưu ý nếu bạn đang sử dụng đồ họa Intel-HD, bạn cần bật đồng bộ hóa nhanh để tránh mọi sự cố hoặc sự cố trên đường đi.
Client PC hoặc Steam Link
Van Steam Link là một lựa chọn dễ dàng nếu bạn muốn phát trực tiếp trên TV LED hoặc LCD của bạn. Đó là giá cả phải chăng ($ 50), nó có thể truy cập và nó nhỏ. Nó cũng có thể kết nối nhiều bộ điều khiển hơi không dây ngay lập tức. Mặc dù chúng tôi khuyên bạn nên luôn kết nối chúng bằng dây điện để tránh bị mất gói hoặc bị hỏng.
Ý tưởng chính đằng sau Steam In-Home Streaming là máy tính chủ của bạn đang làm tất cả công việc cơ bắp. Lý tưởng nhất, chúng tôi có thể dễ dàng phát trực tiếp tới bất kỳ máy tính xách tay hoặc thiết bị cũ nào mà không ảnh hưởng đến chất lượng trò chơi. Tuy nhiên, máy vẫn cần phải đủ mạnh để xử lý tất cả các giải mã đang diễn ra nhanh chóng nên không có sự chậm trễ.
Van lý tưởng giới thiệu một khách hàng có GPU có thể giải mã video H.264. Một lần nữa, bạn có thể sử dụng đồ họa Intel HD sau khi bật đồng bộ hóa nhanh. Bạn thậm chí có thể không cần một GPU chuyên dụng như AMD hay NVIDIA.
Mạng
Nó được ưa thích mà bạn nhận được một bộ định tuyến ổn định mà không sụp đổ tất cả các thời gian. Đó là đề nghị rằng nó có cổng Gigabyte (không phải 100MB). Mặc dù Steam Link có cổng 100 MB nhưng bạn nên sử dụng các cổng Gigabyte. Điều này là để đảm bảo rằng bạn có tổn thất gói tối thiểu và hầu như không bị chậm trễ trong khi chơi trò chơi
Cách bật tính năng phát trực tuyến trong nhà
Bây giờ hãy đến phần thực. Cách bật phát trực tuyến trong nhà của bạn. Quá trình này không mất nhiều thời gian, tất cả những gì bạn phải làm là làm theo các bước một cách cẩn thận.
- Mở ứng dụng Steam của bạn và điều hướng đến Cài đặt của nó (nhấn vào Steam ở phía trên bên trái của màn hình và nhấp vào Settings).
- Nhấp vào tab Phát trực tuyến ở phía bên trái của màn hình. Chọn hộp cho phép Bật phát trực tuyến .
- Bây giờ hãy nhấp vào tùy chọn có nội dung Tùy chọn máy chủ nâng cao . Sau khi trình đơn mới xuất hiện, hãy kiểm tra tất cả các hộp cho phép Mã hóa phần cứng .
- Bây giờ bạn cũng nên kết nối máy tính nhận của bạn trên cùng một mạng và đăng nhập bằng cùng một tài khoản (cùng một tài khoản giống như trong tài khoản Steam được sử dụng trong máy chủ).
- Điều hướng đến tab Phát trực tuyến trong Cài đặt . Nếu máy chủ lưu trữ của bạn đã sẵn sàng và được định cấu hình đúng cách, tên của máy tính sẽ xuất hiện trong danh sách các thiết bị khả dụng. Nếu tính năng Phát trực tuyến của bạn được bật, nó sẽ hiển thị trạng thái Trực tuyến . Chọn nó và tự động, khách hàng Stream của bạn sẽ vào chế độ Big Picture.
Bạn đã sẵn sàng phát trực tiếp.
Làm cách nào để kiểm soát máy tính khách của tôi?
Phát trực tuyến trong nhà được phát triển để chạy ở chế độ Ảnh lớn và có nhiều cách để kiểm soát nó. Nhưng nó không phải là cần thiết để sử dụng hình ảnh lớn ở tất cả. Ví dụ: bạn đang phát trực tuyến tới máy tính xách tay, bạn chỉ nên chọn trò chơi từ thư viện Steam của mình. Nếu nó không được cài đặt cục bộ, nó sẽ hiển thị Steam thay vì Play chuẩn. Bạn cũng có thể sử dụng trình đơn thả xuống bên cạnh nó để cài đặt trò chơi trên máy chủ của bạn.
Trên liên kết Steam, bạn có thể cắm bộ điều khiển Xbox / Steam, đính kèm bàn phím và chuột không dây, qua Bluetooth hoặc qua cổng USB. Chúng tôi khuyên bạn luôn sử dụng kết nối USB trong khi phát trực tuyến để giảm thiểu mọi sự bất tiện.
Ứng dụng Phát trong nhà của bạn có thể tự động phát hiện bất kỳ thiết bị XInput nào được cắm vào nó. Một bộ điều khiển Xbox 360 hoặc bộ điều khiển hơi nước là dễ cấu hình nhất.
Mẹo CHUYÊN NGHIỆP: Nếu vấn đề xảy ra với máy tính của bạn hoặc máy tính xách tay / máy tính xách tay, bạn nên thử sử dụng phần mềm Reimage Plus có thể quét các kho lưu trữ và thay thế các tệp bị hỏng và bị thiếu. Điều này làm việc trong hầu hết các trường hợp, nơi vấn đề được bắt nguồn do một tham nhũng hệ thống. Bạn có thể tải xuống Reimage Plus bằng cách nhấp vào đâyTrên PC của bạn, bạn cũng có thể đính kèm bộ điều khiển DualShock nếu bạn đã cài đặt trình điều khiển thích hợp cho chúng. Trên máy tính xách tay của bạn, bạn có thể đính kèm một bàn phím và một con chuột nhưng trên hình ảnh lớn, bạn có lẽ nên dính vào các bộ điều khiển như nó được tối ưu hóa cho nó.
Làm cách nào để kết nối với bộ điều khiển hơi nước?
Nếu bạn đang sử dụng thiết bị Steam Link, hãy bật nó lên. Bây giờ trên bộ điều khiển của bạn, nhấn nút X và sau đó là nút Steam để bật nó lên. Điều này sẽ làm cho bộ điều khiển đi vào chế độ ghép nối. Bạn không cần phải sử dụng thiết bị bảo vệ phần mềm để vào chế độ ghép đôi, mặc dù bạn có thể nếu phương pháp không dây đang gây ra sự cố cho bạn.
Để kết nối bộ điều khiển hơi với máy tính, cắm USB dongle. Sau đó bật bộ điều khiển hơi nước của bạn bằng cách nhấn nút hơi có mặt trên nó. Sau đó làm theo hướng dẫn xuất hiện trên màn hình cho quá trình ghép nối. Lưu ý rằng bạn sẽ phải khởi động vào phương thức Steam Big Picture để cấu hình bộ điều khiển Steam và sử dụng nó đúng cách.
Chỉnh sửa cài đặt phát trực tuyến hơi trong nhà
Chúng tôi thay đổi cài đặt Steam In-Home của bạn để đảm bảo rằng bạn có được hiệu suất tối ưu trên máy khách và máy tính chủ của bạn.
- Chúng ta nên thiết lập hiệu suất của khách hàng là cân bằng vì nó cân bằng gameplay với các hiệu ứng hình ảnh. Đây là cài đặt tối ưu vì bạn không bị chậm trễ nhiều trong khi cũng không ảnh hưởng đến chi tiết của trò chơi.
- Bằng cách bật mã hóa phần cứng, chúng tôi làm cho GPU trên máy tính chủ của bạn thực hiện thêm công việc để hiển thị trò chơi mà bạn đang phát trực tuyến.
- Bằng cách cho phép ưu tiên mạng, chúng tôi có thể cải thiện việc phân bổ băng thông của bạn. Tính năng này sẽ cho phép bạn nhận được tốc độ nhanh hơn và ít trì hoãn hơn bằng cách ưu tiên hơn các dịch vụ khác như Netflix.
- Thiết lập băng thông tự động có nghĩa là Steam xác định chính băng thông và sử dụng nó. Đó là các thiết lập được đề nghị và điều này làm việc với hầu hết các trò chơi. Tuy nhiên, với phong trào thời gian thực và các trò chơi có nhịp độ nhanh, nó sẽ dẫn đến một số hiện vật nén. Mặt khác, băng thông không giới hạn có thể tăng độ trễ của bạn theo các nhà phát triển Steam. Nhưng bạn vẫn có thể thử và kiểm tra xem bạn có hài lòng với chất lượng hình ảnh hay không.
- Bạn có thể tự chọn độ phân giải tùy thuộc vào máy tính hoặc máy khách của bạn. TV thường hỗ trợ 1080p để bạn có thể chuyển sang chế độ đó. Nếu bạn có màn hình cao cấp hỗ trợ 1440p, bạn cũng có thể chuyển sang chế độ đó để có độ phân giải cao trong khi phát trực tuyến.
- Bằng cách cho phép mã hóa phần cứng, GPU trên máy khách sẽ giúp nhanh chóng giải mã tín hiệu video H.264. Nếu không, CPU của bạn phải làm tất cả các công việc khó khăn có thể ảnh hưởng đến hiệu suất. Nếu bạn gặp sự cố hiệu suất kém, bạn có thể bỏ chọn tuyên bố này và thử làm mới kết nối của bạn.
- Nếu bạn gặp bất kỳ độ trễ đầu vào nào, bạn có thể thử chuyển từ chế độ cân bằng sang nhanh . Điều này có thể làm giảm chất lượng hình ảnh hoặc đồ họa nhưng sẽ làm giảm đáng kể độ trễ đầu vào của bạn. Đối với hầu hết chúng ta, đây là một thương mại công bằng nhưng nó phụ thuộc vào sở thích của bạn.
Tôi cần loại router và mạng gia đình nào để phát trực tuyến trong nhà?
Tóm lại, bộ định tuyến càng nhanh thì hiệu năng càng tốt.
Để có hiệu suất tối ưu, bạn cần có một gigabit Ethernet có dây trong nhà. Cả hai thiết bị phải được kết nối với một dây dẫn vào mạng thay vì kết nối không dây. Điều này đảm bảo rằng bạn không gặp bất kỳ sự mất mát gói dữ liệu hoặc sự chậm trễ nào vì bất kỳ loại nhiễu nào.
Khắc phục sự cố
Các máy tính không nhìn thấy nhau
Đảm bảo rằng cả hai máy tính đều được kết nối với cùng một mạng. Ngoài ra, hãy nhớ rằng quá trình truyền yêu cầu các cổng UDP 27031 và 27036 và các cổng TCP 27036 27037. Nếu bạn gặp sự cố với tường lửa Windows chặn truy cập vào các cổng này, trước tiên bạn nên tắt tường lửa của mình.
Nếu bạn có máy khách Mac, hãy khởi động lại hệ thống nếu có bản cập nhật Steam. Nó cũng có thể là các ứng dụng của bên thứ ba và chống virus cũng chặn truy cập vào các cổng này. Đảm bảo rằng không có sự can thiệp hoặc xung đột.
Tôi đang gặp trục trặc đồ họa trong khi phát trực tuyến
Đảm bảo rằng bạn đã cập nhật trình điều khiển GPU của mình. Nhiều bản cập nhật chứa các bản sửa lỗi cho những vấn đề này và sự cố sẽ không biến mất trừ khi bạn có phần mềm và trình điều khiển mới nhất được cài đặt trong cả máy chủ và máy khách.
Hơi nước rất nhỏ trên Host PC sau khi phát trực tuyến
Điều này có thể xảy ra do cài đặt tương thích không chính xác. Đóng hơi của bạn hoàn toàn sau khi kết thúc quá trình Steamclientbootstrapper từ trình quản lý tác vụ. Bây giờ kích chuột phải vào máy khách Steam của bạn và chọn Properties. Duyệt đến tab Tương thích và bỏ chọn dòng có nội dung Tắt chia tỷ lệ hiển thị trên cài đặt DPI cao. Lưu các thay đổi và khởi động lại Steam để các hiệu ứng diễn ra.
Tôi có màn hình màu đen khi phát trực tuyến trò chơi
Bạn nên thử các phương pháp sau.
- Cập nhật trình điều khiển video và đồ họa trên cả hai máy tính. Cụ thể trên máy khách.
- Tắt mã hóa phần cứng trong cài đặt máy chủ.
- Nếu nó vẫn không hoạt động, hãy thử tắt mã hóa phần cứng trên máy tính khách của bạn và kiểm tra xem nó có mang lại bất kỳ thay đổi nào không.
Nếu bạn vẫn gặp sự cố, bạn nên kiểm tra kết nối mạng của mình với chi tiết hơn.
Lưu ý: Mặc dù lý tưởng bạn có thể sử dụng Steam In-Home Streaming trên bất kỳ máy tính nào, nhưng, bạn nên thực hiện các yêu cầu phần cứng tối thiểu. Không làm như vậy có thể gây ra vấn đề trong khi chơi game.
Mẹo CHUYÊN NGHIỆP: Nếu vấn đề xảy ra với máy tính của bạn hoặc máy tính xách tay / máy tính xách tay, bạn nên thử sử dụng phần mềm Reimage Plus có thể quét các kho lưu trữ và thay thế các tệp bị hỏng và bị thiếu. Điều này làm việc trong hầu hết các trường hợp, nơi vấn đề được bắt nguồn do một tham nhũng hệ thống. Bạn có thể tải xuống Reimage Plus bằng cách nhấp vào đây