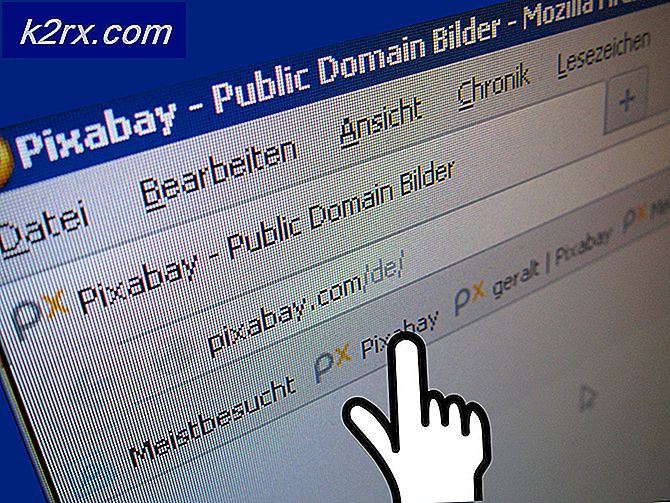Khắc phục: Đã đạt đến giới hạn thời gian đăng nhập trong Outlook
Đã đạt đến giới hạn thời gian đăng nhập trong Outlook lỗi xảy ra do Outlook đang chạy ở chế độ tương thích, sự cố kết nối trong chế độ lưu trong bộ nhớ cache, nội dung thư mục tạm thời bị hỏng / xung đột, cài đặt proxy được định cấu hình sai, hạn chế của ISP xung đột, cài đặt mạng được định cấu hình sai, xung đột với xác minh 2 yếu tố và các liên quan đến Outlook nội bộ khác các vấn đề.
Đây là một vấn đề rất thường xuyên mà người dùng phải đối mặt trong cả hai trường hợp; khi họ đăng nhập vào Outlook và khi họ cố gắng đăng nhập bằng thông tin đăng nhập của mình. Ở đây trong bài viết này, chúng tôi sẽ thảo luận về tất cả các nguyên nhân khác nhau và sau đó đi qua các giải pháp về cách khắc phục sự cố.
Nguyên nhân nào gây ra Giới hạn thời gian đăng nhập trên Đã đạt đến Lỗi Outlook?
Những điều cần cân nhắc trước khi thử các giải pháp:
Trước khi thử bất kỳ giải pháp nào,
- Đảm bảo rằng người dùng có quản trị viên địa phương truy cập vào máy tính của mình.
- Tạo điểm khôi phục hệ thống trước khi thử bất kỳ giải pháp nào.
- Chạy lệnh SFC để loại trừ mọi hỏng hóc của các tệp hệ thống.
- Cập nhật Windows cho phiên bản mới nhất của nó.
- Cập nhật trình điều khiển thiết bị, đặc biệt là trình điều khiển video
- Loại bỏ bất kỳ màn hình bên ngoài.
- Đảm bảo rằng hệ thống của bạn Ngày và giờ là chính xác.
- Đảm bảo rằng bạn đang sử dụng Cấu hình IP DHCP
- Đăng xuất người dùng từ tất cả các giao diện email (Outlook, SWA, IMAP, POP3, SMTP, OWA, v.v.) và sau đó đăng nhập lại.
- Đảm bảo rằng bạn đang sử dụng phiên bản cập nhật của Khung Dotnet
- Nếu bạn đang sử dụng phiên bản Windows 64 bit, hãy đảm bảo rằng Phiên bản MAPI trong các thư mục sau là giống nhau
c: \ windows \ system32
và
c: \ windows \ sysWow64
và nếu không, hãy xóa các tệp MAPI như đã đề cập trong Giải pháp 9 của sửa MAPI và sử dụng Giải pháp 16 để sửa chữa văn phòng.
- Đảm bảo rằng không có ứng dụng Microsoft nào khác như Skype For Business đang gặp phải vấn đề đăng nhập hoặc là bị kẹt trong hoạt động.
Làm thế nào để Khắc phục Giới hạn Thời gian Đăng nhập Đã Đạt?
1. Khởi chạy Outlook ở Chế độ Bình thường (Chế độ Không Tương thích)
Các ứng dụng được sử dụng trong chế độ tương thích khi các ứng dụng này không tương thích với hệ điều hành hiện tại. Nếu Outlook được khởi chạy ở chế độ tương thích thì bạn có thể gặp phải lỗi giới hạn thời gian trong Outlook (mặc dù hai cơ chế này không có liên kết trực tiếp). Khởi chạy Outlook ở chế độ bình thường (chế độ không tương thích) có thể giải quyết được sự cố.
- Lối ra Quan điểm.
- Trên Màn hình của bạn, nhấp chuột phải vào biểu tượng Outlook và chọn Tính chất.
- Bấm vào Khả năng tương thích chuyển hướng.
- Tìm tùy chọn Chạy chương trình này ở chế độ tương thích và bỏ chọn nếu được chọn.
- Nhấp chuột Ứng dụng và sau đó đồng ý.
- Mở Outlook và kiểm tra xem nó có hoạt động bình thường không.
2. Sử dụng Chế độ Trực tuyến của Outlook
Outlook sử dụng một trong hai Chế độ online hoặc là Chế độ lưu trong bộ nhớ đệm để kết nối với Máy chủ Microsoft Exchange. Trong chế độ đã lưu trong bộ nhớ cache, Outlook giữ một bản sao cục bộ của dữ liệu của người dùng. Vì vậy, nếu Outlook đang gặp sự cố kết nối ở chế độ được lưu trong bộ nhớ cache thì nó có thể gây ra sự cố hết thời gian chờ trong ứng dụng. Trong trường hợp đó, việc thay đổi chế độ kết nối từ Bộ nhớ đệm sang Trực tuyến có thể giải quyết được sự cố.
- Mở Outlook và sau đó nhấp vào Tập tin chuyển hướng.
- Bây giờ trong ngăn bên phải của cửa sổ, hãy nhấp vào Cài đặt tài khoản và trong danh sách thả xuống, hãy nhấp vào Cài đặt tài khoản.
- Bây giờ trong tab Email của Cài đặt Tài khoản, hãy chọn tài khoản người dùng và sau đó nhấp vào Thay đổi.
- Bây giờ bấm vào Cài đặt khác.
- Bây giờ trong cửa sổ cài đặt Microsoft Exchange, hãy chuyển đến Nâng cao và sau đó Bỏ chọn hộp kiểm của “Sử dụng chế độ đệm ẩn Exchange”.
- Nhấp chuột Ứng dụng và sau đó nhấp vào Đồng ý.
- Hiện nay khởi động lại Outlook và kiểm tra xem nó có đang hoạt động mà không gặp bất kỳ sự cố nào không.
3. Xóa nội dung thư mục Windows tạm thời
Các tệp tạm thời được lưu trữ trong thư mục Temp Windows và được sử dụng bởi các ứng dụng Windows. Outlook cũng sử dụng một thư mục Windows tạm thời. Nếu có các tệp xung đột hoặc bị hỏng trong thư mục Windows Temp thì nó có thể gây ra lỗi hết thời gian đang thảo luận. Trong trường hợp đó, xóa nội dung của thư mục Windows Temp có thể giải quyết được vấn đề.
- Lối ra Quan điểm.
- nhấn Windows + E mở Chương trình quản lý dữ liệu.
- Điều hướng đến con đường sau
c: \ windows \ temp
- nhấn Ctrl + A để chọn tất cả các mục của thư mục và nhấn Shift + Delete để xóa tất cả các mục (đừng lo lắng! Bạn sẽ không thể xóa một số mục, hãy bỏ qua chúng).
- Khởi động lại hệ thống và sau đó phóngOutlook và kiểm tra xem nó có hoạt động tốt không.
4. Tắt Proxy
Nếu bạn đang sử dụng Proxy trên hệ thống của mình để kết nối với máy chủ, thì cấu hình proxy sai có thể gây ra sự cố kết nối, do đó có thể gây ra sự cố hết thời gian với Outlook. Trong trường hợp đó, tắt proxy có thể giải quyết được vấn đề.
- Lối ra Quan điểm.
- Nhấn phím Windows và nhập “Ủy quyền”Và trong danh sách kết quả, hãy nhấp vào“Thay đổi cài đặt proxy”.
- Trong cài đặt proxy, chuyển đổi “Tự động phát hiện các thiết lập" tắt.
- Bây giờ trong phần Proxy thủ công, chuyển nút gạt “Sử dụng máy chủ proxy" tắt.
- Nếu bạn đang sử dụng cài đặt proxy chỉ trong trình duyệt, thậm chí tắt nó đi.
- Hiện nay khởi động lại hệ thống và phóng Outlook và kiểm tra xem nó đã bắt đầu hoạt động bình thường chưa.
5. Chuyển sang mạng khác
ISP triển khai các giao thức và công nghệ khác nhau để giữ mọi thứ trong tầm kiểm soát và kiểm tra, đồng thời việc triển khai này đôi khi có thể hạn chế quyền truy cập của Outlook để kết nối với máy chủ của nó. Sử dụng Mạng khác có thể giải quyết vấn đề.
- Kết nối đến một mạng khác. Bạn có thể sử dụng điểm phát sóng di động của mình. Bạn có thể sử dụng VPN.
- Hiện nay phóng Outlook và kiểm tra xem nó đã bắt đầu hoạt động bình thường chưa.
6. Đặt lại Cài đặt Mạng (Đặt lại Winsock)
Outlook hoạt động tốt nhất với cài đặt TCP / IP mặc định của mạng của bạn. Vì vậy, nếu cài đặt hệ thống của bạn khác với cài đặt mặc định, Outlook có thể hiển thị lỗi đã đạt đến giới hạn thời gian đăng nhập. Trong trường hợp đó, đặt lại Winsock về mặc định sẽ đặt lại cài đặt TCP / IP về mặc định của chúng có thể giải quyết được sự cố.
- Nhấn nútcác cửa sổ phím và gõ “dấu nhắc lệnh”Và trong danh sách kết quả Nhấp chuột phải trên “dấu nhắc lệnh” và nhấp vào “Chạy như quản trị viên”.
- Nhập theo chỉ dẫn chỉ huy trong dấu nhắc lệnh nâng cao:
thiết lập lại netsh winock
và hãy nhấnĐi vào
3. Sau khi Winsock được đặt lại, Khởi động lại hệ thống.
4. Phóng Outlook và kiểm tra xem nó đã bắt đầu hoạt động bình thường chưa.
7. Tắt Xác thực Đa yếu tố của Microsoft
Xác thực hai yếu tố là một lớp bảo mật tuyệt vời cho Tài khoản Microsoft của bạn. Nhưng đôi khi lớp bảo mật được bổ sung này tạo ra các vấn đề với Outlook. Trong trường hợp đó, tạm thời tắt xác thực Đa yếu tố có thể giải quyết được vấn đề.
- Lối raQuan điểm.
- Mở trình duyệt web của bạn và sau đó truy cập phần Bảo mật trong Tài khoản Microsoft của bạn.
- Trong Xác minh hai bước, hãy nhấp vào Quản lý.
- Nhấp chuột Tắt xác minh hai bước.
- Hiện nay đóng Trình duyệt.
- Phóng Outlook và kiểm tra xem nó đã bắt đầu hoạt động bình thường chưa.
8. Tinh chỉnh với Ứng dụng chống vi-rút
Các ứng dụng chống vi-rút được biết là có vấn đề với Microsoft Outlook khi phát hiện nó hoặc bất kỳ phần bổ trợ nào của nó là phần mềm độc hại (dương tính giả). Trong trường hợp đó, việc vô hiệu hóa chương trình chống vi-rút tạm thời có thể giải quyết được vấn đề.
Cảnh báo: Sử dụng giải pháp này tự chịu rủi ro vì việc thay đổi cài đặt chống vi-rút khiến hệ thống của bạn dễ bị tấn công gian lận, vi-rút hoặc độc hại hơn. Bước này không được chúng tôi khuyến khích.
- Tắt phần mềm chống vi-rút của bạn.
- Phóng Microsoft Outlook và kiểm tra xem nó đã bắt đầu hoạt động bình thường chưa.
- Nếu nó hoạt động tốt thì bạn phải tạo một ngoại lệ cho Outlook hoặc thay thế phần mềm chống vi-rút của bạn bằng một ứng dụng chống vi-rút không xung đột.
- Hơn thế nữa, loại trừ người dùng địa phương thư mục tạm thời từ ứng dụng chống vi-rút cũng có thể giải quyết vấn đề. Thư mục tạm thời thường được đặt tại:
C: \ Windows \ Temp
9. Xóa và sửa tệp MAPI32.dll
Mapi32.dll là một Windows Messaging (API) mà Windows sử dụng để thực hiện nhiều chức năng dựa trên email và khởi chạy các chương trình nhắn tin như Microsoft Outlook. Nếu tệp MAPI32.dll bị hỏng hoặc có vấn đề về khả năng tương thích, thì nó có thể gây ra thông báo lỗi Outlook hiện tại. Trong trường hợp đó, sử dụng tiện ích Windows được tích hợp sẵn FixMAPI.exe có thể giải quyết được sự cố.
- Lối raQuan điểm.
- nhấn Windows + E để mở File Explorer.
- Trong File Explorer, điều hướng đến
C: \ Windows \ System32 \
- Tìm thấy MAPI32.dll và Nhấp chuột phải vào nó và nhấp vào Đổi tên.
- Bây giờ nhập tên MAPI32.cũ.
- Hiện nay khởi động lại hệ thống của bạn và phóngQuan điểm.
- Kiểm tra xem Outlook đã bắt đầu hoạt động bình thường chưa.
- Nếu không thì lối raQuan điểm.
- nhấn Windows + E để mở File Explorer.
- Trong File Explorer, điều hướng đến
C: \ Windows \ System32 \
- Bây giờ xác định vị trí FixMAPI.exe và nhấp chuột phải vào nó và sau đó nhấp vào Chạy như quản trị viên.
- Nhấp chuột Đúng nếu UAC nhắc.
- Hiện nay khởi động lại hệ thống và phóng Outlook và kiểm tra xem nó đã bắt đầu hoạt động bình thường chưa.
10. Đặt lại Ngăn Dẫn hướng Outlook
Ngăn Dẫn hướng trong Outlook cho phép bạn truy cập các biểu tượng lối tắt hữu ích khác nhau để dễ dàng truy cập vào email, lịch, tác vụ, v.v. Và nếu tệp cài đặt Ngăn Dẫn hướng bị hỏng, nó có thể gây ra sự cố khi khởi chạy mô-đun tài khoản trong Outlook. Trong trường hợp đó, chúng tôi có thể sử dụng lệnh tích hợp của Outlook để loại bỏ các tùy chỉnh của Ngăn Dẫn hướng và xem liệu điều này có giải quyết được sự cố hay không.
- Lối raQuan điểm.
- nhấn các cửa sổ phím và sau đó gõ Chạy và trong danh sách kết quả, hãy nhấp vào Chạy.
- Bây giờ trong hộp chạy, kiểu
Outlook.exe / resetnavpane
và hãy nhấn đi vào.
- Phóng Outlook và kiểm tra xem Outlook đã bắt đầu hoạt động bình thường chưa.
- Nếu không, sau đó Lối ra triển vọng.
- Điều hướng đến vị trí sau theo phiên bản Windows của bạn
- Trong thư mục tìm tệp Outlook.xml và hãy nhấn Shift + Delete để xóa tệp.
- PhóngOutlook và kiểm tra xem nó đã bắt đầu hoạt động bình thường chưa.
11. Xóa các tệp dữ liệu không phải trao đổi
Outlook sử dụng các tệp dữ liệu khác nhau cho các tài khoản người dùng khác nhau. Nó cũng sử dụng các tệp khác nhau cho Danh sách SharePoint, Lịch Internet, Lịch đã Xuất bản và Sổ Địa chỉ. Có một lỗi đã biết trong đó nếu các tệp này bị hỏng, Outlook có thể bắt đầu đưa ra thông báo lỗi hết thời gian chờ. Trong trường hợp đó, chỉ cần giữ Tài khoản Exchange và xóa tất cả những tài khoản khác có thể giải quyết được vấn đề.
- Lối raQuan điểm.
- nhấn các cửa sổ phím và loại Bảng điều khiển và trong kết quả, hãy nhấp vào Bảng điều khiển.
- Bây giờ, gần phía trên bên phải của cửa sổ bảng điều khiển, hãy thay đổi Xem bởi từ thể loại đến Các biểu tượng lớn.
- Bây giờ bấm vào Thư.
- Trong cửa sổ Thư, nhấp vào Các tài khoản email.
- Bây giờ bấm vào Hồ sơ dữ liệu và chọn lần lượt tất cả các tệp khác ngoại trừ tệp Tài khoản Exchange của bạn và sau đó nhấp vào Tẩy để xóa từng tệp một.
- Khởi động lại hệ thống.
- PhóngOutlook và kiểm tra xem Outlook đã bắt đầu hoạt động bình thường chưa.
12. Dọn dẹp Khởi động Windows hoặc Sử dụng Chế độ An toàn của Windows với Mạng
Lỗi hết thời gian chờ trong Outlook cũng có thể do các ứng dụng xung đột như Skype For Business, v.v. Để kiểm tra lỗi này, bạn có thể dọn dẹp Windows khởi động hoặc sử dụng Chế độ an toàn của Windows, cách này có thể giải quyết được sự cố.
- Dọn dẹp Khởi động Windows hoặc Khởi động Windows ở Chế độ An toàn với Mạng.
- Phóng Outlook và kiểm tra xem nó đã bắt đầu hoạt động bình thường chưa và nếu có, sau đó cố gắng xác định ứng dụng có vấn đề và sắp xếp sự cố giữa ứng dụng đó và Outlook.
Để tìm các ứng dụng có vấn đề, hãy ghi nhớ các bước sau.
- Khởi động Windows ở chế độ bình thường.
- nhấn các cửa sổ và gõ Quản lý công việc và trong danh sách kết quả, hãy nhấp vào Quản lý công việc.
- Hiện nay tìm thấy nếu có nhiều hơn một Quan điểm sau đó nhấp chuột phải vào quy trình đó và nhấp vào “Kết thúc quy trình”.
- Ngoài ra, hãy tìm Skype For Business hoặc Lync đang chạy. Nếu chúng đang chạy thì hãy nhấp chuột phải vào từng cái và nhấp vào “End Process”.
- Hơn nữa, hãy tìm kiếm UCMapi.exe và nếu nó đang chạy thì cũng kết thúc quá trình nó.
13. Mở Outlook ở Chế độ An toàn và Tắt các Phần bổ trợ Outlook
Phần bổ trợ giúp bạn hoàn thành công việc ngay từ hộp thư đến của mình. Nhưng đôi khi các Phần bổ trợ này bắt đầu xung đột với hoạt động hợp pháp của Outlook. Lực lượng bán hàng (Trình cắm Salesforce tiêu chuẩn bị ngừng cung cấp cho người dùng mới vào mùa đông năm 2019, do đó, hãy đảm bảo rằng bạn đã cài đặt các công cụ thành công), Skype dành cho doanh nghiệp và iTunes bổ trợ được biết là tạo ra sự cố hiện tại cho Outlook. Outlook có Chế độ An toàn được tích hợp sẵn, trong đó Outlook Chạy mà không có các phần bổ trợ này. Chạy Outlook ở Chế độ An toàn có thể giải quyết được sự cố.
- Lối ra Quan điểm.
- nhấn Windows + R các nút đồng thời để mởChạychỉ huy.
- Kiểu Outlook.exe / safe (Có một khoảng trắng sau Outlook và dấu /) và sau đó nhấp vàoĐỒNG Ý.
- Bây giờ bấm vào Thêm vào.
- Xác định vị trí “Quản lý”Danh sách thả xuống và chọn loại bổ trợ bạn muốn bật / tắt, ví dụ: COM Add-in và sau đó nhấp vào “Đi".
- Hiện nay bỏ chọn tất cả Bổ trợ và khởi động lại Outlook và kiểm tra xem liệu outlook có bắt đầu hoạt động bình thường hay không. Nếu vậy, hãy bật từng phần bổ trợ một để tìm ra vấn đề và sau đó giữ nó ở chế độ vô hiệu hóa. Bây giờ, hãy tìm kiếm phiên bản cập nhật của phần bổ trợ có vấn đề đó và cài đặt phiên bản cập nhật đó để xem liệu nó có giải quyết được sự cố hay không.
14. Sửa chữa tệp PST
Khi bạn thực hiện thao tác Gửi / Nhận trong Outlook, thì Outlook sẽ sử dụng các thư mục của người dùng để tìm nạp dữ liệu cần thiết. Tệp PST được sử dụng cho mục đích này nhưng nếu tệp PST bị hỏng, thì lỗi này có thể gây ra thông báo lỗi hết thời gian chờ. SCANPST.EXE là một tiện ích được Microsoft tích hợp sẵn để sửa lỗi PST và việc sử dụng tiện ích này để sửa chữa tệp PST có thể giải quyết được sự cố.
- Lối ra Quan điểm.
- Bấm vào các cửa sổ và sau đó nhập vào hộp tìm kiếm Quan điểm và trong danh sách kết quả, Nhấp chuột phải trên Quan điểm và sau đó nhấp vào “Mở vị trí file”.
- Bạn sẽ được dẫn đến thư mục các phím tắt sau của các chương trình khởi động.
C: \ ProgramData \ Microsoft \ Windows \ Start Menu \ Programs
Trong thư mục, Nhấp chuột phải trên biểu tượng lối tắt của Outlook và sau đó nhấp lại vào “Mở vị trí file”.
- Bạn sẽ được dẫn đến thư mục Office sau.
C: \ Program Files (x86) \ Microsoft Office \ root \ Office16
Bây giờ trong thư mục Office này, tìm thấy và nhấp chuột phải các SCANPST.EXE và sau đó nhấp vào “Chạy như quản trị viên”.
- Bây giờ trong cửa sổ Sửa chữa Hộp thư đến của Microsoft Outlook, hãy nhấp vào Duyệt qua Chọn tệp PST sẽ được sửa chữa. (Vị trí của tệp PST được giải thích ở cuối các bước của giải pháp).
- Sau đó nhấp vào Khởi đầu để bắt đầu quét tệp PST.
- Sau khi hoàn thành quá trình quét, hãy kiểm tra tùy chọn Tạo bản sao lưu của tệp đã quét trước khi sửa chữa.
- Sau đó nhấn vào Sửa. A Sửa chữa hoàn tất thông báo sẽ được hiển thị nếu sửa chữa thành công. Nếu Công cụ sửa chữa hộp thư đến không thể sửa chữa tệp, bạn sẽ cần sử dụng bản sao lưu tệp của mình.
- Sau khi sửa chữa xong, Phóng Outlook và kiểm tra xem Outlook đã bắt đầu hoạt động mà không gặp bất kỳ sự cố nào hay chưa.
Vị trí của tệp PST khác nhau đối với những người dùng khác nhau tùy thuộc vào các yếu tố khác nhau như phiên bản Outlook, phiên bản Windows và cách tài khoản của người dùng được định cấu hình. Các vị trí sau là vị trí mặc định của tệp PST cho phiên bản Windows:
15. Xóa hồ sơ Outlook cũ và tạo hồ sơ Outlook mới
Lỗi ‘Đã đạt đến giới hạn thời gian đăng nhập Outlook’ có thể xảy ra do cấu hình hồ sơ người dùng sai hoặc hồ sơ người dùng bị hỏng. Trong trường hợp đó, xóa hồ sơ người dùng hiện tại và tạo hồ sơ mới có thể giải quyết được vấn đề. Hãy nhớ rằng bước này sẽ xóa hoàn toàn hồ sơ Outlook của bạn và bạn phải tạo một hồ sơ mới và định cấu hình lại kết nối của mình.
- Lối raQuan điểm.
- Nhấn nútcác cửa sổphím và loạiBảng điều khiển, trong danh sách kết quả, nhấp vào Bảng điều khiển.
- Gần góc trên cùng bên phải, thay đổi Xem bởi từ thể loại đến Lớn.
- Bây giờ bấm vào Thư.
- Sau đó, trong Cài đặt Thư, bấm vào Hiển thị Hồ sơ.
- Bây giờ chọn hiện tại Quan điểm hồ sơ và sau đó nhấp vào Tẩyđể xóa hồ sơ hiện tại.
- Bây giờ hãy nhấp vào các cửa sổ và gõ “Trình chỉnh sửa sổ đăng ký”Và trong kết quả, nhấp chuột phải trên Trình chỉnh sửa sổ đăng ký và sau đó nhấp vào “Chạy như quản trị viên”.
- Trong trình chỉnh sửa sổ đăng ký, điều hướng vào khóa đăng ký sau tùy thuộc vào phiên bản Outlook của bạn
- Trong Registry Editor, nhấp chuột phải trên Hồ sơ và sau đó nhấp vào Đổi tên.
- Thêm Cũ vào cuối Hồ sơ để giữ mọi thứ theo thứ tự, tức là PofilesOld.
- Bây giờ đóng trình chỉnh sửa sổ đăng ký.
- Sau đó, thêm một hồ sơ mới.
- Bây giờ lặp lại các bước 1-5 để mở Thư trong Bảng điều khiển.
- Bây giờ trong Thư, hãy chọn hồ sơ mới được tạo và chọn Luôn sử dụng hồ sơ này.
- Bây giờ bấm vào Ứng dụng và sau đó đồng ý.
- Khởi chạy lại Outlook và kiểm tra xem nó đã bắt đầu hoạt động bình thường chưa. Nếu vậy, hãy xóa khóa đăng ký đã đổi tên.
16. Sửa chữa Office / Outlook
Nếu bản thân cài đặt Microsoft Office / Outlook bị hỏng, thì nó sẽ gây ra nhiều sự cố với mô-đun Outlook. Sử dụng công cụ sửa chữa tích hợp sẵn của Microsoft Office sẽ giải quyết mọi vấn đề với cài đặt Office và do đó có thể giải quyết được sự cố.
- Nhấn nút các cửa sổ phím và sau đó gõBảng điều khiển và trong kết quả tìm kiếm, hãy nhấp vào Bảng điều khiển.
- Nhấp chuộtCác chương trình.
- Bây giờ bấm vào Chương trình và các tính năng.
- Bấm để chọn Đồng phục công sở cài đặt mà bạn muốn sửa chữa, sau đó nhấp vàoThay đổi.
- Nếu UAC nhắc, hãy nhấp vào Đúng.
- Sau đó chọn Sửa chữa nhanh.
- Nhấp chuộtSửa, và sau đó nhấp vàoTiếp tục.
- Sau khi hoàn thành quá trình sửa chữa, khởi động lại máy tính của bạn.
- Phóng Outlook và kiểm tra xem Outlook có hoạt động bình thường không.
- Nếu không, hãy lặp lại bước 1 đến bước 5.
- Lần này chọn tùy chọn Sửa chữa trực tuyến.
- Bây giờ bấm vàoSửa và sau đó nhấp vào Tiếp tục.
- Sau khi hoàn thành quá trình sửa chữa, khởi động lại hệ thống của bạn và phóng Outlook và kiểm tra xem Outlook có đang hoạt động bình thường không.
Ghi chú: Thao tác này sẽ sửa toàn bộ bộ Office ngay cả khi bạn chỉ muốn sửa Outlook. Nếu bạn đang sử dụng phiên bản Outlook độc lập, thì trong bảng điều khiển, hãy tìm kiếm Outlook theo tên và sửa chữa nó bằng cách làm theo các bước được đề cập ở trên.
17. Thực hiện Khôi phục Hệ thống
Khôi phục Hệ thống là một tiện ích Windows được sử dụng để khôi phục Windows. Kỹ thuật này khá hữu ích trong trường hợp hệ thống bị nhiễm virus, bất kỳ tệp Windows hệ thống nào bị hỏng hoặc các thay đổi được thực hiện đối với hệ thống ảnh hưởng đến hoạt động hợp pháp của hệ thống. Nếu lỗi ghi nhật ký giới hạn thời gian bắt đầu xảy ra gần đây, thì việc sử dụng Khôi phục Hệ thống để hoàn nguyên hệ thống về thời điểm khi Outlook hoạt động tốt có thể giải quyết được sự cố.
Đến khôi phục lại hệ thống, vui lòng làm theo các hướng dẫn được cung cấp trong bài viết của chúng tôi Cách định cấu hình khôi phục hệ thống.
Sau khi thực hiện khôi phục hệ thống, hãy kiểm tra xem Outlook đã bắt đầu hoạt động tốt chưa.
18. Tạo hồ sơ người dùng cục bộ Windows mới
Nếu hồ sơ người dùng cục bộ bị hỏng, thì nó có thể gây ra nhiều sự cố với rất nhiều ứng dụng bao gồm cả Outlook (Outlook giao tiếp trực tiếp với hồ sơ người dùng Windows). Trong trường hợp đó, việc tạo hồ sơ người dùng cục bộ mới có thể giải quyết được vấn đề.
- Lối ra Quan điểm.
- Tạo nên Hồ sơ người dùng cục bộ mới.
- Hiện nay khởi động lại hệ thống và đăng nhập bằng cách sử dụng hồ sơ người dùng cục bộ mới.
- Phóng Outlook và sử dụng thông tin đăng nhập mà bạn đã sử dụng trước đây và kiểm tra xem Outlook đã bắt đầu hoạt động bình thường chưa.
19. Chạy Hỗ trợ của Microsoft và Hỗ trợ khôi phục
Các Hỗ trợ phục hồi và hỗ trợ của Microsoft chạy các bài kiểm tra để tìm ra vấn đề và đưa ra giải pháp tốt nhất có thể cho vấn đề đã xác định. Công cụ này hiện có thể sửa chữa Quan điểm cũng như các vấn đề về Office / Office 365. Nếu Trợ lý Hỗ trợ và Khôi phục của Microsoft trong thời gian ngắn, SaRA không thể khắc phục sự cố thì nó sẽ đề xuất các bước tiếp theo để khắc phục sự cố. Vì vậy, chạy Microsoft Support và Recovery Assistant có thể giải quyết được vấn đề.
- Chuyến thăm Trang web chính thức của Microsoft và Tải xuống Hỗ trợ và Hỗ trợ khôi phục của Microsoft.
- Khởi chạy đã tải xuống SaRA tập tin sau khi hoàn tất quá trình tải xuống.
- Sau khi đọc và hiểu Thỏa thuận dịch vụ của Microsoft, nhấp chuột Tôi đồng ý đồng ý.
- Chọn Quan điểm và sau đó nhấp vào Kế tiếp.
- Bây giờ chọnOutlook không khởi động được tùy chọn và nhấp vào Kế tiếp.
- Theo các hướng dẫn được Microsoft Support và Recovery Assistant cung cấp để giải quyết vấn đề Outlook.
Những từ cuối:
Hy vọng rằng bây giờ bạn đang tận hưởng Outlook mà không gặp bất kỳ sự cố nào. Nếu bạn vẫn gặp sự cố khi sử dụng Outlook thì hãy sử dụng Outlook Web App (OWA). Bạn cũng có thể thử gỡ cài đặt và cài đặt lại Office / Outlook.
Tiếp tục ghé thăm chúng tôi để biết các mẹo và thủ thuật mới!