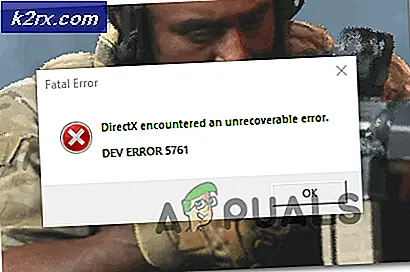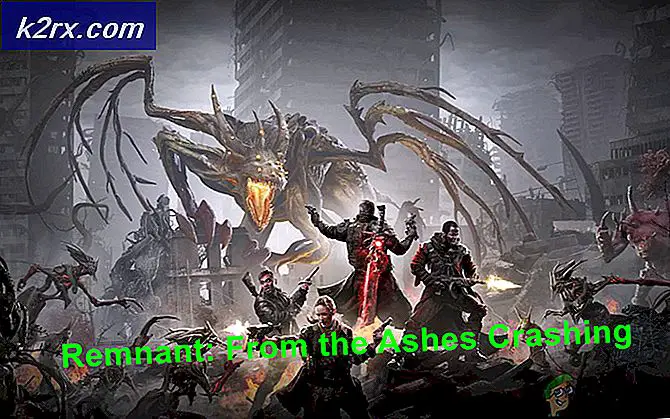Làm thế nào để giải phóng không gian trên một C: \ Drive đó là đầy đủ
Hệ điều hành Windows chủ yếu được cài đặt trên Ổ cứng của bạn C. Tất cả các tệp mà hệ điều hành cần hoạt động và hoạt động được cài đặt trên ổ đĩa của bạn. Theo mặc định, tất cả các chương trình khác bạn cài đặt cũng được lưu trên Windows Drive C.
Do tất cả các cài đặt và tải xuống được chuyển hướng đến C theo mặc định, bộ nhớ có thể bị đầy và chứng minh là sự cố. Chúng tôi sẽ hướng dẫn bạn cách xóa các chương trình không cần thiết khỏi máy tính của bạn và xóa các tệp không cần thiết để giải phóng dung lượng.
Trước tiên, bạn nên kiểm tra xem bạn có nhiều hơn một ổ đĩa trên máy tính của bạn. Mở PC này bằng cách tìm kiếm trên thanh tác vụ (Windows + S). Trên màn hình chính, ổ đĩa của bạn được liệt kê. Trong ví dụ này, có hai ổ đĩa hiện tại (Local disk C và E).
Nếu bạn có ổ đĩa khác, hãy thử giữ C trống bằng cách sao chép tất cả dữ liệu của bạn vào một ổ khác. Tuy nhiên, nếu bạn chỉ có một ổ đĩa và quá đầy, bạn có thể thực hiện các giải pháp có thể giúp giải phóng dung lượng lưu trữ. Nếu không, bạn có thể mua một ổ đĩa lớn hơn và sao chép ổ đĩa cũ của bạn.
Phương pháp 1: Gỡ cài đặt chương trình
Cách hiệu quả nhất để giải phóng dung lượng mà không cần tìm kiếm và xóa tệp là gỡ cài đặt các chương trình mà bạn không thực sự cần.
- Nhấn Windows + R để khởi động ứng dụng Chạy. Nhập bảng điều khiển trong hộp thoại và nhấn Enter.
- Xác định vị trí các chương trình phụ loại và bấm vào Gỡ cài đặt một chương trình nằm bên dưới nó.
- Bây giờ điều hướng thông qua danh sách các chương trình được cài đặt. Xác định vị trí những người bạn không sử dụng và đang nằm ngủ trên máy tính của bạn trong một thời gian rất dài. Nhấp chuột phải vào chúng và chọn Gỡ cài đặt .
Chỉ giữ những cái bạn sử dụng và gỡ cài đặt tất cả những cái tương ứng. Có thực sự không có điểm trong việc giữ các ứng dụng nặng nếu bạn không có kế hoạch sử dụng chúng trong tương lai.
Phương pháp 2: Sử dụng Windirstrat
Windirstat là một phân tích sử dụng đĩa mã nguồn mở miễn phí được phát triển cho Microsoft Windows. Nó cho bạn thấy tất cả các tập tin hiện tại trên máy tính của bạn đang tiêu thụ tất cả các không gian. Sử dụng tiện ích này, bạn có thể dễ dàng xác định các tập tin tiêu thụ nhiều không gian nhất và xóa chúng để đĩa C của bạn nhận được một số không gian miễn phí.
Lưu ý: Các ứng dụng không có liên kết với bất kỳ ứng dụng của bên thứ ba nào. Tất cả các ứng dụng được đề cập là dành cho thông tin của người đọc.
- Tải xuống và cài đặt Windirstat từ trang web chính thức.
- Khi bạn đã cài đặt ứng dụng, hãy khởi chạy ứng dụng đó. Một cửa sổ sẽ bật lên yêu cầu bạn chọn ổ đĩa được phân tích. Chọn Local disk C (hoặc ổ đĩa khác mà bạn muốn phân tích) và nhấn Ok.
Giờ đây, WinDirStat sẽ bắt đầu quét tất cả các tệp của bạn và liệt kê chúng theo đó. Lưu ý rằng điều này có thể tiêu tốn một chút thời gian vì mỗi tệp / thư mục đang được quét nên hãy kiên nhẫn.
- Sau khi tất cả các tập tin được phân tích, bạn sẽ nhìn vào một cửa sổ như thế này.
Các mô-đun hiện diện ở cuối màn hình đại diện cho các tệp / ứng dụng khác nhau trên máy tính của bạn. Mô đun càng lớn thì càng có nhiều không gian tiêu thụ.
Hơn nữa, ở phía trên bên phải của màn hình, bạn được cung cấp chi tiết của tất cả các loại tệp khác nhau hiện tại và lượng không gian mà chúng đang tiêu thụ.
Nếu bạn phát hiện bất kỳ tệp nào quá lớn và không sử dụng cho bạn, bạn có thể dễ dàng xóa tệp bằng cách nhấp chuột phải vào tệp và chọn Xóa (không có cách nào để phục hồi!) .
Lưu ý: Luôn cẩn thận xóa những thứ bạn không biết. Local Disk C của bạn bao gồm các tệp ứng dụng và hệ điều hành khác nhau. Việc xóa các tệp máy tính cần thiết có thể khiến máy tính của bạn không sử dụng được. Chỉ các tệp mục tiêu do bạn tạo và bạn là chủ sở hữu duy nhất (chẳng hạn như hình ảnh os, phim, nhạc, v.v.)
Mẹo CHUYÊN NGHIỆP: Nếu vấn đề xảy ra với máy tính của bạn hoặc máy tính xách tay / máy tính xách tay, bạn nên thử sử dụng phần mềm Reimage Plus có thể quét các kho lưu trữ và thay thế các tệp bị hỏng và bị thiếu. Điều này làm việc trong hầu hết các trường hợp, nơi vấn đề được bắt nguồn do một tham nhũng hệ thống. Bạn có thể tải xuống Reimage Plus bằng cách nhấp vào đây