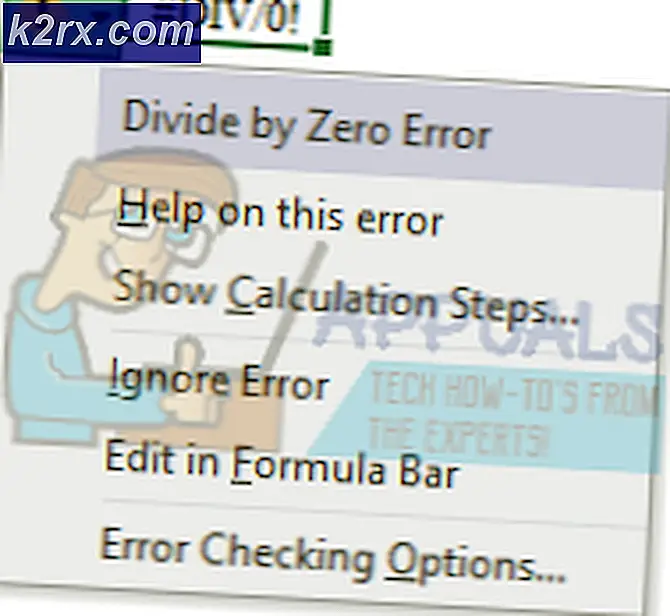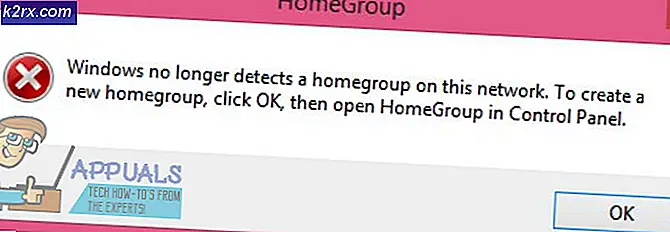Khắc phục: iTunes không thể sao lưu iPhone Vì iPhone bị ngắt kết nối
Bắt một lỗi iTunes iTunes không thể sao lưu / khôi phục iPhone Vì iPhone bị ngắt kết nối trong khi khôi phục hoặc sao lưu iDevices có nghĩa là quá trình sao lưu hoặc khôi phục dừng lại khi iTunes KHÔNG mong đợi nó . Thông báo này xảy ra khi khôi phục hoặc sao lưu iDevices (iPhone, iPad, iPod Touch) chạy tất cả các phiên bản iOS. Nguyên nhân của vấn đề này có thể khác. Nó phụ thuộc vào các yếu tố khác nhau như cáp sét, cổng USB được sử dụng hoặc các tệp sao lưu. Đó là lý do tại sao có nhiều cách khác nhau để khắc phục. Trong bài viết này, chúng tôi sẽ tập trung vào việc cung cấp tất cả các giải pháp làm việc để sửa lỗi này. Bây giờ hãy chuyển sang phần tiếp theo và bắt đầu khắc phục sự cố.
Các chế phẩm cuối cùng
Trước khi thử phương pháp đầu tiên, bạn cần phải làm những điều sau đây.
- Kiểm tra xem bạn có đang sử dụng cáp sét USB gốc (hoặc được chứng nhận MFi) không.
- Đảm bảo iDevice của bạn được kết nối với máy tính .
- Đảm bảo bạn không sử dụng iDevice đã bẻ khóa .
iTunes không thể sao lưu / khôi phục sửa chữa # 1
Thử sử dụng cáp USB khác trong khi sao lưu iDevice của bạn. Hãy chắc chắn rằng nó là một chứng nhận MFi. (Bạn có thể mượn một từ các thành viên gia đình hoặc bạn bè của bạn để thử.)
iTunes không thể sao lưu / khôi phục sửa chữa # 2
Loại bỏ bất kỳ hub USB nào (hoặc bàn phím có khe cắm USB) giữa iDevice và máy tính của bạn. (Kết nối cáp USB trực tiếp với máy tính của bạn).
iTunes không thể sao lưu / khôi phục Fix # 3
Chuyển đổi các cổng USB trên máy tính. Một trong số đó có thể là vấn đề.
iTunes không thể sao lưu / khôi phục sửa chữa # 4
Khởi động lại máy tính bạn đang sử dụng để khôi phục. Điều này sẽ khắc phục lỗi kết nối USB tiềm ẩn.
iTunes không thể sao lưu / khôi phục sửa chữa # 5
Khởi động lại iDevice bạn đang khôi phục hoặc sao lưu. (Tắt rồi bật lại sau 10-20 giây.)
iTunes không thể sửa chữa sao lưu / khôi phục # 6
Đặt lại Cài đặt mạng của iDevice . Mở Cài đặt và chuyển đến Chung > Đặt lại > Đặt lại cài đặt mạng . Đặt lại các cài đặt này sẽ KHÔNG xóa bất kỳ dữ liệu nào khỏi iDevice của bạn. Tuy nhiên, nó sẽ xóa cài đặt mạng (mật khẩu và điều chỉnh Wi-Fi).
iTunes không thể sao lưu / khôi phục sửa chữa # 7
Tắt TẮT Làm mới ứng dụng nền trên iDevice của bạn. Chuyển đến Cài đặt > Chung > Làm mới ứng dụng nền > TẮT . (Đừng quên bật lại sau khi bạn hoàn tất thủ tục sao lưu.)
iTunes không thể sao lưu / khôi phục sửa chữa # 8
Thử bật Chế độ trên máy bay và Chế độ điện năng thấp . (Trong một số trường hợp, người dùng phải kết hợp hai thứ này với việc tắt TẮT Ứng dụng nền để hoàn thành quá trình khôi phục hoặc sao lưu.)
Nếu bạn nhận được đến thời điểm này, và bạn vẫn không thể RESTORE iDevice của bạn, vấn đề có khả năng gây ra bởi các tập tin sao lưu bạn đang sử dụng.
Các phương pháp sau chỉ làm việc để giải quyết iTunes KHÔNG THỂ BACKUP iPhone Vì iPhone bị ngắt kết nối.
Mẹo CHUYÊN NGHIỆP: Nếu vấn đề xảy ra với máy tính của bạn hoặc máy tính xách tay / máy tính xách tay, bạn nên thử sử dụng phần mềm Reimage Plus có thể quét các kho lưu trữ và thay thế các tệp bị hỏng và bị thiếu. Điều này làm việc trong hầu hết các trường hợp, nơi vấn đề được bắt nguồn do một tham nhũng hệ thống. Bạn có thể tải xuống Reimage Plus bằng cách nhấp vào đâyiTunes không thể sửa chữa sao lưu # 9
Xóa tệp sao lưu . Có thể nó bị hỏng. Và, điều đó có thể gây ra việc đọc hoặc cập nhật lỗi. Để xóa nó, hãy khởi chạy iTunes trên máy tính của bạn, vào Preferences (Edit> Preferences trên Windows), và nhấp vào Devices . Bây giờ, chọn tập tin sao lưu và xóa nó.
iTunes không thể sửa chữa sao lưu # 10
Đổi tên thư mục iTunes Backup . Nếu một hoặc nhiều tệp sao lưu bị hỏng đổi tên thư mục sao lưu sẽ khắc phục sự cố.
Trên máy Mac, các bản sao lưu được đặt trong / Users / tên người dùng của bạn / Library / Application Support / MobileSync / Backup. Đây là cách để đạt được điều đó.
- Mở Trình tìm kiếm, bấm và giữ phím Tùy chọn, và chọn Thư viện từ menu GO . Bây giờ hãy vào Ứng dụng > Hỗ trợ > MobileSync > Sao lưu .
HOẶC LÀ
- Khởi chạy Trình tìm kiếm, nhấp vào trình đơn Tìm và chọn Chuyển đến thư mục .
- Bây giờ, dán ~ / Library / Application Support / MobileSync / Backup / không có dấu ngoặc kép vào biểu mẫu.
Trên PC, các bản sao lưu được đặt trong C: \ Users \ tên người dùng \ AppData \ Roaming \ Apple Computer \ MobileSync \ Backup của bạn. Đây là cách để đạt được điều đó.
- Trên Windows 7 hoặc thấp hơn, bấm vào Start, chọn Run, gõ % appdata% (không có dấu ngoặc kép) và nhấn Enter . Bây giờ, điều hướng đến Apple Computers > MobileSync > Sao lưu .
- Trên Windows 8 trở lên, nhấp vào Bắt đầu (hoặc Tìm kiếm), nhập % appdata% (không có dấu ngoặc kép) và nhấn Enter . Bây giờ, điều hướng đến Apple Computers > MobileSync > Sao lưu .
Đổi tên thư mục Sao lưu (thành ví dụ Backus.old) và thử xem có giải quyết được sự cố không.
Từ cuối cùng
Thực hiện các phương pháp xử lý sự cố này đã giải quyết được vấn đề cho nhiều iFolks. Hãy chắc chắn rằng bạn cho chúng tôi biết cái nào phù hợp với bạn! Ngoài ra, nếu bạn biết một số phương pháp hữu ích khác, chúng tôi thực sự đánh giá cao nếu bạn có thể chia sẻ chúng trong phần bình luận bên dưới.
Mẹo CHUYÊN NGHIỆP: Nếu vấn đề xảy ra với máy tính của bạn hoặc máy tính xách tay / máy tính xách tay, bạn nên thử sử dụng phần mềm Reimage Plus có thể quét các kho lưu trữ và thay thế các tệp bị hỏng và bị thiếu. Điều này làm việc trong hầu hết các trường hợp, nơi vấn đề được bắt nguồn do một tham nhũng hệ thống. Bạn có thể tải xuống Reimage Plus bằng cách nhấp vào đây