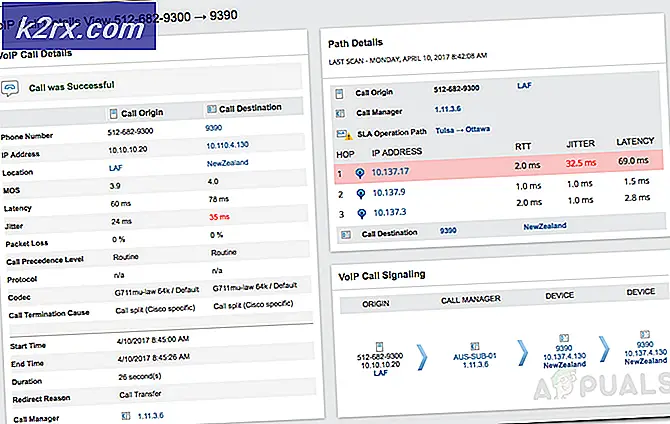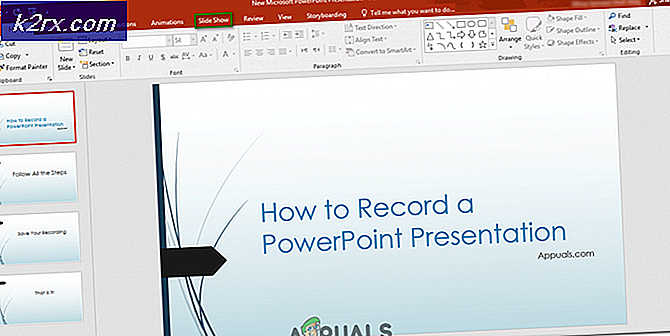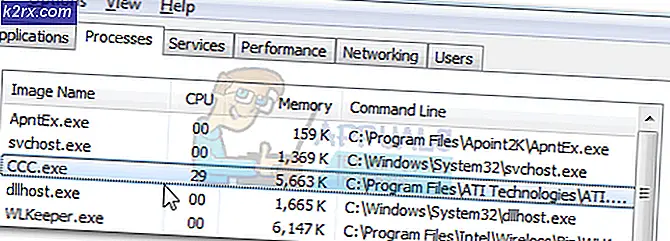Làm thế nào để lên lịch tác vụ trên các thiết bị mạng và máy chủ bằng Kiwi Syslog?
Tầm quan trọng của các tệp nhật ký không thể bị phủ nhận hoặc bỏ qua. Tầm quan trọng của các tệp nhật ký thậm chí còn tăng lên trong các mạng lớn, nơi một số thiết bị đang giao tiếp với nhau và với internet. Tuy nhiên, điều này không có nghĩa là các mạng nhỏ có thể bỏ qua tính khả dụng của máy chủ nhật ký hệ thống. Bất cứ khi nào các thiết bị mạng này giao tiếp với nhau, nhật ký sự kiện được tạo ra bao gồm thông tin liên quan đến giao dịch. Do đó, theo dõi thông báo nhật ký thực sự hữu ích bất cứ khi nào có lỗi xuất hiện trong mạng và bạn phải xác định chính xác vấn đề có nghĩa là tìm thiết bị mạng cụ thể chịu trách nhiệm cho sự cố từ tất cả các thiết bị có trong mạng. Các quản trị viên mạng và hệ thống thường dựa vào các tệp nhật ký để khắc phục các sự cố ảnh hưởng đến mạng và cần giải quyết nhanh chóng. Do đó, có một máy chủ nhật ký hệ thống trong một mạng thực sự hữu ích và quan trọng. Có rất nhiều phần mềm quản lý nhật ký cung cấp nhiều chức năng mở rộng có thể được sử dụng bởi hầu hết mọi quản trị viên mạng trong việc giám sát dữ liệu nhật ký hệ thống.
Solarwinds Kiwi Syslog Server là một máy chủ nhật ký hệ thống chỉ khả dụng cho nền tảng Windows. Nó thu thập các thông báo nhật ký hệ thống từ các thiết bị mạng khác cũng như các bẫy SNMP (Giao thức quản lý mạng đơn giản). Bẫy SNMP về cơ bản là các thông báo cảnh báo được gửi bởi một thiết bị mạng hỗ trợ SNMP đến máy chủ nhật ký hệ thống. Kiwi Syslog Server nhận tất cả các thông báo hệ thống này từ các thiết bị mạng như bộ định tuyến, tường lửa và thiết bị chuyển mạch. Máy chủ cũng có thể được cấu hình để nhận nhật ký sự kiện Windows ở định dạng nhật ký hệ thống, giúp quản lý nhật ký sự kiện dễ dàng hơn.
Kiwi Syslog Server
Máy chủ Kiwi Syslog (tải xuống ở đây) là lựa chọn tốt nhất để có trình quản lý nhật ký hệ thống trung tâm hoặc máy chủ nhật ký hệ thống trong mạng của bạn, nơi nhận tất cả nhật ký được gửi bởi các thiết bị mạng khác nhau và có giao diện người dùng thân thiện. Với Kiwi Syslog, bạn sẽ có thể tạo quy tắc tùy chỉnh sau đó bắt đầu các hành động mà bạn đã xác định, chẳng hạn như khởi động lại thiết bị hoặc gửi cảnh báo / email theo thời gian thực. Do đó, công cụ này cung cấp khả năng tùy chỉnh đầy đủ cần thiết cho một máy chủ nhật ký hệ thống. Ngoài ra, bạn có thể tạo các tác vụ đã lên lịch sẽ được thực hiện hàng ngày vào thời điểm được chỉ định. Kiwi Syslog Web Access cung cấp một giao diện web để bạn có thể truy cập cơ sở nhật ký hệ thống từ bất kỳ đâu trong mạng. Bạn có thể lọc thông báo nhật ký hệ thống theo mức độ ưu tiên của thông báo nhật ký hệ thống cũng như theo dõi thông báo nhật ký theo loại thông báo nhật ký hệ thống khác nhau với sự trợ giúp của bảng điều khiển web đi kèm với công cụ. Điều này giúp xem các thông báo cấp độ ưu tiên trên nhật ký hệ thống nhanh hơn và đảm bảo mức độ bảo mật cao hơn của mạng.
Trước khi chúng tôi đi sâu vào vấn đề đó, bạn sẽ phải đảm bảo rằng bạn đã tải xuống và cài đặt Kiwi Syslog Server trên máy tính của bạn. Vì vậy, hãy tiếp tục và tải xuống công cụ miễn phí từ liên kết được cung cấp ở trên. Một số tác vụ này không thể được thực hiện trong phiên bản miễn phí của phần mềm, đó là lý do tại sao bạn sẽ phải tải phiên bản được cấp phép của công cụ nói trên. Bạn có thể tận dụng bản dùng thử miễn phí của phiên bản được cấp phép của công cụ để tự mình xem. Quá trình cài đặt của công cụ này khá đơn giản và không yêu cầu bất kỳ cấu hình nào. Tuy nhiên, nó yêu cầu .NET Framework 3.5 nên hãy đảm bảo rằng bạn đã cài đặt. Bạn có thể cài đặt Kiwi Syslog thành ứng dụng hoặc dịch vụ tùy theo nhu cầu của mình. Khi bạn đã hoàn tất việc đó, bạn sẽ có thể làm theo hướng dẫn này.
Tạo công việc đã lên lịch
Như đã đề cập ở trên, bạn có thể tự động hóa một số tác vụ với sự trợ giúp của máy chủ Kiwi Syslog. Các tác vụ này bao gồm chạy tập lệnh, thực thi chương trình, lưu trữ tệp nhật ký cũng như dọn dẹp các tác vụ. Kiwi Syslog cho phép bạn tạo tối đa 100 tác vụ đã lên lịch được kích hoạt để bắt đầu khi ứng dụng Kiwi Syslog Server khởi động hoặc dừng cũng như theo lịch trình. Vì vậy, không cần phải quảng cáo thêm, chúng ta hãy bắt đầu.
Lưu trữ tệp nhật ký
Bất cứ khi nào tệp nhật ký không còn cần thiết để khắc phục sự cố hoặc nếu chúng đã quá một tuần, bạn có thể tạo tác vụ đã lên lịch để lưu trữ tệp nhật ký. Điều này sẽ tiết kiệm không gian đĩa cho bạn mà có thể được sử dụng bởi các tệp nhật ký đến. Các tùy chọn được cung cấp trong các tác vụ lưu trữ bao gồm di chuyển tệp đến một vị trí khác, mã hóa tệp hoặc nén chúng. Để thực hiện việc này, hãy làm theo hướng dẫn từng bước:
- Mở Máy chủ Kiwi Syslog và truy cập Tệp> Thiết lập.
- Ở phía bên trái, nhấp chuột phải vào Lịch trình và sau đó chọn Thêm lịch trình mới.
- Một lịch trình mới sẽ được tạo. Thay thế tên mặc định bằng cách đặt cho nó một tên thích hợp theo nhiệm vụ.
- Như là Bài tập Kiểu, chọn Lưu trữ từ menu thả xuống. Cho Bài tập Kích hoạt, bạn có thể chọn để nó chạy theo lịch trình hoặc khi ứng dụng / dịch vụ dừng hoặc khởi động.
- Nếu bạn chọn Trên một lịch trình, bạn sẽ phải chỉ định ngày bắt đầu, tần suất của nhiệm vụ và sau đó là ngày kết thúc.
- bên trong Nguồn , chỉ định vị trí nguồn của các tệp mà bạn muốn lưu trữ.
- Phía dưới cái Nguồn Các tập tin đầu đề, bạn có thể chọn tệp để lưu trữ.
- Sau đó, trên Nơi Đến , chọn nơi bạn muốn lưu trữ các tệp đã chọn. Bạn cũng có thể chọn di chuyển chúng hoặc sao chép các tệp vào vị trí đã nói.
- Để nén các tệp nhật ký, hãy chuyển đến Lưu trữ Tùy chọn tab và đánh dấu vào Zip tệp sau khi di chuyển / sao chép hộp kiểm. Sau đó, bạn có thể chọn phương pháp và mức độ nén.
- Bạn cũng có thể chạy một chương trình mỗi khi tệp được di chuyển hoặc sao chép. Để làm điều này, hãy đánh dấu vào Chạy chương trình sau khi mỗi tệp được sao chép / di chuyển hộp kiểm. Chỉ định vị trí của tệp thực thi và bất kỳ tham số dòng lệnh nào cần thiết cho chương trình.
- Bạn cũng có thể chọn đợi chương trình chạy hoàn toàn, điều này có thể được thực hiện thông qua Chờ chương trình hoàn thành hộp kiểm. Bạn cũng có thể cung cấp một số giây cụ thể để đợi chương trình thực thi.
- Cuối cùng, bạn có thể tự nhận thông báo bằng cách yêu cầu máy chủ gửi cảnh báo qua email mỗi khi tác vụ lưu trữ được chạy trên Lưu trữ thông báo chuyển hướng.
- Khi bạn đã định cấu hình mọi thứ, hãy nhấp vào Ứng dụng để lưu cài đặt của bạn.
Xóa tệp
Với sự trợ giúp của các tác vụ dọn dẹp, bạn có thể yêu cầu Máy chủ Kiwi Syslog xóa các tệp nhật ký đã được lưu trong một khoảng thời gian cụ thể. Máy chủ có thể được định cấu hình để xóa các tệp theo độ tuổi, kích thước của nó, v.v. Sau đây là cách thực hiện:
- Tạo một lịch biểu mới như hình trên và đặt tên cho nó.
- Cho Bài tập Kiểu, chọn Dọn dẹp từ menu thả xuống được cung cấp và sau đó chọn Bài tập Kích hoạt theo nhu cầu của bạn.
- Sau đó, trên Nguồn , cung cấp vị trí của thư mục chứa các tệp bạn muốn xóa.
- Phía dưới cái Nguồn Files tiêu đề, chỉ định các tệp mà bạn muốn xóa theo tuổi hoặc kích thước của nó.
- Trên Dọn dẹp Tùy chọn , bạn có thể chọn xóa các thư mục trống.
- Cuối cùng, bạn có thể gửi email cho máy chủ bất cứ khi nào tác vụ dọn dẹp được chạy.
- Sau đó, nhấp vào Ứng dụng để lưu cấu hình của bạn.
Chạy một chương trình
Bạn có thể lập lịch tác vụ để chạy chương trình Windows, tệp hàng loạt hoặc quá trình trong máy chủ Kiwi Syslog. Đây là cách thực hiện:
- Tạo một lịch biểu mới như đã giải thích ở trên và sau đó đặt tên riêng cho nó.
- Lần này, hãy chọn Chạy chương trình như là Loại công việc và sau đó chọn một Trình kích hoạt tác vụ theo nhu cầu của bạn.
- Sau đó, trên Tùy chọn chương trình , chỉ định vị trí của chương trình mà bạn muốn thực thi và theo dõi nó với bất kỳ tham số dòng lệnh nào mà bạn muốn chuyển đến chương trình.
- Bạn có thể chọn mức độ ưu tiên của quy trình từ menu thả xuống được cung cấp.
- Bạn có thể để máy chủ đợi trong một số giây nhất định để quá trình thực thi chương trình được hoàn tất.
- Cuối cùng, bạn có một báo cáo được gửi cho bạn mỗi khi nhiệm vụ được chạy trên Chạy thông báo chương trình chuyển hướng.
- Sau đó, nhấp vào Ứng dụng để lưu cài đặt của bạn.
Chạy một tập lệnh
Loại tác vụ cuối cùng mà bạn có thể lên lịch được gọi là chạy một tập lệnh. Bạn có thể chạy tập lệnh định kỳ bằng cách tạo lịch trình cho nó. Đây là cách thực hiện:
- Tạo một lịch trình và đặt tên cho nó.
- Chọn Chạy script như là Loại công việc và sau đó chọn một Trình kích hoạt tác vụ từ các tùy chọn được cung cấp trong menu thả xuống theo nhu cầu của bạn.
- Trên Chạy tùy chọn tập lệnh , cung cấp vị trí của tệp script. Bạn cũng có thể cung cấp mô tả về tập lệnh nếu muốn.
- Chọn ngôn ngữ của tập lệnh từ menu thả xuống.
- Cung cấp quyền đọc / ghi trường và cuối cùng, nếu bạn muốn được thông báo, bạn có thể làm như vậy trên Chạy thông báo tập lệnh chuyển hướng.
- Sau đó, nhấp vào Ứng dụng để lưu các thay đổi cấu hình của bạn.