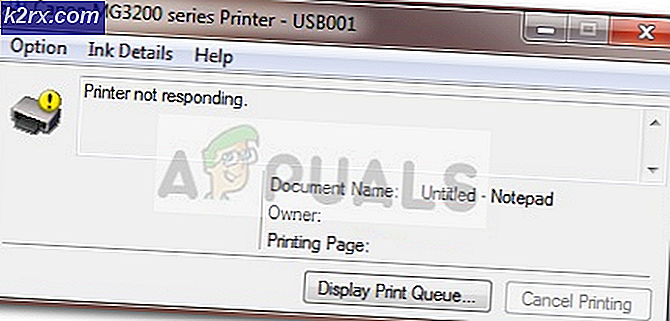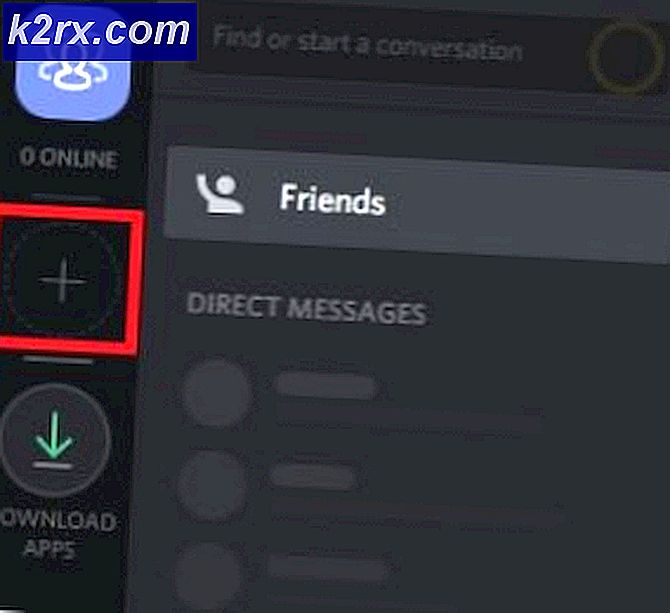Cách giải quyết Lỗi "Máy chủ proxy từ chối kết nối" trên Firefox
Một số người dùng Mozilla Firefox đang gặp phải lỗi ‘Máy chủ proxy từ chối kết nối"Lỗi khi họ đang cố gắng truy cập các trang web nhất định. Trong hầu hết các trường hợp, người dùng bị ảnh hưởng đang báo cáo rằng vấn đề tương tự không xảy ra khi họ cố gắng truy cập vào cùng một trang web từ một trình duyệt khác.
Trong Firefox, vấn đề cụ thể này có nghĩa là mặc dù hệ thống của bạn có thể kết nối với proxy, nhưng dịch vụ không cho phép trình duyệt chuyển tiếp dữ liệu mà nó cần để hiển thị trang web mà bạn đang cố gắng truy cập.
Trong hầu hết các trường hợp, điều này xảy ra do giải pháp Proxy của bạn yêu cầu một số loại xác thực, nhưng Firefox không được định cấu hình để sử dụng proxy của hệ thống. Nếu tình huống này có thể áp dụng, bạn có thể giải quyết vấn đề bằng cách buộc trình duyệt Firefox của bạn tự động phát hiện cài đặt Proxy được hệ thống của bạn sử dụng (Phương pháp 1).
Một tình huống tiềm ẩn khác sẽ gây ra sự cố này là nếu máy chủ proxy KHÔNG cho phép SSL trên cổng mà bạn đang cố gắng kết nối. Điều này có thể được khắc phục bằng cách truy cập cấu hình Proxy của bạn và thêm cổng SSL đó vào danh sách các mục được phép (Phương pháp 2).
Trong trường hợp bạn gặp phải lỗi này khi cố gắng truy cập trang FTP thông qua proxy HTTP, lỗi sẽ không còn xuất hiện khi bạn chuyển sang proxy HTTPS an toàn hơn (Phương pháp 3).
Và nếu vẫn thất bại, bạn nên bắt đầu xem xét việc tắt máy chủ Proxy mà bạn đang sử dụng (Phương pháp 4) hoặc gỡ cài đặt ứng dụng khách VPN (Phương pháp 5).
Phương pháp 1: Buộc Firefox phải tự động phát hiện cài đặt proxy
Hóa ra, sự cố cụ thể này cũng có thể xảy ra do cách Firefox được cấu hình để xử lý các máy chủ proxy theo mặc định. Không giống như nhiều máy chủ proxy khác, Firefox sẽ không áp dụng các dịch vụ proxy trên toàn hệ thống đang được sử dụng cho mạng mà bạn hiện đang kết nối.
May mắn thay, bạn có thể sửa đổi cài đặt mặc định để buộc trình duyệt Tự động phát hiện cài đặt proxy cho mạng này, sẽ giải quyết được vấn đề. Một số người dùng bị ảnh hưởng đã xác nhận rằng hoạt động này cuối cùng đã cho phép người dùng bị ảnh hưởng truy cập vào mọi trang web mà không gặp phải lỗi ‘Máy chủ proxy từ chối kết nối' lỗi.
Dưới đây là hướng dẫn nhanh về cách truy cập Thiết lạp mạng lưới của Mozilla Firefox và sửa đổi cài đặt mặc định Cài đặt kết nối để HTTP và cổng proxy trên toàn mạng được chấp nhận:
- Mở trình duyệt Mozilla Firefox của bạn và nhấp vào nút hành động ở phần trên cùng bên phải của màn hình. Từ menu ngữ cảnh mới xuất hiện, nhấp vào Các tùy chọn.
- Khi bạn đã ở bên trong Tùy chọn chọn tab Chung danh mục từ menu dọc bên trái, sau đó sử dụng menu bên phải để cuộn xuống Thiết lạp mạng lưới. Khi bạn đến đó, hãy nhấp vào Cài đặt để hiển thị menu nâng cao.
- Sau khi bạn quản lý để tiết lộ Cài đặt kết nối trình đơn, chỉ cần thay đổi công tắc được liên kết với Định cấu hình quyền truy cập vào internet để ‘Sử dụng cài đặt proxy hệ thống‘.
- Ngay sau khi bạn thực hiện sửa đổi này, hãy nhấp vào Ok để lưu các thay đổi, sau đó khởi động lại trình duyệt của bạn và cố gắng truy cập vào cùng một trang web đã bị lỗi trước đó.
Trong trường hợp giống nhau ‘Máy chủ proxy từ chối kết nốiLỗi ‘vẫn đang xảy ra, hãy chuyển xuống phần sửa chữa tiềm năng tiếp theo bên dưới.
Phương pháp 2: Thêm cổng SSL URL vào danh sách được phép (nếu có)
Một tình huống khác sẽ gây ra sự cố này là tình huống trong đó người dùng cuối cố gắng truy cập vào một URL có chứa một cổng thay thế cho kết nối SSL. Một số giải pháp Proxy bao gồm EdgeWave iPrism sẽ coi đây là một vi phạm bảo mật có thể xảy ra.
Nếu trường hợp này có thể áp dụng, bạn có thể giải quyết vấn đề bằng cách truy cập cấu hình máy chủ proxy của bạn và thêm cổng một cổng SSL thay thế.
Tất nhiên, các bước thực hiện việc này sẽ khác nhau tùy thuộc vào Ủy quyền giải pháp bạn đang sử dụng. Nhưng để giúp bạn mọi thứ dễ dàng hơn, đây là hướng dẫn chung mà bạn có thể sử dụng để thêm cổng SSL bị chặn vào danh sách được phép:
- Phân tích URL đang kích hoạt ‘Máy chủ proxy từ chối kết nối‘Lỗi để xem liệu nó có chứa bất kỳ bằng chứng nào về một cổng đang được sử dụng tích cực hay không.
- Sau khi bạn quản lý để xác định cổng có vấn đề, hãy mở cài đặt cấu hình proxy của bạn và tìm cài đặt cho phép bạn thêm cổng làm cổng SSL thay thế.
- Khi bạn thực hiện việc này, hãy lưu cấu hình và khởi động lại máy tính của bạn.
- Sau khi hoàn tất lần khởi động tiếp theo, hãy xem sự cố có được giải quyết ở lần khởi động máy tính tiếp theo hay không.
Trong trường hợp vấn đề này vẫn không được giải quyết sau khi làm theo hướng dẫn bên dưới hoặc phương pháp này không thể áp dụng được, hãy chuyển xuống phần sửa chữa tiềm năng tiếp theo.
Phương pháp 3: Chuyển sang Proxy HTTPS (nếu có)
Bạn cũng có thể gặp phải 'Máy chủ proxy từ chối kết nối‘Lỗi khi cố gắng truy cập trang FTP thông qua proxy HTTP. Trái ngược với proxy HTTPS, máy chủ proxy HTTP không cho phép điều đó.
Nếu tình huống này có thể áp dụng, bạn có thể giải quyết vấn đề bằng cách chuyển sang giải pháp proxy HTTPS đảm bảo liên lạc với bảo mật đầu cuối. Trong trường hợp bạn không muốn trả tiền cho một dịch vụ cao cấp, bạn có thể sử dụng trang web này để tìm các máy chủ SSL Proxy khả thi mà bạn có thể sử dụng.
Trong trường hợp bạn không gặp phải sự cố khi cố gắng truy cập một trang web có chức năng FTP, hãy chuyển xuống phần sửa chữa tiềm năng tiếp theo bên dưới.
Phương pháp 4: Tắt máy chủ proxy tích hợp (nếu có)
Một tình huống khác sẽ dẫn đến sự cố này là nếu một máy chủ proxy được bật trong Cài đặt Mạng cục bộ (LAN) mà bạn không biết về. Ngay cả khi bạn sẵn sàng sử dụng giải pháp Proxy chuyên dụng, bạn nên thực hiện một mẹo để Thuộc tính Internet và xem liệu bạn có thực sự không sử dụng hai proxy cùng một lúc hay không.
Điều này thường xuyên xảy ra sau khi máy tính bị phần mềm độc hại hoặc phần mềm quảng cáo tấn công - Một số vi rút sẽ cố tình điều chỉnh cài đặt proxy của bạn để chuyển hướng bạn đến các quảng cáo spam.
Rất nhiều người dùng bị ảnh hưởng đã báo cáo rằng họ đã cố gắng khắc phục hoàn toàn sự cố sau khi họ tắt chức năng proxy tích hợp sẵn từ Thuộc tính Internet chuyển hướng.
Cách tắt proxy tích hợp trên Windows 10
- Mở ra một Chạy hộp thoại và nhấn Phím Windows + R. Tiếp theo, nhập ‘ms-settings: network-proxy 'và hãy nhấn Đi vào để mở ra Ủy quyền của menu Cài đặt.
- Khi bạn đã ở bên trong Ủy quyền , sử dụng menu bên phải để cuộn xuống Proxy thủ công phần thiết lập và tắt nút chuyển đổi được liên kết với Sử dụng máy chủ proxy.
- Sau khi sửa đổi này được thực thi, hãy khởi động lại máy tính của bạn và xem sự cố có được giải quyết ở lần khởi động máy tính tiếp theo hay không.
Cách tắt proxy tích hợp trên Windows 7, Windows 8.1
- nhấn Phím Windows + R để mở ra một Chạy hộp thoại. Bên trong hộp văn bản, nhập ‘Inetcpl.cpl’ bên trong hộp văn bản và nhấn Đi vào để mở ra Thuộc tính Internet chuyển hướng.
- Sau khi bạn quản lý để mở Thuộc tính Internet chọn tab Kết nối từ menu ngang ở trên cùng, sau đó nhấp vào Cài đặt mạng Lan (trong cài đặt LAN Mạng cục bộ).
- Sau khi bạn quản lý để vào bên trong menu Cài đặt Mạng cục bộ (LAN), hãy chuyển đến Máy chủ proxy cài đặt và bỏ chọn hộp được liên kết với ‘Sử dụng một máy chủ proxy cho lan của bạn'
- Khi máy chủ Proxy đã bị vô hiệu hóa, hãy khởi động lại máy tính của bạn và xem sự cố có được giải quyết ở lần khởi động máy tính tiếp theo hay không.
Trong trường hợp 'Máy chủ proxy từ chối kết nối' vẫn còn lỗi, hãy chuyển xuống phần sửa chữa tiềm năng tiếp theo bên dưới.
Phương pháp 5: Gỡ cài đặt VPN Client (nếu có)
Hóa ra, Firefox không có thông báo lỗi cụ thể chỉ ra sự cố do mạng VPN gây ra. Vì vậy, trong trường hợp bạn đang sử dụng một ứng dụng khách VPN thực sự tạo điều kiện cho sự cố này xuất hiện, bạn có thể vẫn nhận được thông báo lỗi tương tự (Máy chủ proxy từ chối kết nối).
Nếu trường hợp này có thể áp dụng, bạn có thể giải quyết vấn đề chỉ bằng cách tắt ứng dụng VPN đang gây ra sự cố. Nếu đó không phải là một tùy chọn, tùy chọn còn lại duy nhất là gỡ cài đặt Giải pháp VPN hoàn toàn.
Trong trường hợp bạn đã hết các tùy chọn, đây là hướng dẫn nhanh về cách gỡ cài đặt ứng dụng VPN khỏi máy tính của bạn:
- nhấn Phím Windows + R để mở một Chạy hộp thoại. Bên trong hộp văn bản, nhập ‘Appwiz.cpl’ và hãy nhấn Đi vào để mở ra Chương trình và các tính năng màn. Khi bạn được nhắc bởi UAC (Kiểm soát tài khoản người dùng), nhấp chuột Đúng để cấp đặc quyền quản trị.
- Bên trong Chương trình và các tính năng màn hình, cuộn xuống qua danh sách các ứng dụng đã cài đặt và tìm ứng dụng khách VPN mà bạn đang sử dụng. Sau khi bạn quản lý để tìm ra giải pháp VPN, hãy nhấp chuột phải vào nó và chọn Gỡ cài đặt từ menu ngữ cảnh mới xuất hiện.
- Làm theo lời nhắc trên màn hình để hoàn tất quá trình gỡ cài đặt, sau đó khởi động lại máy tính của bạn và xem liệu sự cố có được giải quyết ở lần khởi động hệ thống tiếp theo hay không.