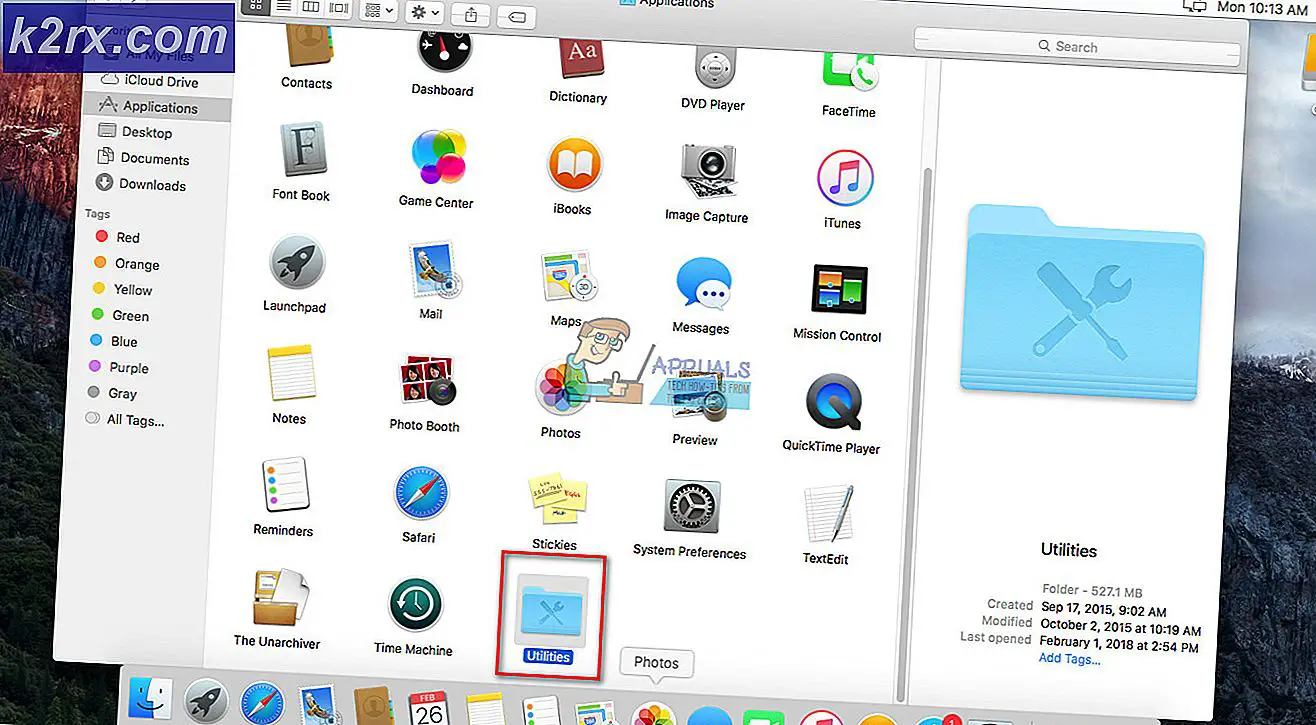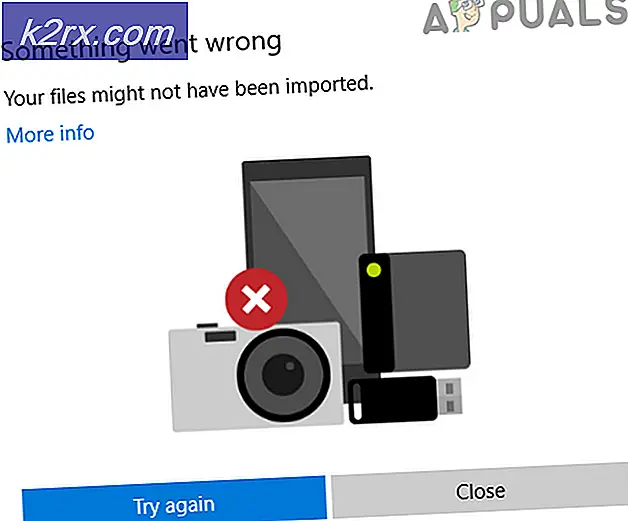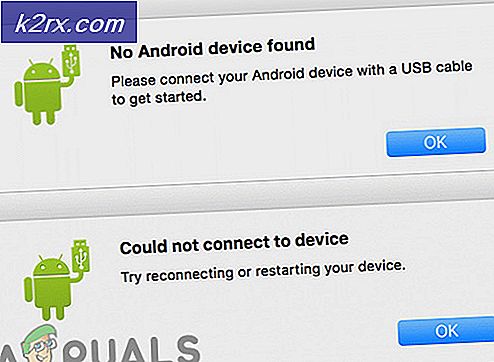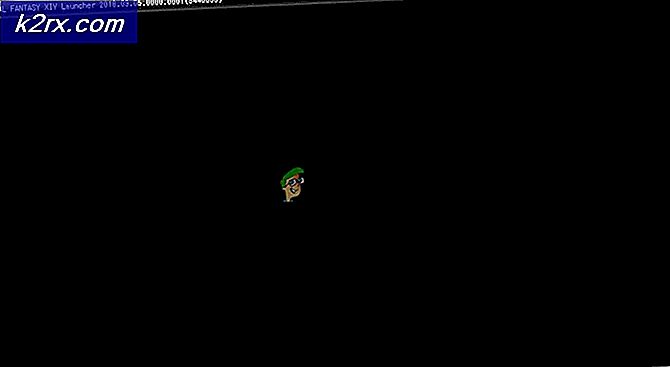Khắc phục: Avast VPN không hoạt động
Avast VPN (hoặc SecureLine VPN) là một hệ thống mạng riêng ảo dựa trên đăng ký. Ứng dụng này có sẵn trên các hệ điều hành Windows, macOS, Android và iOS. Đây là một phần của bộ Avast lớn hơn, cũng chứa các ứng dụng khác, chẳng hạn như phần mềm Chống vi-rút.
Mặc dù là một trong những hệ thống VPN được sử dụng nhiều nhất, nhưng vẫn có một số trường hợp Avast VPN không hoạt động. Trong một số trường hợp, không thể thiết lập kết nối với lời nhắc “Xin lỗi, không thể thiết lập kết nối”Hoặc có nơi nào đó mà khách hàng từ chối kết nối. Trong bài viết này, chúng tôi sẽ đi qua tất cả các nguyên nhân có thể là tại sao sự cố này xảy ra cùng với các giải pháp để khắc phục chúng.
Nguyên nhân nào khiến Avast VPN không hoạt động?
Vì Avast nổi tiếng với các ứng dụng rắc rối, nên không có gì ngạc nhiên khi ứng dụng VPN của nó cũng không ổn định. Chúng tôi đã phân tích một số trường hợp người dùng và suy luận rằng sự cố này xảy ra do một số lý do khác nhau. Một số trong số chúng được liệt kê ở đây:
Trước khi chúng tôi chuyển sang các giải pháp, hãy đảm bảo rằng bạn có hoạt động và mở Internet mà không có bất kỳ tường lửa và máy chủ proxy nào. Ngoài ra, hãy đảm bảo rằng bạn đã đăng nhập với tư cách là quản trị viên.
Ghi chú: Hãy thử khởi chạy ứng dụng trong môi trường nâng cao (quản trị) và xem liệu điều này có khắc phục được sự cố hay không.
Giải pháp 1: Thay đổi vị trí VPN
AVG SecureLine cung cấp một tính năng mà bạn có thể chọn vị trí VPN một cách cụ thể. Đây có thể là Hoa Kỳ hoặc Úc, v.v. Một số trường hợp được đưa ra ánh sáng khi các vị trí VPN cụ thể bị quá tải hoặc không hoạt động. Đây là một tình huống rất phổ biến vì hầu hết những người sử dụng ứng dụng có xu hướng chọn cùng một vị trí. Ở đây trong giải pháp này, bạn có thể thử thay đổi vị trí VPN và xem liệu nó có phù hợp với bạn hay không.
- Mở ứng dụng VPN và chọn Riêng tư từ phía bên trái của màn hình.
- Bây giờ ở bên phải, hãy nhấp vào nút Thay đổi địa điểm và chọn một vị trí khác chưa được chọn trước đó.
- Lưu các thay đổi của bạn và thoát. Bây giờ khởi động lại máy tính của bạn và xem sự cố đã được khắc phục cho bạn chưa và VPN có hoạt động trở lại hay không.
Giải pháp 2: Kiểm tra kết nối Internet
Bạn cũng có thể không kết nối được ứng dụng VPN của mình nếu internet của bạn không hoạt động bình thường. Có một số trường hợp chính ISP không cho phép các ứng dụng khách VPN chạy trên mạng. Hơn nữa, bạn cũng nên kiểm tra xem không có máy chủ proxy nào hoạt động.
Bạn cũng có thể thử chu kỳ điện bộ định tuyến của bạn. Phích cắm rút cáp nguồn chính của bộ định tuyến và đợi khoảng 1 phút trước khi cắm lại mọi thứ. Thao tác này sẽ xóa tất cả các cấu hình tạm thời và khởi động lại mọi thứ. Bây giờ hãy kết nối lại máy tính của bạn với Internet và xem điều này có thành công hay không.
Giải pháp 3: Kiểm tra đăng ký
Vì ứng dụng này được kích hoạt đăng ký, bạn cần phải có đăng ký còn lại trong tài khoản của mình để sử dụng ứng dụng này. Nếu quyền truy cập của bạn bị thu hồi, bạn sẽ không thể sử dụng ứng dụng khách VPN. Do đó, bạn nên điều hướng đến tài khoản chính thức của Avast và xem bạn đã bật đăng ký chưa.
Thông thường, đăng ký bị hủy khi họ không thể tính phí tài khoản đã nhập. Kiểm tra tài khoản và chi tiết thanh toán của bạn và đảm bảo rằng bạn đã bật đăng ký.
Giải pháp 4: Khởi động sạch Máy tính
Một phát hiện thú vị khác mà chúng tôi thu thập được là Avast SecureLine dường như không hoạt động bình thường nếu có các ứng dụng hoặc dịch vụ tương tự khác đang chạy trong nền. Điều này cũng bao gồm phần mềm chống vi-rút khác. Trong giải pháp này, chúng tôi sẽ làm sạch khởi động máy tính của bạn và cố gắng xác định xem cái nào đang gây ra sự cố.
- nhấn Windows + R để khởi chạy ứng dụng Run. Kiểu "msconfig”Trong hộp thoại và nhấn Enter.
- Điều hướng đến tab Dịch vụ có ở đầu màn hình. Kiểm tra dòng ghi “Ẩn tất cả các dịch vụ của Microsoft”. Sau khi bạn nhấp vào đây, tất cả các dịch vụ liên quan của Microsoft sẽ bị vô hiệu hóa để lại tất cả các dịch vụ của bên thứ ba.
- Bây giờ hãy nhấp vào nút “Vô hiệu hóa tất cả”Hiện ở cuối gần bên trái của cửa sổ. Tất cả các dịch vụ của bên thứ ba bây giờ sẽ bị vô hiệu hóa.
- Nhấp chuột Ứng dụng để lưu các thay đổi và thoát.
- Bây giờ điều hướng đến tab Khởi động và nhấp vào tùy chọn “Mở trình quản lý tác vụ”. Bạn sẽ được chuyển hướng đến trình quản lý tác vụ, nơi tất cả các ứng dụng / dịch vụ chạy khi máy tính của bạn khởi động sẽ được liệt kê.
- Chọn từng dịch vụ một và nhấp vào “Vô hiệu hóa”Ở phía dưới cùng bên phải của cửa sổ.
- Bây giờ khởi động lại máy tính của bạn và khởi chạy lại Avast VPN. Bây giờ hãy thử kết nối. Nếu nó hoạt động bình thường, điều đó có nghĩa là một số dịch vụ hoặc ứng dụng đã gây ra sự cố. Bạn có thể khởi chạy lại trình quản lý tác vụ và thử bật từng ứng dụng một và kiểm tra hành vi. Hãy thử xác định ứng dụng gây ra sự cố.
Giải pháp 5: Cài đặt lại ứng dụng
Nếu tất cả các phương pháp trên không hoạt động, có thể có điều gì đó sai trong quá trình cài đặt ứng dụng. Các bản cài đặt thường bị lỗi sau khi chúng được di chuyển theo cách thủ công giữa các ổ đĩa hoặc khi ứng dụng bị gián đoạn trong quá trình cập nhật. Trong giải pháp này, chúng tôi sẽ gỡ cài đặt hoàn toàn ứng dụng khỏi máy tính của bạn và cài đặt một bản sao mới.
- Nhấn Windows + R, nhập “appwiz.cpl”Trong hộp thoại và nhấn Enter.
- Khi ở trong trình quản lý ứng dụng, hãy tìm kiếm mục nhập Avast SecureLine VPN, nhấp chuột phải vào mục đó và chọn Gỡ cài đặt.
- Bây giờ khởi động lại máy tính của bạn và điều hướng đến trang tải xuống Avast chính thức. Tải xuống bản sao cài đặt mới vào một vị trí có thể truy cập và cài đặt nó. Bây giờ khởi chạy nó và nhập thông tin đăng nhập của bạn. Bây giờ, hãy chạy VPN và xem liệu nó có kết nối đúng cách mà không gặp sự cố hay không.
Ghi chú: Nếu ngay cả sau khi làm theo tất cả các phương pháp trên mà bạn vẫn không thể sử dụng ứng dụng VPN, bạn nên liên hệ với bộ phận hỗ trợ khách hàng chính thức của Avast. Bạn đang trả tiền cho ứng dụng nên họ sẽ giúp bạn định cấu hình máy tính của mình để nó hoạt động hoàn hảo mà không gặp bất kỳ vấn đề nào.
Giải pháp 6: Cho phép trên máy tính
Có thể trong một số trường hợp, người dùng đã bật Tường lửa mặc định của Windows và Bộ bảo vệ Windows ngoài Avast Antivirus do sự cố cụ thể này đang được nhìn thấy trên máy tính của bạn. Do đó, trong bước này, chúng tôi sẽ thêm một loại trừ cho Avast Antivirus trong cả Tường lửa của Windows và Bộ bảo vệ Windows và kiểm tra xem làm như vậy có khắc phục được sự cố này không. Vì điều đó:
- nhấn "Các cửa sổ" + “R” để khởi chạy lời nhắc Chạy.
- Gõ vào "Điều khiển Bảng điều khiển ” và hãy nhấn "Đi vào" để khởi chạy giao diện bảng điều khiển cổ điển.
- Bấm vào “Xem bởi:” nút, chọn "Các biểu tượng lớn" và sau đó nhấp vào tùy chọn Tường lửa của Bộ bảo vệ Windows.
- Chọn “Cho phép một ứng dụng hoặc tính năng thông qua Tường lửa ” trên ngăn bên trái và sau đó nhấp vào "Thay đổi cài đặt" và chấp nhận lời nhắc.
- Từ đây, hãy đảm bảo rằng bạn kiểm tra cả "Công cộng" và "Riêng tư" tùy chọn cho Avast Antivirus và các ứng dụng liên quan của nó.
- Lưu các thay đổi của bạn và thoát ra khỏi cửa sổ.
- Sau đó, nhấn "Các cửa sổ" + "TÔI" để khởi chạy cài đặt và nhấp vào “Cập nhật và an ninh" Lựa chọn.
- Từ ngăn bên trái, nhấp vào “Bảo mật Windows” và sau đó nhấp vào "Bảo vệ chống vi-rút và mối đe dọa" cái nút.
- Chọn “Quản lý cài đặt” bên dưới tiêu đề Cài đặt Bảo vệ khỏi Mối đe dọa và Vi-rút.
- Cuộn xuống và nhấp vào “Thêm hoặc Xóa loại trừ” trong cửa sổ tiếp theo.
- Bấm vào “Thêm một loại trừ” tùy chọn và chọn "Thư mục' từ Loại tệp.
- Tại đây, hãy đảm bảo chỉ định thư mục cài đặt Avast để thêm vĩnh viễn một loại trừ cho nó trên máy tính của bạn.
- Kiểm tra và xem liệu làm như vậy có khắc phục được sự cố không.
Giải pháp 7: Tắt bộ điều hợp TAP
Nếu bạn đã cài đặt nhiều phần mềm VPN trong hệ thống của mình và Avast VPN không hoạt động, có thể bộ điều hợp TAP của bạn đang gặp xung đột giữa các VPN khác. Mỗi VPN đều có bộ điều hợp TAP riêng được cài đặt trong hệ thống của bạn. Bạn nên tắt bộ điều hợp của tất cả các VPN được cài đặt trong hệ thống của mình ngoài Avast VPN:
- nhấn "Các cửa sổ" + “R” để mở lời nhắc Chạy.
- Trong lời nhắc Chạy, hãy nhập “Ncpa.cpl” và hãy nhấn "Đi vào" để mở bảng cấu hình mạng.
- Trong cấu hình mạng, nhấp chuột phải trên bất kỳ mục nhập nào có vẻ thuộc về phần mềm VPN và không phải là kết nối vật lý mà máy tính của bạn được kết nối.
- Chọn "Vô hiệu hóa" tùy chọn để tắt kết nối mạng ảo.
- Nếu không chắc chắn, bạn có thể Google tên của từng thiết bị mạng để tìm hiểu thêm trước khi tắt chúng.
- Kiểm tra xem việc tắt Bộ điều hợp TAP có khắc phục được sự cố ethernet hay không.
Khi bạn đã tắt bộ điều hợp của tất cả các nhà cung cấp khác, bạn nên thử kết nối lại với Avast VPN.
Giải pháp 8: Nhiều kết nối
Avast giới hạn số lượng thiết bị tối đa mà bạn có thể sử dụng giấy phép VPN của mình cho một hoặc năm thiết bị, tùy thuộc vào giấy phép bạn đã mua. Giấy phép của bạn sẽ không hoạt động trên thiết bị thứ hai hoặc thứ sáu tương ứng và sẽ hiển thị thông báo lỗi "Đã đạt được kết nối tối đa". Nếu bạn thấy thông báo lỗi này, hãy thử ngắt kết nối khỏi dịch vụ hoặc hủy kích hoạt giấy phép trên bất kỳ thiết bị nào bạn không sử dụng. Nếu bạn cho rằng mã kích hoạt của mình đang được sử dụng mà không có sự cho phép của bạn, hãy liên hệ với bộ phận hỗ trợ khách hàng của Avast.
Giải pháp 9: Tắt phần mềm chống vi-rút của bên thứ ba
Phần mềm chống vi-rút của bên thứ ba cũng có thể chặn các kết nối VPN. Vì vậy, tắt phần mềm chống vi-rút của bên thứ ba trước khi kết nối với VPN có thể khắc phục sự cố. Người dùng thường có thể tắt phần mềm chống vi-rút bằng cách nhấp chuột phải vào biểu tượng khay hệ thống của tiện ích chống vi-rút và chọn nút tắt hoặc tắt. Ngoài ra, người dùng cũng có thể thiết lập các ngoại lệ loại trừ các máy khách VPN của họ khỏi tường lửa của phần mềm chống vi-rút.
Một số phần mềm Antivirus có mã hóa mạng hoặc phần mềm giám sát mạng khác đi kèm với phần mềm Antivirus. Rất tiếc, những loại dịch vụ mã hóa này không phù hợp với Avast Antivirus. Do đó, bạn nên thử và tắt phần mềm chống vi-rút của bên thứ ba trên máy tính của mình và đảm bảo rằng bạn cũng tắt phần mềm giám sát mạng.