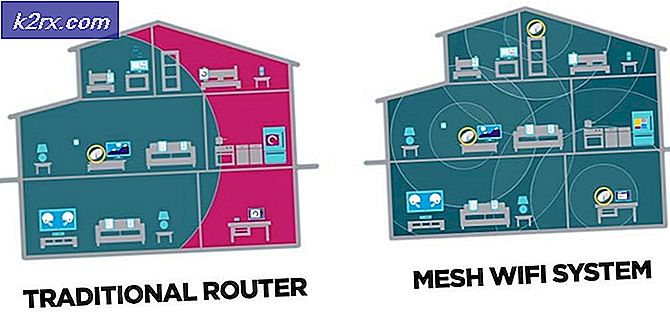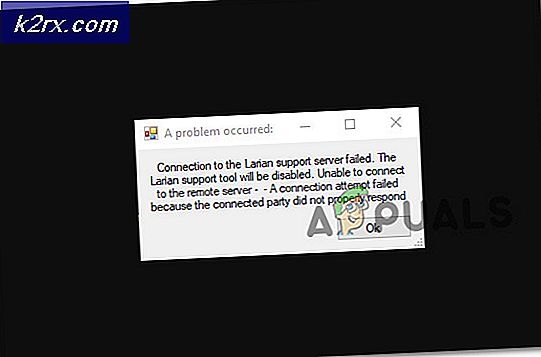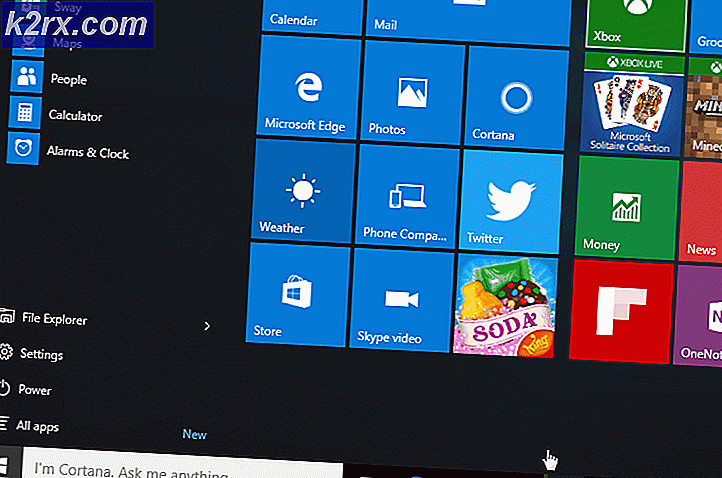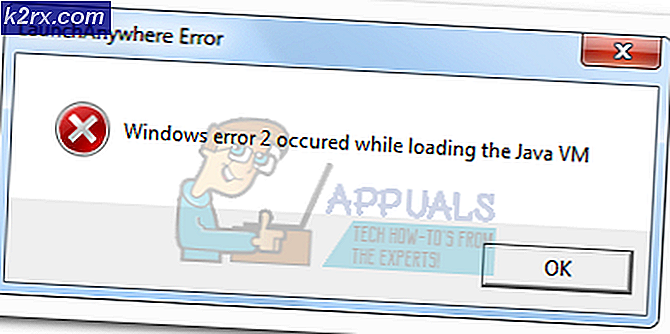Khắc phục: Máy in Canon không phản hồi
Rất nhiều chủ sở hữu máy in Canon đang nhận được lỗi máy in không phản hồi trong khi thử in tài liệu trong Windows 10 hoặc phiên bản cũ hơn. Sự cố này thường bị hạn chế đối với người dùng cố gắng in từ môi trường Lan không dây, nhưng có một số lần xuất hiện với kết nối có dây. Lưu ý: Mặc dù một số người dùng báo cáo gặp phải lỗi này với bất kỳ tài liệu nào, một số người dùng báo cáo rằng sự cố thường xảy ra với tài liệu thứ hai mà họ cố gắng in. Sau khi điều tra kỹ vấn đề, đây là danh sách các nguyên nhân có thể đã kích hoạt thông báo này:
- Trình điều khiển máy in được cấu hình với một cổng không đúng cách.
- Đã chọn một điểm truy cập không chính xác trong quá trình thiết lập ban đầu.
- Tường lửa hoặc phần mềm chống vi-rút của bên thứ ba đang can thiệp vào phần mềm máy in.
- Sự cố USB từ chối thiết lập liên hệ trong Windows (nếu sử dụng kết nối có dây)
Nếu bạn đang gặp khó khăn với lỗi máy in không đáp ứng, các phương pháp sau đây có thể hữu ích. Chúng tôi đã xác định được một số bản sửa lỗi tiềm năng đã quản lý để giúp người dùng trong một tình huống tương tự để giải quyết vấn đề. Hãy làm theo mỗi sửa chữa theo thứ tự (và bỏ qua những sửa chữa không áp dụng được) cho đến khi bạn đến một phương pháp giải quyết tình huống của bạn. Hãy bắt đầu nào!
Phương pháp 1: Khởi động lại kết nối mạng của bạn
Trước khi bạn đi sâu vào các phương pháp kỹ thuật dưới đây, hãy loại bỏ các thủ phạm tiềm năng đơn giản khỏi danh sách. Bắt đầu bằng cách đảm bảo máy in của bạn được kết nối đúng cách với cùng một mạng không dây như máy tính của bạn. Nếu bạn đang sử dụng kết nối có dây, hãy đảm bảo kiểm tra cáp. Một khi bạn đã nhận ra rằng, khởi động lại máy in của bạn và sau đó khởi động lại kết nối mạng của bạn. Cách dễ nhất để thực hiện điều này là cắm dây nguồn điện ra khỏi bộ định tuyến / modem. Lưu ý: Bạn cũng có thể sử dụng nút đặt lại để đặt lại mạng gia đình của mình, nhưng chúng tôi khuyên bạn nên sử dụng nút này nếu bạn không tự tin về kỹ năng mạng của mình.
Phương pháp 2: Sử dụng Trình khắc phục sự cố máy in
Mặc dù Windows Troubleshooter nổi tiếng vì không hữu ích, Trình khắc phục sự cố máy in dường như đã giúp khá nhiều người giải quyết vấn đề. Dưới đây là hướng dẫn nhanh để khởi chạy Trình khắc phục sự cố máy in Windows và sử dụng trình khắc phục sự cố để giải quyết lỗi máy in không phản hồi :
- Nhấn phím Windows + R để mở Hộp Run. Gõ control.exe / tên Microsoft.Troubleshooting và nhấn Enter để mở Windows Khắc phục sự cố .
- Trong cửa sổ Khắc phục sự cố, cuộn xuống, nhấp vào Máy in rồi chọn Chạy trình khắc phục sự cố .
- Chờ cho đến khi trình khắc phục sự cố phát hiện các sự cố liên quan đến trình điều khiển máy in của bạn. Nếu tìm thấy bất kỳ mâu thuẫn nào, bạn sẽ được hỏi xem bạn có muốn thực hiện theo các chiến lược sửa chữa hay không. Nếu đúng như vậy, hãy nhấp vào Áp dụng sửa lỗi này và làm theo hướng dẫn trên màn hình để hoàn tất quá trình sửa chữa.
- Khởi động lại máy tính của bạn và xem sự cố đã được giải quyết sau khi khởi động lại chưa.
Nếu vấn đề vẫn chưa được giải quyết, hãy tiếp tục với các phương pháp khác bên dưới.
Mẹo CHUYÊN NGHIỆP: Nếu vấn đề xảy ra với máy tính của bạn hoặc máy tính xách tay / máy tính xách tay, bạn nên thử sử dụng phần mềm Reimage Plus có thể quét các kho lưu trữ và thay thế các tệp bị hỏng và bị thiếu. Điều này làm việc trong hầu hết các trường hợp, nơi vấn đề được bắt nguồn do một tham nhũng hệ thống. Bạn có thể tải xuống Reimage Plus bằng cách nhấp vào đâyPhương pháp 3: Tắt tường lửa của bên thứ ba hoặc bộ bảo mật
Như đã đề cập ở đầu bài viết, vấn đề này thường là do tường lửa bảo vệ quá mức gây ra. Tôi không nói về giải pháp tích hợp (Windows Firewall) mà là khá không hạn chế. Vấn đề đặc biệt này là một sự xuất hiện phổ biến với các bộ phần mềm diệt virus của bên thứ 3 (chẳng hạn như Mc Affee, Avira, AVG, v.v.) nhưng nó cũng được báo cáo xảy ra với tường lửa chuyên dụng (ZoneAlarm Free, Comodo Free Firewall, GlassWire, v.v.). Hầu hết người dùng gặp phải báo cáo vấn đề này rằng giải pháp chống vi-rút của họ đã kết thúc chặn ứng dụng hệ thống phụ bộ đệm làm cho kết nối không dây không hoạt động được. Rất nhiều người dùng đã báo cáo rằng vấn đề đã được giải quyết bởi chính nó sau khi họ vô hiệu hóa chức năng tường lửa hoặc gỡ cài đặt bộ bảo mật đã lọc các kết nối. Như bạn có thể tưởng tượng, các bước chính xác về việc vô hiệu hóa tính năng chống vi-rút của bên thứ 3 rất cụ thể đối với ứng dụng bạn đang sử dụng. Nhưng nếu bạn muốn có một giải pháp nhanh chóng và dễ dàng, hãy gỡ cài đặt ứng dụng khỏi Chương trình và Tính năng . Để thực hiện việc này, hãy mở một hộp Chạy ( phím Windows + R ), gõ appwiz.cpl và nhấn Enter để mở Chương trình và Tính năng . Trong cửa sổ chương trình và tính năng, tìm ứng dụng bên thứ 3 của bạn, nhấp chuột phải vào ứng dụng và chọn Gỡ cài đặt để xóa ứng dụng khỏi hệ thống của bạn. Lưu ý: Nếu bạn đang lo lắng về việc để lại hệ thống của bạn dễ bị tổn thương, không được. Sau khi gỡ bỏ cài đặt chuyên biệt chống virus, Windows Firewall sẽ tự động bắt đầu theo dõi các kết nối đến và đi của bạn. Nếu phương pháp này không giải quyết được sự cố hoặc không áp dụng được, hãy chuyển xuống phương thức bên dưới.
Phương pháp 4: Thay đổi cổng USB (chỉ kết nối có dây)
Như một số người dùng đã chỉ ra, điều này rất có thể là một vấn đề USB nếu máy in đang sử dụng một kết nối có dây để giao tiếp với máy tính Windows của bạn. Để kiểm tra lý thuyết này, chỉ cần thử một cổng USB khác, cho phép Windows cài đặt lại trình điều khiển theo yêu cầu của máy in, sau đó khởi động lại máy tính của bạn một lần nữa. Khi khởi động lại tiếp theo, hãy xem sự cố đã được giải quyết chưa. Nếu sự cố vẫn chưa được giải quyết, hãy ngắt kết nối cáp USB kết nối máy in với PC của bạn một lần nữa. Sau đó, chúng ta hãy xem trong Device Manager cho bất kỳ dấu chấm than liên quan đến cổng USB và máy in của bạn. Để thực hiện điều này, mở một hộp Run ( phím Windows + R ), gõ devmgmt.msc và nhấn Enter để mở Device Manager . Trong Trình quản lý Thiết bị, mở rộng trình đơn thả xuống được kết hợp với bộ điều khiển Universal Serial Bus và xem liệu bạn có quản lý để tìm bất kỳ dấu chấm than nào gần các biểu tượng hay không. Nếu bạn tìm thấy bất kỳ sự cố nào, hãy nhấp chuột phải vào mục nhập được liên kết và chọn Gỡ cài đặt thiết bị. Lặp lại quy trình này với mọi lần xuất hiện, sau đó khởi động lại máy tính của bạn một lần nữa. Lần khởi động tiếp theo, kết nối lại máy in của bạn với một cổng USB khác và xem kết nối có thành công hay không sau khi Windows khởi động lại cổng USB bằng cách áp dụng lại trình điều khiển. Nếu bạn vẫn gặp phải vấn đề tương tự, hãy chuyển sang phương thức bên dưới.
Phương pháp 5: Gỡ cài đặt trình điều khiển Canon qua DELDRV64.EXE (chỉ kết nối không dây)
Nếu bạn đã đi xa đến vậy mà không có kết quả, hãy xem liệu bạn có may mắn hơn không sau các bước khắc phục sự cố thường được các kỹ thuật viên của Canon sử dụng để giải quyết loại sự cố này. Một số người dùng đã đăng công khai các bước mà họ được hướng dẫn làm theo sau khi gọi hỗ trợ. Quy trình này liên quan đến việc sử dụng trình gỡ cài đặt chuyên dụng để xóa trình điều khiển máy in, chèn khóa WEP trên máy in của bạn và sau đó cài đặt lại trình điều khiển canon thích hợp từ trang tải xuống chính thức. Dưới đây là hướng dẫn nhanh thông qua toàn bộ nội dung:
- Nhấn phím Windows + R để mở hộp Run . Sau đó, gõ DELDRV64.EXE và nhấn Enter để mở trình gỡ cài đặt của Canon. Tiếp theo, làm theo lời nhắc trên màn hình để xóa trình điều khiển khỏi hệ thống của bạn và khởi động lại máy tính để hoàn tất quy trình.
- Trên máy in của bạn, nhập khóa WEP (mật khẩu) của mạng không dây của bạn và đảm bảo rằng nó được kết nối đúng cách với mạng gia đình / công việc của bạn.
- Truy cập liên kết này ( ở đây ) và tải xuống trình điều khiển máy in phù hợp theo phiên bản hệ điều hành của bạn.
- Mở trình cài đặt của trình điều khiển và làm theo lời nhắc để hoàn tất cài đặt.
- Thực hiện khởi động lại máy tính cuối cùng và xem sự cố đã được giải quyết chưa.
Mẹo CHUYÊN NGHIỆP: Nếu vấn đề xảy ra với máy tính của bạn hoặc máy tính xách tay / máy tính xách tay, bạn nên thử sử dụng phần mềm Reimage Plus có thể quét các kho lưu trữ và thay thế các tệp bị hỏng và bị thiếu. Điều này làm việc trong hầu hết các trường hợp, nơi vấn đề được bắt nguồn do một tham nhũng hệ thống. Bạn có thể tải xuống Reimage Plus bằng cách nhấp vào đây