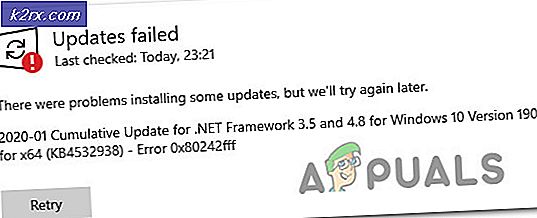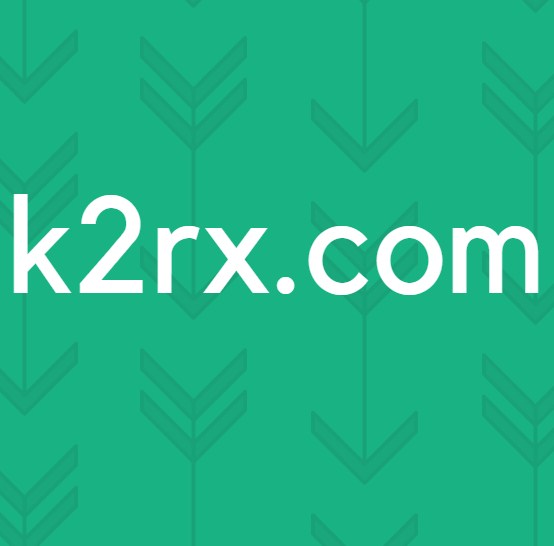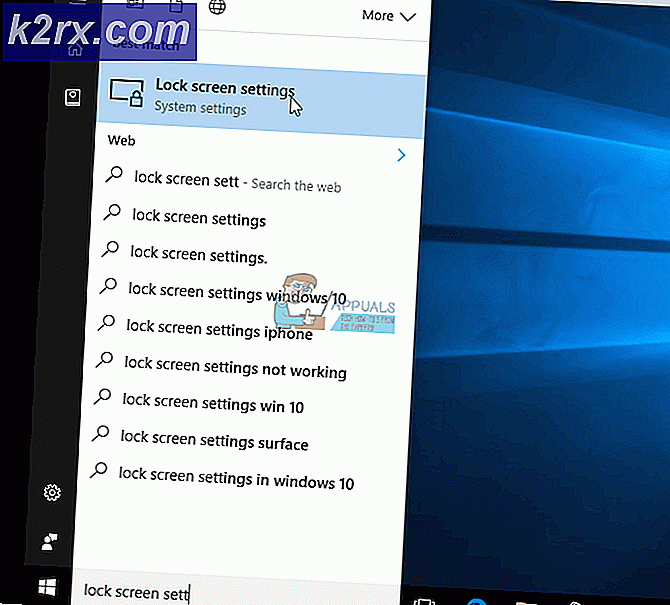Cách giải quyết Tệp Google Drive trực tuyến không hoạt động trên máy Mac hoặc Windows
Tệp Google Drive trực tuyến của bạn có thể ngừng hoạt động chủ yếu do bộ nhớ cache bị hỏng hoặc do ứng dụng Tệp / Hệ điều hành lỗi thời. Các hạn chế về mạng cũng có thể gây ra sự cố khi đồng bộ hóa Tệp Google Drive trực tuyến. Tuy nhiên, theo nghiên cứu của chúng tôi, không có nguyên nhân cụ thể của vấn đề và nó có thể được gây ra tùy theo sở thích và cấu hình của mỗi người dùng.
Các tệp có thể không đồng bộ hóa giữa hệ thống của bạn và Google Drive. hoặc quá trình đồng bộ hóa bị kẹt trên “Chuẩn bị cho Đồng bộ hóa trong một số trường hợp, quá trình đồng bộ hóa dừng lại ngay lập tức). Bạn cũng có thể thấy một ủy quyền thông báo thất bại. Cũng có những trường hợp không thể thay đổi tệp vì nó được liên kết với dựa trên web Tài liệu Google hoặc nó đang trỏ đến một tài liệu Google trực tuyến không hợp lệ:
Thông thường, các vấn đề chủ yếu liên quan đến kỹ thuật và liên quan đến tài khoản của bạn thay vì với chính Google Drive. Trước khi chúng tôi bắt đầu với các giải pháp cụ thể, hãy đảm bảo rằng bạn đã xem qua các cách giải quyết chung. Ngoài ra, hãy đảm bảo rằng các điều kiện này được thỏa mãn trước khi tiếp tục:
Đảm bảo rằng ổ đĩa hệ thống của bạn có đủ không gian trống. Kiểm tra xem của bạn kết nối Internet đang hoạt động tốt. Nếu bạn đang sử dụng bản thử nghiệm của File Stream / OS, sau đó đợi bản phát hành ổn định. Bảo đảm vượt quá hạn ngạch tải xuống thông báo không được hiển thị (nếu sử dụng rclone). Nếu bạn có gần đây đã xóa bất kỳ tệp nào trong ứng dụng File Stream, sau đó đợi hoàn tất thao tác xóa.
Trước khi đi sâu vào các giải pháp kỹ thuật khác, chúng ta hãy thử một số bước khắc phục sự cố cơ bản.
Khởi động lại hệ thống của bạn. Ngoài ra, đừng quên kiểm tra trang Twitter của Gsuite để đảm bảo mọi thứ đều hoạt động tốt và truy cập trang hệ điều hành được hỗ trợ để xác nhận rằng hệ điều hành của bạn được ứng dụng File Stream hỗ trợ.
Đây thường không phải là vấn đề, nhưng hóa ra là việc đặt Google Chrome làm mặc định trình duyệt hữu ích trong một số trường hợp. Ngoài ra, hãy kiểm tra xem ký tự ổ đĩa bạn đang cố gắng sử dụng cho Tệp Tệp hiện chưa được hệ thống sử dụng. Nếu vậy, hãy thay đổi ký tự ổ đĩa trong Cài đặt của ứng dụng Tệp Dòng.
Giải pháp (1 đến 6) chung chung có thể được sử dụng trên cả macOS (10 đến 12) và Hệ điều hành Windows (7-9).
1. Đổi tên Thư mục DriveFS
Bộ nhớ đệm được các ứng dụng sử dụng để tăng tốc mọi thứ. Tệp Google Drive trực tuyến cũng sử dụng một thư mục được lưu trong bộ nhớ cache. Nếu thư mục bộ nhớ cache đó bị hỏng, thì đó có thể là lý do gây ra lỗi Google File Stream hiện tại. Trong trường hợp đó, xóa (hoặc đổi tên) thư mục bộ đệm có thể giải quyết được vấn đề.
- Lối ra ứng dụng Tệp Drive trực tuyến của Google.
- Bây giờ khởi chạyThiết bị đầu cuốitrong macOS vàDấu nhắc lệnhtrong Windows.
- Kiểu đường dẫn sau và nhấn trở lại
- Hiện nay tìm thấy và đổi tên các DriveFS thư mục (hoặc xóa nó)
- Khởi động lại hệ thống của bạn.
- Hiện nay phóng ứng dụng File Stream và kiểm tra xem sự cố đã được giải quyết chưa.
2. Cập nhật hệ điều hành của bạn và ứng dụng File Stream
Hệ điều hành lỗi thời cũng có thể gây ra sự cố với Google File Stream. Hơn nữa, một bản cập nhật của hệ điều hành được phát hành để cải thiện hiệu suất và vá các lỗi đã biết. Trong trường hợp đó, cập nhật hệ điều hành của bạn có thể giải quyết được sự cố.
Ngoài ra, Google cũng phát hành các bản cập nhật mới cho ứng dụng File Stream để cải thiện hiệu suất và vá các lỗi đã biết. Nếu ứng dụng File Stream là nguyên nhân gốc rễ gây ra sự cố của bạn, thì việc cập nhật nó lên phiên bản mới nhất có thể có lợi.
3. Thay đổi mạng của bạn hoặc sử dụng VPN
ISP sử dụng các kỹ thuật khác nhau để kiểm soát lưu lượng truy cập web và bảo vệ người dùng của họ, nhưng trong quá trình này, đôi khi một số dịch vụ hợp pháp bị ISP chặn và điều tương tự cũng có thể xảy ra với ứng dụng Tệp Google Drive của bạn. Để loại trừ điều đó, hãy thay đổi mạng của bạn (bạn có thể sử dụng điểm phát sóng trên thiết bị di động của mình) hoặc sử dụng VPN.
4. Tắt phần mềm chống vi-rút và tường lửa của bạn
Các ứng dụng chống vi-rút và Tường lửa là đối tác của bạn trong việc giữ an toàn cho PC của bạn. Tuy nhiên, các ứng dụng này đã biết trước về việc chặn các hoạt động hợp pháp của các ứng dụng. Để loại trừ điều đó, bạn nên tắt các ứng dụng Chống vi-rút / Tường lửa hoặc thêm một ngoại lệ cho Google File Stream. Để minh họa, chúng ta sẽ thảo luận về quy trình dành cho PC Windows.
Cảnh báo: Bạn tự chịu rủi ro khi tắt các ứng dụng Chống vi-rút và Tường lửa vì bước này sẽ khiến hệ thống của bạn dễ bị tấn công hơn trước các mối đe dọa như vi-rút, phần mềm độc hại, v.v.
- Tắt phần mềm chống vi-rút của bạn và tắt Tường lửa của hệ thống.
- Hiện nay kiểm tra nếu Dòng tệp hoạt động tốt.
- Nếu vậy, thì thêm một ngoại lệ cho Google File Stream trong cài đặt chống vi-rút / Tường lửa của bạn.
5. Gỡ cài đặt Chrome Remote Desktop (Phần mềm quét màn hình)
Tệp Google Drive trực tuyến không thể cùng tồn tại với bất kỳ phần mềm chia sẻ nào như Chrome Remote Desktop, phần mềm này được coi là nguyên nhân gây ra sự cố trong hoạt động của Tệp Google Drive trực tuyến. Trong trường hợp đó, gỡ cài đặt phần mềm Chia sẻ màn hình / Chrome Remote Desktop có thể giải quyết được sự cố.
Đảm bảo bật lại nguồn cho máy tính của bạn trước khi mở lại File Stream.
6. Sử dụng Tệp Google Drive trực tuyến thông qua một người dùng khác
Nếu không có gì hiệu quả với bạn, thì có thể vấn đề là do tài khoản người dùng mà bạn đang sử dụng gây ra. Trong trường hợp đó, hãy tạo một người dùng khác có đặc quyền quản trị và sử dụng Tệp Google Drive trực tuyến thông qua người dùng mới được tạo.
- Tạo một người dùng mới với các đặc quyền của quản trị viên. (Đối với macOS, bạn cũng nên tạo một người dùng quản trị viên).
- Sau đó phóng Tệp Google Drive trực tuyến trong tài khoản người dùng mới được tạo và kiểm tra xem sự cố đã được giải quyết chưa.
Cho cửa sổ:
7. Vô hiệu hóa phiên bản khác của dịch vụ đám mây của Google
Các dịch vụ đám mây của Google bao gồm Google Backup & Sync (Dành cho người dùng gia đình) và Tệp Google Drive trực tuyến (Dành cho người dùng tại cơ quan / trường học). Người dùng có xu hướng sử dụng cả hai cùng một lúc. Nhưng do trục trặc phần mềm, đôi khi Sao lưu và đồng bộ hóa can thiệp vào hoạt động của Tệp Google Drive trực tuyến và do đó có thể gây ra sự cố đang được thảo luận. Trong trường hợp đó, thoát hoặc gỡ cài đặt ứng dụng Backup & Sync có thể giải quyết được sự cố.
- Lối ra ứng dụng Google File Stream và tắt tất cả các quy trình đang chạy của nó.
- Lối ra các Sao lưu và đồng bộ hóa của Google và giết tất cả các quy trình đang chạy của nó thông qua Trình quản lý tác vụ.
- Hiện nay phóng Ứng dụng Google File Stream và kiểm tra xem sự cố đã được giải quyết chưa.
8. Gỡ cài đặt ứng dụng Google File Stream App và cài đặt lại phiên bản cập nhật
Nếu bạn đang sử dụng phiên bản cũ của ứng dụng File Stream, thì đó có thể là lý do cho sự cố đang được thảo luận. Trong trường hợp đó, việc xóa phiên bản cũ hơn của ứng dụng có thể giải quyết được vấn đề. Để minh họa, chúng ta sẽ thảo luận về quy trình dành cho Windows, bạn có thể làm theo các hướng dẫn dành riêng cho hệ điều hành của mình.
- Sao lưu các tệp thiết yếu của thư mục Tệp Luồng Google của bạn đến một vị trí an toàn hơn. Tất cả các tệp không được đồng bộ hóa sẽ bị mất vĩnh viễn nếu không được sao lưu.
- Mở Tệp Google Drive trực tuyến và nhấp vào Hơn (ba chấm dọc).
- Sau đó bấm vào Đăng xuất.
- Một lần nữa, trong Tệp Google Drive trực tuyến, hãy nhấp vào Thêm và sau đó nhấp vào Thoát.
- Hiện nay nhấp chuột phải trên thanh tác vụ và chọn Quản lý công việc.
- Sau đó, trong cửa sổ Trình quản lý Tác vụ, tìm và nhấp chuột phải trên một quy trình liên quan đến ứng dụng Tệp Google Stream.
- Bây giờ chọn Kết thúc quá trình.
- Nói lại quy trình cho tất cả các quy trình khác liên quan đến ứng dụng Google File Stream.
- Bây giờ bấm các cửa sổ phím và loại Bảng điều khiển. Sau đó, trong kết quả tìm kiếm, nhấp vào Bảng điều khiển.
- Sau đó, trong cửa sổ Control Panel, nhấp vào Gỡ bỏ cài đặt một chương trình.
- Bây giờ trong danh sách các chương trình đã cài đặt, tìm và nhấp chuột phải trên ứng dụng Google File Stream.
- Sau đó bấm vào Gỡ cài đặt.
- Hiện nay theo hướng dẫn trên màn hình để hoàn tất quá trình gỡ cài đặt.
- Sau đó nhấn các cửa sổ phím và loại Chạy. Bây giờ trong kết quả tìm kiếm, hãy nhấp vào Chạy.
- Kiểu lệnh sau trong hộp lệnh Run và nhấn Đi vào
% USERPROFILE% \ AppData \ Local \ Google \
(Đối với Mac: vị trí của thư mục DriveFS là ~ / Thư viện / Hỗ trợ ứng dụng / Google)
- Hiện nay tìm thấy và nhấp chuột phải trên thư mục DriveFS và sau đó nhấp vào Xóa bỏ (bạn cũng có thể đổi tên thư mục)
- Sau đó khởi động lại hệ thống của bạn.
- Hiện nay phóng ứng dụng Google File Stream và kiểm tra xem sự cố đã được giải quyết chưa.
- Bây giờ, hãy tải xuống thiết lập chính thức của Google File Stream từ trang web của Google.
- Sau khi tải xuống hoàn tất, Tải về tệp đã tải xuống bằng cách làm theo hướng dẫn trên màn hình.
- Sau khi hoàn thành quá trình cài đặt, đăng nhập vào Luồng tệp của Google.
9. Lưu tệp Google Drive trực tuyến tệp vào ngoại tuyến
Tệp Google Drive trực tuyến sử dụng một khối lượng mạng ảo riêng biệt của mạng công ty của bạn và các tệp có thể được tải xuống theo yêu cầu. Điều này đặc biệt hữu ích khi bạn có kết nối Internet không liên tục vì bạn không cần kết nối Internet để truy cập khối lượng mạng ảo của Google File Stream (không giống như Google Tài liệu, trang tính và trang trình bày). Nhưng nếu có trục trặc giao tiếp giữa khối lượng mạng ảo của Google File Stream và hệ thống của bạn, thì ứng dụng Google File Stream có thể không hoạt động. Để giải quyết vấn đề đó, bạn nên tải tệp xuống ngoại tuyến.
- Trong File Explorer, hãy mở Ổ đĩa Tệp Google Drive trực tuyến.
- Bây giờ hãy chọn và nhấp chuột phải trên bất kỳ tệp hoặc thư mục nào và sau đó chọnTệp Drive trực tuyến.
- Sau đó, trong menu phụ, nhấp vào Ngoại tuyến có sẵn.
- Bây giờ hãy kiểm tra xem sự cố đã được giải quyết chưa
Đối với MacOS:
10. Tắt Chia sẻ màn hình
Mac có tính năng cho phép người dùng chia sẻ màn hình của mình với một người dùng Mac khác. Nhưng do một lỗi, Tệp Drive trực tuyến của Google có thể không hoạt động khi tùy chọn chia sẻ màn hình được bật trên máy Mac của bạn. Trong trường hợp đó, tắt chia sẻ màn hình có thể giải quyết được sự cố.
- Thoát luồng Tệp.
- Mở máy Mac của bạn sở thích hệ thống.
- Bây giờ mở Chia sẻ.
- Hiện nay bỏ chọn các Hộp kiểm Chia sẻ màn hình.
- Hiện nay phóng File Stream và kiểm tra xem sự cố đã được giải quyết chưa.
11. Bỏ chặn Tệp Drive trực tuyến và Cho phép Truy cập Toàn bộ Ổ đĩa và Trợ năng
Trong các phiên bản gần đây của Mac, tiện ích Tệp Drive trực tuyến của Google bị chặn thực thi, điều này có thể làm dừng hoạt động của ứng dụng Tệp của bạn. Trong trường hợp đó, việc cho phép thực thi Tệp Google Drive trực tuyến có thể giải quyết được sự cố. Trong một số trường hợp, người dùng được thông báo và trong một số trường hợp, họ không được thông báo về việc chặn việc thực thi tiện ích mở rộng hệ thống.
- Phóng Tệp Google Drive trực tuyến. Nếu bạn nhận được thông báo rằng nó bị chặn thực thi, đừng đóng tin nhắn hoặc ứng dụng File Stream. Cũng thế, không theo liên kết / nút được cung cấp trong tin nhắn.
- Bây giờ mở Tùy chọn hệ thống của máy Mac của bạn.
- Sau đó mở Bảo mật & Quyền riêng tư.
- Bây giờ ở gần cuối bên phải của màn hình (tab Chung), tìm tùy chọn “Phần mềm hệ thống của nhà phát triển ‘Google, Inc đã bị chặn tải”Và bên cạnh tùy chọn này, hãy nhấp vào Cho phép.
- Sau đó chọn Google và bấm vào Đồng ý.
- Hiện nay bỏ cuộc luồng Tệp.
- Và khởi chạy lại File Stream và kiểm tra xem sự cố đã được giải quyết chưa.
- Nếu không, bỏ cuộc File Stream và tắt tất cả các quy trình của nó thông qua Activity Monitor.
- Sau đó mở Bảo mật & Quyền riêng tư trong tùy chọn hệ thống của Mac như đã đề cập ở trên.
- Bây giờ chuyển đến Riêng tư chuyển hướng.
- Sau đó nhấp chuột trên biểu tượng khóa và nhập mật khẩu, nếu cần, để chỉnh sửa cài đặt Quyền riêng tư.
- Bây giờ, hãy thêm Tệp Google Drive trực tuyến, trong các tùy chọn của Khả năng tiếp cận và Toàn bộ quyền truy cập đĩa.
- Ngoài ra, trong Truy cập Toàn bộ Ổ đĩa, thêm các ứng dụng như Xem trước, MS Word, MS Excel, MS PowerPoint, Xem trước, Google Tài liệu và Google Trang tính, v.v. sẽ sử dụng các tệp bên trong Tệp Google Drive trực tuyến.
- Lần nữa, nhấp chuột trên biểu tượng khóa để ngăn chặn các thay đổi tiếp theo và đóng Bảo mật & Quyền riêng tư.
- Hiện nay phóng Tệp Google Drive trực tuyến và kiểm tra xem sự cố đã được giải quyết chưa.
12. Sử dụng Chế độ khôi phục và Lệnh đầu cuối
Nếu không có gì hiệu quả với bạn, thì bạn nên tắt tính năng macOS đang chặn việc thực thi Luồng tệp Google Drive (còn được gọi là khởi động sạch). Bạn sẽ yêu cầu đặc quyền của quản trị viên để hoàn thành quá trình này.
Cảnh báo: Hãy tự chịu rủi ro vì vô hiệu hóa tính năng này của macOS sẽ khiến hệ thống của bạn dễ bị tấn công hơn.
Ngoài ra, chúng tôi sẽ cố gắng ủy quyền Tệp Google Drive trực tuyến của bạn trong macOS.
- Tắt nguồn hệ thống của bạn.
- Bật nguồn hệ thống và ngay lập tức nhấn và giữ Lệnh + R (sẽ khởi động hệ thống vào chế độ Khôi phục).
- Bây giờ hãy nhấp vào Tiện ích menu và sau đó nhấp vào Thiết bị đầu cuối
- Kiểu các lệnh sau và nhấn trở về:
sudo spctl --master-vô hiệu hoá spctl kext-thoả thuận vô hiệu hoá -bash-3.2 # spctl kext-thoả thuận thêm EQHXZ8M8AV
- Lối ra Nhà ga và khởi động lại hệ thống của bạn.
- Bây giờ ở chế độ bình thường, mở nhà ga.
- Kiểu lệnh sau và nhấn trở về:
$ sudo spctl kext-danh sách đồng ý
Bây giờ hệ thống sẽ hiển thị Mã định danh: EQHZ8M8AV
- Một lần nữa, trong thiết bị đầu cuối kiểu, va đanh trở về:
mặc định ghi com.google.drivefs.settings ForceBrowserAuth -bool true
- Một lần nữa, trong thiết bị đầu cuối kiểu làm theo lệnh và nhấn trở về:
sudo rm -rf / Applications / Google \ Drive \ File \ Stream.app/ rm -rf ~ / Library / Application \ Support / Google / DriveFS sudo chmod a + wx ~ / Library / "Application Support" / Google
- Mở sở thích hệ thống của máy Mac của bạn.
- Bây giờ mở Bảo mật & Quyền riêng tư.
- Dưới "Cho phép các ứng dụng được tải xuống từ”, Bật tùy chọn Bất cứ nơi nào (nếu chưa được kích hoạt). Nếu tùy chọn không có ở đó, hãy lặp lại các bước từ 1 đến 9 một lần nữa.
- Ngoài ra, hãy nhấp vào Cho phép trên tab Chung về Quyền riêng tư và Bảo mật (nếu không được thực hiện trong giải pháp được thảo luận ở trên).
- Sau đó mở Tùy chọn hệ thống của máy Mac của bạn.
- Bây giờ mở An ninh và sự riêng tư.
- Sau đó mở Riêng tư và trong tab trợ năng, tẩy Ứng dụng Tệp Drive trực tuyến của Google từ danh sách.
- Sau đó thêm vào Tệp Google Drive trực tuyến trở lại danh sách trợ năng trong quyền riêng tư.
- Hiện nay lối ra Tệp Google Drive trực tuyến hoàn toàn.
- Khởi động lại hệ thống của bạn.
- Hiện nay khởi chạy lại Tệp Google Drive trực tuyến và kiểm tra xem sự cố đã được giải quyết chưa.