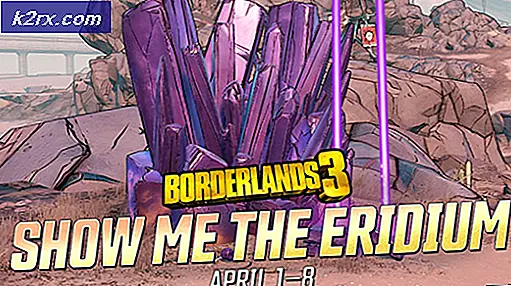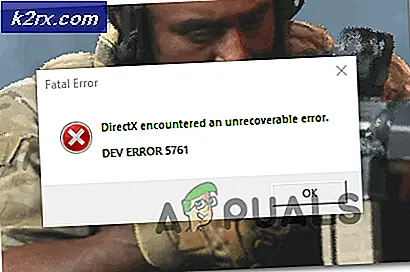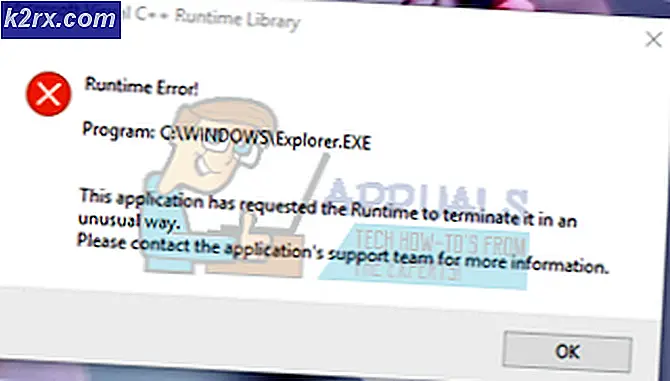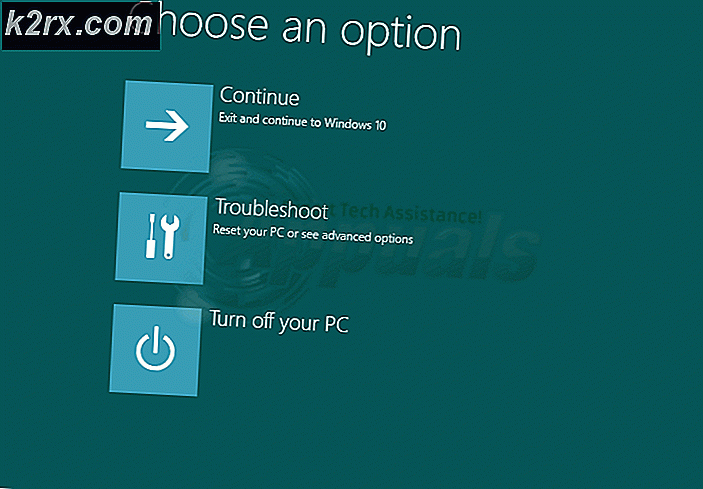Khắc phục: PROCESS1_INITIALIZATION_FAILED
Khi Windows phát hiện sự cố phần cứng hoặc phần mềm, Windows sẽ tạo ra mã lỗi xác định những gì đang xảy ra trên máy tính, máy tính xách tay, máy tính bảng hoặc điện thoại thông minh của bạn. Một trong những lỗi này được đặt tên là Blue Screen Of Death (BSOD). Người dùng cuối không thích BSOD vì BSOD dừng công việc hàng ngày của chúng tôi. Mỗi BSOD bao gồm tên lỗi và mã lỗi giúp chúng tôi xác định vấn đề có thể xảy ra. Một trong những BSOD sẽ là chủ đề của bài viết này là PROCESS1_INITIALIZATION_FAILED, mã lỗi 0x0000006B. Microsoft đã nói gì về mã lỗi 0x0000006B? Microsoft cho biết: Vấn đề này xảy ra vì tệp Bootcat.cache bị hỏng hoặc do kích thước của tệp Bootcat.cache được thay đổi kể từ lần khởi động thành công cuối cùng. Chúng tôi có thể xác nhận vấn đề này với Bootcat.cache, và thêm một lý do khác bao gồm các tập tin bị hỏng, phần cứng xấu, cáp xấu hoặc không chính xác và các loại khác. BSOD 0x0000006B cũng xuất hiện trên hệ điều hành từ Windows 2000 đến Windows 10 và Windows Server 2008.
Đây là mã lỗi:
STOP: 0x0000006B (Parameter1, Parameter2, Parameter3, Parameter4)
PROCESS1_INITIALIZATION_FAILED
GHI CHÚ: Bốn thông số trong thông báo lỗi Dừng có thể khác nhau, tùy thuộc vào cấu hình của máy tính.
Lỗi này xảy ra trên máy khách và máy chủ cũng như trên điện thoại thông minh. Trong 16 phương pháp, chúng tôi sẽ hướng dẫn bạn cách giải quyết các vấn đề trên máy khách và máy chủ, và phương pháp cuối cùng sẽ chỉ cho bạn cách giải quyết các vấn đề trên điện thoại thông minh Windows Phone của bạn.
Vậy giải pháp tốt nhất cho vấn đề này là gì? Chúng tôi sẽ cho bạn thấy tất cả các giải pháp thông qua 17 phương pháp.
Phương pháp 1: Xóa tệp Bootcat.cache
Như Microsoft đã nói, giải pháp đầu tiên là xóa tệp Bootcat.cache khỏi thư mục CodeIntegrity, vì vậy, chúng tôi sẽ bắt đầu xóa tệp này khỏi CodeIntegrity. Tệp Bootcat.cache là tệp nằm ở vị trí sau C: \ Windows \ Ssystem32 \ Codeintegrity . Theo mặc định, Windows được cài đặt trên phân vùng C: và tên mặc định là một Local Disk (C :). Chúng tôi sẽ chỉ cho bạn cách xóa tệp Bootcat.cache trên Windows 7 Enterprise x64. Nếu bạn đang sử dụng hệ điều hành khác, từ Windows 2000 đến Windows 10, bạn có thể thực hiện theo quy trình tương tự để giải quyết sự cố với BSOD 0x0000006B. Bạn sẽ cần phải khởi động máy tính của mình vào hệ điều hành Windows thích hợp. Bạn có thể khởi động máy tính bằng DVD hoặc ổ USB. Bạn nên ghi tập tin Windows ISO vào ổ đĩa DVD hoặc USB Flash. Nếu bạn không biết cách ghi tập tin ISO vào ổ USB, vui lòng đọc hướng dẫn trên LINK này.
- Đưa đĩa DVD cài đặt Windows 7 hoặc ổ flash USB
- Khởi động lại Windows của bạn
- Khởi động máy tính của bạn từ ổ đĩa DVD hoặc ổ flash USB
- Nhập ngôn ngữ của bạn và các tùy chọn khác và nhấp vào Tiếp theo để tiếp tục
- Nhấp vào Sửa máy tính của bạn
- Trong Tùy chọn khôi phục hệ thống, bấm Windows 7 và sau đó bấm tiếp theo
- Nhấp vào Dấu nhắc lệnh
- Nhập diskpart. Diskpart là một tiện ích phân vùng đĩa dòng lệnh được tích hợp trong Windows. Diskpart sẽ cung cấp thêm thông tin về số lượng có sẵn trên máy tính của chúng tôi.
- Nhập danh sách khối lượng và nhấn Enter .
- Nhập Thoát để thoát khỏi Diskpart
- Loại D: để mở phân vùng hệ thống của chúng tôi, vì Windows được cài đặt trên phân vùng D:
- Nhập cd windows \ system32 \ codeintegrity và nhấn Enter
- Nhập del bootcat.cache và nhấn Enter
- Đóng dấu nhắc lệnh
- Khởi động lại máy tính của bạn
- Kiểm tra máy tính của bạn
Phương pháp 2: Sao chép tệp Bootcat.cache từ máy tính khác
Nếu phương pháp đầu tiên không giải quyết được vấn đề của bạn, bạn nên thử phương pháp này, bao gồm sao chép tệp Bootcat.cache từ hệ điều hành khác đang hoạt động mà không gặp bất kỳ sự cố nào. Nếu bạn gặp sự cố với Windows 7 x64, bạn cần phải sao chép tệp Bootcat.cache từ cùng một Windows, nhưng một máy tính khác. Đối với phương pháp này, bạn sẽ cần đĩa flash USB với dung lượng tối thiểu vì Bootcat.cache là khoảng 5 MB. Ngoài ra, bạn sẽ cần đĩa cài đặt Windows 7 x64, có thể được ghi vào đĩa DVD hoặc ổ đĩa flash USB. Chúng tôi sẽ chỉ cho bạn cách sao chép Bootcat.cache trên Windows 7 x64. Bước đầu tiên là sao chép tập tin Bootcat.cache vào ổ USB, và bước thứ hai là dán tập tin Bootcat.cache đã sao chép vào thư mục CodeIntegrity.
- Đăng nhập vào máy khác
- Chèn ổ flash USB vào máy tính đang hoạt động
- Giữ logo Windows và nhấn E để mở Windows Explorer hoặc File Explorer
- Điều hướng đến vị trí sau C: \ Windows \ System32 \ Codeintegrity
- Nhấp chuột phải vào tập tin Bootcat.cache và chọn Copy
- Mở ổ flash USB của bạn
- Nhấp chuột phải và chọn Dán
- Đẩy ổ USB ra khỏi máy
- Chèn ổ flash USB vào máy với sự cố BSOD
- Chèn đĩa DVD cài đặt Windows 7 hoặc ổ đĩa flash USB
- Khởi động lại Windows của bạn
- Khởi động máy tính của bạn từ ổ đĩa DVD hoặc ổ đĩa flash USB
- Nhập ngôn ngữ của bạn và các tùy chọn khác và nhấp vào Tiếp theo để tiếp tục
- Nhấp vào Sửa máy tính của bạn
- Trong Tùy chọn khôi phục hệ thống, bấm Windows 7 và sau đó bấm tiếp theo
- Nhấp vào Dấu nhắc lệnh
- Nhập diskpart. Diskpart là một tiện ích phân vùng đĩa dòng lệnh được tích hợp trong Windows. Diskpart sẽ cung cấp thêm thông tin về số lượng có sẵn trên máy tính của chúng tôi.
- Nhập danh sách khối lượng và nhấn Enter .
- Nhập Thoát để thoát khỏi Diskpart
- Loại D: để mở phân vùng hệ thống của chúng tôi, vì Windows được cài đặt trên phân vùng D:
- Nhập cd windows \ system32 \ codeintegrity và nhấn Enter
- Gõ copy E: \ bootcat.cache và nhấn Enter, vì E: là USB flash disk
- Đóng dấu nhắc lệnh
- Khởi động lại máy tính của bạn
- Kiểm tra máy tính của bạn
Phương pháp 3: Sao chép tệp ntdll.dll từ máy tính khác
Nếu hai phương thức đầu tiên không giải quyết được vấn đề của bạn, bạn sẽ cần phải sao chép một tệp khác, có tên là ntdll.dll, từ một máy khác. Nếu bạn gặp sự cố với Windows 10 x64, bạn nên sao chép ntdll.dll từ máy tính sử dụng cùng một phiên bản hệ điều hành. Một lần nữa, chúng tôi sẽ cho bạn thấy làm thế nào để làm điều đó trên Windows 7 x64. Thủ tục đơn giản như sao chép tập tin Bootcat.cache. Bất kể, chúng tôi sẽ cho bạn thấy toàn bộ quy trình. Đối với phương pháp này, bạn sẽ cần đĩa flash USB với dung lượng tối thiểu vì ntdll.dll là khoảng 1, 6 MB. Ngoài ra, bạn sẽ cần đĩa cài đặt Windows 7 x64, có thể được ghi vào đĩa DVD hoặc ổ đĩa flash USB. Chúng tôi sẽ chỉ cho bạn cách sao chép ntdll.dll trên Windows 7 x64. Bước đầu tiên là sao chép tập tin ntdll.dll vào ổ đĩa flash USB, và bước thứ hai là dán tập tin ntdll.dll đã sao chép vào thư mục System32.
- Đăng nhập vào máy khác
- Chèn ổ flash USB vào máy tính đang hoạt động
- Giữ logo Windows và nhấn E để mở Windows Explorer hoặc File Explorer
- Điều hướng đến vị trí sau C: \ Windows \ System32
- Nhấp chuột phải vào ntdll . dll file và chọn Copy
- Mở ổ flash USB của bạn
- Nhấp chuột phải và chọn Dán
- Đẩy ổ USB ra khỏi máy
- Chèn ổ flash USB vào máy với sự cố BSOD
- Chèn đĩa DVD cài đặt Windows 7 hoặc ổ đĩa flash USB
- Khởi động lại Windows của bạn
- Khởi động máy tính của bạn từ ổ đĩa DVD hoặc ổ đĩa flash USB
- Nhập ngôn ngữ của bạn và các tùy chọn khác và nhấp vào Tiếp theo để tiếp tục
- Nhấp vào Sửa máy tính của bạn
- Trong Tùy chọn khôi phục hệ thống, bấm Windows 7 và sau đó bấm tiếp theo
- Nhấp vào Dấu nhắc lệnh
- Nhập diskpart. Diskpart là một tiện ích phân vùng đĩa dòng lệnh được tích hợp trong Windows. Diskpart sẽ cung cấp thêm thông tin về số lượng có sẵn trên máy tính của chúng tôi.
- Nhập danh sách khối lượng và nhấn Enter .
- Nhập Thoát để thoát khỏi Diskpart
- Loại D: để mở phân vùng hệ thống của chúng tôi, vì Windows được cài đặt trên phân vùng D:
- Nhập cd windows \ system32 và nhấn Enter
- Nhập bản sao E: \ ntdll.dll và nhấn Enter, vì E: là ổ đĩa flash USB
- Đóng dấu nhắc lệnh
- Khởi động lại máy tính của bạn
- Kiểm tra máy tính của bạn
Phương pháp 4: Xóa tệp LINH KIỆN
Nếu xóa và sao chép Bootcat.cache và ntdll.dll không giải quyết được vấn đề của bạn, phương pháp tiếp theo sẽ bao gồm làm việc với tệp có tên COMPONENTS. Bạn cần phải xóa các tập tin COMPONENTS thông qua Command Prompt. Chúng tôi sẽ hướng dẫn bạn cách thực hiện trên Windows 7 x64. Bạn sẽ cần đĩa cài đặt Windows 7 x64, có thể được ghi vào đĩa DVD hoặc ổ đĩa flash USB.
Mẹo CHUYÊN NGHIỆP: Nếu vấn đề xảy ra với máy tính của bạn hoặc máy tính xách tay / máy tính xách tay, bạn nên thử sử dụng phần mềm Reimage Plus có thể quét các kho lưu trữ và thay thế các tệp bị hỏng và bị thiếu. Điều này làm việc trong hầu hết các trường hợp, nơi vấn đề được bắt nguồn do một tham nhũng hệ thống. Bạn có thể tải xuống Reimage Plus bằng cách nhấp vào đây- Chèn đĩa DVD cài đặt Windows 7 hoặc ổ đĩa flash USB
- Khởi động lại Windows của bạn
- Khởi động máy tính của bạn từ ổ đĩa DVD hoặc ổ đĩa flash USB
- Nhập ngôn ngữ của bạn và các tùy chọn khác và nhấp vào Tiếp theo để tiếp tục
- Nhấp vào Sửa máy tính của bạn
- Trong Tùy chọn khôi phục hệ thống, bấm Windows 7 và sau đó bấm tiếp theo
- Nhấp vào Dấu nhắc lệnh
- Nhập diskpart. Diskpart là một tiện ích phân vùng đĩa dòng lệnh được tích hợp trong Diskpart sẽ cung cấp thêm thông tin về các ổ đĩa có sẵn trên máy tính của chúng tôi.
- Nhập danh sách khối lượng và nhấn Enter .
- Nhập Thoát để thoát khỏi Diskpart
- Loại D: để mở phân vùng hệ thống của chúng tôi, vì Windows được cài đặt trên phân vùng D:
- Nhập cd windows \ system32 \ config và nhấn Enter
- Nhập các thành phần del và nhấn Enter
- Đóng dấu nhắc lệnh
- Khởi động lại máy tính của bạn
- Kiểm tra máy tính của bạn
Phương pháp 5 : Cài đặt Windows 7 SP1
Nếu bạn đang sử dụng Windows 7 không có SP1, bạn sẽ cần tải xuống SP1 cho Windows 7. Nếu bạn đang sử dụng Windows 7 x86, bạn sẽ cần tải xuống và cài đặt Windows 7 SP1 x86, nếu bạn đang sử dụng Windows 7 x64, bạn sẽ cần tải xuống và cài đặt Windows 7 SP1 x64. Windows 7 SP1 có sẵn trên Trung tâm Tải xuống của Microsoft .
- Mở trình duyệt Internet (Google Chrome, Mozilla Firefox, Edge hoặc khác)
- Mở trang web trên LINK này
- Tải xuống phiên bản kiến trúc thích hợp của Windows 7 SP1
- Cài đặt Windows 7 SP1
- Khởi động lại Windows của bạn
- Kiểm tra máy tính của bạn
Phương pháp 6: Gỡ cài đặt Roxio GoBack
Nếu bạn đang sử dụng phần mềm Roxio GoBack, bạn sẽ cần gỡ cài đặt phần mềm và thưởng thức làm việc trên máy tính của mình mà không gặp lỗi BSOD nhàm chán. Vậy, Roxio là gì? Roxio GoBack là tiện ích đĩa được phát triển bởi Norton cung cấp ghi âm lên đến 8 GB thay đổi đĩa. Nếu bạn không sử dụng phần mềm Roxio GoBack, thì bạn cần phải đọc một phương pháp khác. Chúng tôi sẽ hướng dẫn bạn cách xóa phần mềm Roxio GoBack khỏi máy tính của bạn. Chúng tôi đang sử dụng Windows 7 x64 và Roxio GoBack Deluxe Edition.
- Giữ logo Windows và nhấn R
- Nhập appwiz.cpl và nhấn Enter
- Chọn phần mềm Roxio GoBack Deluxe Edition
- Nhấp chuột phải vào phần mềm Roxio GoBack Deluxe Edition và chọn Uninstall
- Làm theo quy trình để gỡ cài đặt phần mềm Roxio GoBack Deluxe Edition
- Khởi động lại Windows của bạn
- Kiểm tra máy tính của bạn
Phương pháp 7: Sửa chữa Windows Image bằng DISM
Đối với phương pháp này, chúng ta sẽ cần sử dụng một công cụ có tên DISM (Deployment Image Servicing and Management). DISM là công cụ dòng lệnh cho phép bạn gắn tập tin ảnh Windows (install.wim) và thực hiện dịch vụ ảnh bao gồm cài đặt, gỡ cài đặt, cấu hình và cập nhật Windows. DISM là một phần của Windows ADK (Windows Assessment and Deployment Kit) mà bạn có thể tải xuống trên LINK này. Quy trình sửa chữa ảnh Windows giống nhau đối với các hệ điều hành Windows 7 đến Windows 10.
- Mở trình duyệt Internet (Google Chrome, Mozilla Firefox, Edge hoặc khác)
- Mở trang web trên LINK này để tải xuống Windows ADK
- Chạy Windows ADK
- Chọn DISM (Quản lý và triển khai hình ảnh triển khai) và nhấp Cài đặt
- Nhấp vào menu Bắt đầu và nhập Quản lý và triển khai hình ảnh triển khai
- Nhấp chuột phải vào Deployment Image Servicing and Management và chọn Run as Administrator
- Nhấp vào Có để chấp nhận chạy DISM với tư cách là Quản trị viên
- Nhập DISM / image: D: \ / cleanup-image / revertpendingactions và nhấn Enter
- Khởi động lại Windows của bạn
- Kiểm tra máy tính của bạn
Phương pháp 8: Loại trừ thư mục khỏi quá trình quét
Nguyên nhân của vấn đề BSOD cũng có thể là Antivirus. Để giảm bớt các vấn đề, bạn nên loại trừ các thư mục CodeIntegrity và catroot khỏi quá trình quét chống vi-rút. Chúng tôi sẽ cho bạn thấy làm thế nào để loại trừ cả hai thư mục trên Windows Defender đó là theo mặc định tích hợp vào Windows 10. Nếu bạn đang sử dụng một antivirus, bạn nên loại trừ CodeIntegrity và catroot từ quét. Nếu bạn không có kinh nghiệm với cấu hình chống vi-rút, vui lòng đọc hướng dẫn sử dụng của phần mềm chống vi-rút bạn đang sử dụng. Thuật ngữ là như nhau, chỉ trải nghiệm người dùng có thể khác nhau.
- Nhấp vào menu Start và gõ Windows Defender
- Nhấp chuột phải vào Windows Defender và chọn Run as Administrator
- Nhấp vào Có để xác nhận chạy Windows Defender làm Quản trị viên
- Nhấp vào Cài đặt ở góc trên cùng bên phải
- Nhấp vào Thêm và loại trừ trong Loại trừ
- Nhấp vào Loại trừ thư mục
- Điều hướng đến thư mục CodeIntegrity trên vị trí sau C: \ Windows \ System32 \ CodeIntegrity
- Nhấp vào Loại trừ thư mục này
- Nhấp vào Loại trừ thư mục, một lần nữa
- Điều hướng đến thư mục con trỏ trên vị trí sau C: \ Windows \ System32 \ catroot
- Nhấp vào Loại trừ thư mục này
- Kiểm tra là các thư mục được thêm vào tốt
- Kiểm tra máy tính của bạn
Phương pháp 9: Xóa phần mềm độc hại
Bạn nên cẩn thận khi bạn đang duyệt Internet. Có rất nhiều phần mềm độc hại sẽ cố gắng tấn công máy tính của bạn, phá hủy hệ điều hành, ứng dụng hoặc dữ liệu của bạn. BSOD xảy ra vì phần mềm độc hại lây nhiễm cho máy tính của bạn và gây ra một số thiệt hại. Bước đầu tiên bạn nên làm là quét đĩa cứng của bạn với Antivirus. Nếu bạn là người dùng gia đình, bạn có thể tải xuống phần mềm diệt vi-rút miễn phí bao gồm Avira, Avast, AVG và các ứng dụng khác. Trong trường hợp bạn đang sử dụng Windows 8 và Window 10, bạn có thể sử dụng Windows Defender, được tích hợp vào hệ điều hành của bạn. Sau khi bạn xóa tất cả phần mềm độc hại, bạn cần phải khởi động lại Windows của mình. Nếu phần mềm độc hại nhiễm một số tệp và phần mềm diệt vi-rút của bạn không thể xóa phần mềm độc hại khỏi tệp, các tệp sẽ được di chuyển để cách ly hoặc xóa khỏi đĩa cứng của bạn. Nếu phần mềm độc hại lây nhiễm vào Bootcat.cache hoặc ntdll.dll, bạn nên xóa các tệp đó và sao chép cùng một tệp từ một máy tính khác. Làm thế nào bạn sẽ làm điều đó? Vui lòng đọc bốn phương pháp đầu tiên. Để bảo mật hơn, chúng tôi khuyên bạn nên cập nhật hệ điều hành, ứng dụng và trình điều khiển của mình.
Phương pháp 10: Khôi phục hệ điều hành của bạn từ bản sao lưu
Rất nhiều người dùng đang bỏ qua việc sao lưu và khôi phục. Một trong những bước quan trọng nhất trong kinh doanh và trong môi trường gia đình của bạn là thực hiện các chiến lược sao lưu và khôi phục. Có vài tác vụ sao lưu bạn có thể thực hiện bao gồm tạo hình ảnh hệ thống, bật khôi phục hệ thống và sao lưu dữ liệu của bạn. Trong trường hợp thất bại, bạn có thể hoàn nguyên hệ điều hành của mình về trạng thái trước đó khi mọi thứ hoạt động mà không có bất kỳ sự cố nào. Rất ít người dùng giải quyết vấn đề với BSOD bằng cách khôi phục hình ảnh hệ thống.
Phương pháp 11: Khôi phục hệ thống
Đôi khi sau khi cập nhật Windows hoặc một số thay đổi hệ thống, máy tính dừng hoạt động. Giải pháp này để hoàn nguyên Windows về trạng thái trước đó, trước khi cập nhật hoặc thay đổi hệ thống. Một trong những bước mà người dùng cuối bỏ qua là tạo một trạm kiểm soát khôi phục hệ thống. Nếu bạn không phải là một trong những người dùng bỏ qua điều này, chúng tôi khuyên bạn nên khôi phục Windows về trạng thái trước đó bằng Khôi phục Hệ thống. Nếu bạn biết khi nào máy tính hoạt động mà không có sự cố, hãy hoàn nguyên Windows của bạn về ngày đó. Nếu System Restore không được kích hoạt trên máy tính của bạn, thì bạn cần phải đọc Phương pháp 9. Chúng tôi khuyên bạn nên bật Khôi phục Hệ thống, bằng cách đọc LINK này.
- Giữ logo Windows và nhấn Enter
- Nhập rstrui.exe và nhấn Enter
- Nhấp vào Chọn một điểm khôi phục khác và nhấp Tiếp theo
- Chọn điểm kiểm tra thích hợp và nhấp Tiếp theo
- Nhấp vào Kết thúc
- Khởi động lại Windows của bạn và chờ cho đến khi Windows hoàn thành khôi phục hệ thống
- Kiểm tra máy tính của bạn
Phương pháp 12: Ngắt kết nối thiết bị UPS
Microsoft cho biết: Nếu bạn có nguồn cấp điện liên tục (UPS) được kết nối với máy tính đích, hãy ngắt kết nối cáp nối tiếp trước khi cài đặt Gói Dịch vụ. Thiết lập tự động tìm cách phát hiện thiết bị được kết nối với cổng nối tiếp và thiết bị UPS có thể gây ra sự cố với quá trình phát hiện. Bạn có thể để máy tính của bạn kết nối với UPS để cấp nguồn miễn là bản thân UPS được cắm vào. Tuy nhiên, bạn nên đảm bảo rằng bạn có đủ năng lượng cho toàn bộ quá trình cài đặt, có thể mất nhiều thời gian.
Dựa trên đó chúng tôi khuyên bạn nên ngắt kết nối thiết bị UPS khỏi máy chủ hoặc máy khách của bạn, cài đặt SP1 (phương pháp 5) và loại bỏ vấn đề BSOD. Rất ít người dùng giải quyết vấn đề trên máy chủ của họ bằng cách sử dụng phương pháp này.
Phương pháp 13: Thay đổi CD hoặc DVD
Đôi khi, bạn không thể cài đặt hệ điều hành từ đĩa CD hoặc DVD, vì bạn đang sử dụng đĩa CD hoặc DVD bị trầy xước. Chúng tôi khuyên bạn nên ghi một đĩa CD hoặc DVD khác hoặc ghi hệ điều hành sang ổ đĩa flash USB. Nếu điều này không giải quyết được vấn đề, bước tiếp theo là thay đổi cáp và đĩa CD hoặc DVD. Nếu bạn đang sử dụng ổ đĩa ATA (máy tính cũ), bạn nên mua ổ đĩa CD hoặc DVD ATA, và nếu bạn đang sử dụng ổ đĩa SATA, bạn nên mua ổ đĩa SATA CD hoặc DVD. Xin lưu ý rằng bạn không thể cài đặt ổ đĩa CD hoặc DVD ATA vào cổng SATA và ngược lại.
Phương pháp 14: CHKDSK / R
Khi ổ cứng của bạn không hoạt động tốt vì tập tin bị hỏng hoặc các sector hỏng, bạn nên làm một đĩa kiểm tra . Kiểm tra đĩa là một tiện ích mà sẽ giúp bạn tìm thấy các lĩnh vực xấu, và sửa chữa chúng trong trường hợp có fixable. Bạn sẽ làm điều đó thông qua dấu nhắc lệnh.
- Bấm vào menu Bắt đầu và gõ Dấu nhắc lệnh
- Nhấp chuột phải vào Command prompt và chọn Run as Administration
- Nhấp vào Có để xác nhận chạy Command prompt với tư cách Quản trị viên
- Nhập chdksk / r và nhấn Enter . Bởi vì bạn muốn kiểm tra phân vùng hệ thống, bạn sẽ cần phải khởi động lại máy tính của bạn.
- Nhập Y và nhấn Enter để chấp nhận đặt lại máy tính của bạn
- Khởi động lại Windows của bạn
- Vui lòng chờ cho đến khi Windows hoàn tất sửa chữa hệ thống tệp trên máy tính. Có 5 giai đoạn cần được hoàn thành.
- Kiểm tra máy tính của bạn
Phương pháp 15. Thay đổi HDD hoặc SSD
Khi không có vấn đề với phần mềm, bước tiếp theo sẽ thay đổi thành phần phần cứng. Ổ cứng là ổ SSD đang lưu trữ hệ điều hành, trình điều khiển, ứng dụng và dữ liệu của chúng tôi. Khi khắc phục sự cố phần mềm không mang lại kết quả tốt, bước tiếp theo sẽ thay đổi thành phần phần cứng. Bạn sẽ cần phải thay đổi HDD hoặc SSD của bạn. Hãy cẩn thận khi mua HDD. Có hai loại ổ cứng khác nhau, ATA và SATA. Bạn không thể cài đặt SATA HDD vào cổng ATA và ngược lại. Ngoài ra, còn có các chuẩn SATA khác nhau, bao gồm SATA I, SATA II, SATA III và SATA 3.1. Các tiêu chuẩn khác nhau cung cấp tốc độ truyền khác nhau. Nếu bạn đang sử dụng bo mạch chủ chỉ hỗ trợ SATA I, bạn không cần phải mua HDD SATA III, vì HDD SATA III sẽ hoạt động như SATA I HDD, vì giới hạn cổng. Tất cả các SSD đang sử dụng kết nối SATA. Một số nhà sản xuất HDD và SSD là WD, Seagate, Samsung, Kingston, Adata và các nhà sản xuất khác.
Phương pháp 16: Thay đổi mô-đun RAM
Đôi khi do RAM bị lỗi, hướng dẫn của Windows hoặc ứng dụng không thể được lưu trữ trong nhóm địa chỉ RAM và do đó, bạn sẽ thấy BSOD trên màn hình của bạn. Rất ít người dùng đã giải quyết được vấn đề của họ bằng cách thay đổi mô-đun RAM. bạn sẽ làm như thế nào? Nếu bạn đang sử dụng nhiều mô-đun RAM, bạn nên cố gắng tháo từng cái một và kiểm tra có sự cố với mô-đun RAM không. Ngoài ra, nếu bạn đang có kế hoạch mua một mô-đun RAM khác, bạn nên kiểm tra xem thế hệ bộ nhớ RAM nào đang sử dụng bo mạch chủ của bạn. Như mọi khi, chúng tôi khuyên bạn nên kiểm tra tài liệu kỹ thuật của bo mạch chủ của bạn và dựa trên đó bạn có thể mua mô-đun RAM thích hợp cho máy tính hoặc máy tính xách tay của bạn. Chúng tôi sẽ hướng dẫn bạn cách kiểm tra xem mô-đun RAM nào đang sử dụng máy tính xách tay HP 2000-2b09WM.
- Mở trình duyệt Internet (Google Chrome, Mozilla Firefox, Edge hoặc khác)
- Mở trang web của HP trên LINK này. Chúng tôi sẽ mở trang Hỗ trợ của HP vì chúng tôi đang sử dụng máy tính xách tay HP
- Điều hướng đến phần Bộ nhớ . Trong ví dụ của chúng tôi. HP 2000 đang sử dụng RAM DDR3 và có 2 khe cắm bộ nhớ, cho tối đa 8 GB RAM.
- Mua mô-đun RAM
- Cài đặt mô-đun RAM
- Kiểm tra máy tính của bạn
GIẢI PHÁP CHO SMARTPHONES
Phương pháp 1: Đặt lại Windows Phone
Nếu bạn đang sử dụng Windows Phone, bạn có thể thấy PROCESS1 INITIALIZATION FAILED. Nó không phải là lạ, bởi vì Windows Phone đang sử dụng Windows 8, Windows 8.1 hoặc Windows 10 hệ điều hành. Bạn đã cố cập nhật Windows Phone của mình và quá trình cập nhật đã dừng do BSOD. Những gì bạn nên làm?
- Tắt điện thoại của bạn
- Giữ nút Giảm âm lượng và Nguồn
- Hoàn tất cập nhật điện thoại thông minh của bạn
Mẹo CHUYÊN NGHIỆP: Nếu vấn đề xảy ra với máy tính của bạn hoặc máy tính xách tay / máy tính xách tay, bạn nên thử sử dụng phần mềm Reimage Plus có thể quét các kho lưu trữ và thay thế các tệp bị hỏng và bị thiếu. Điều này làm việc trong hầu hết các trường hợp, nơi vấn đề được bắt nguồn do một tham nhũng hệ thống. Bạn có thể tải xuống Reimage Plus bằng cách nhấp vào đây