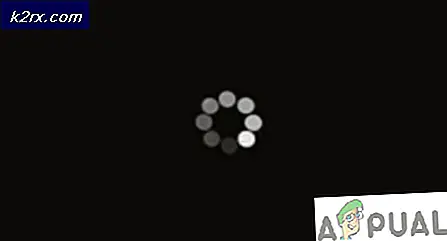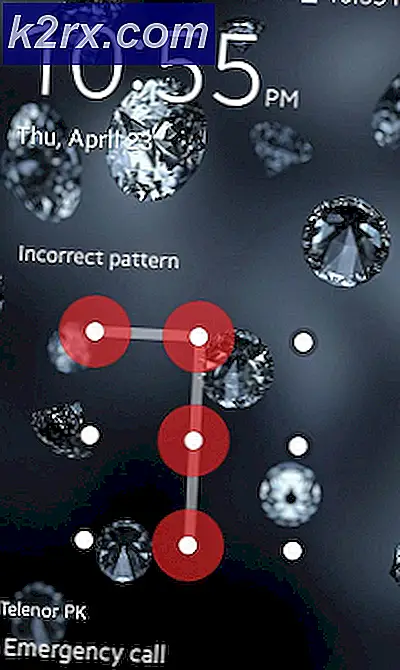Cách Đặt lại Mật khẩu cho Phiên bản Windows Amazon EC2 bằng cách sử dụng Tài liệu Tự động hóa
Đôi khi, các chuyên gia hệ thống có thể cần đặt lại mật khẩu phiên bản AWS EC2 của họ. Trong khi chúng tôi hướng dẫn bạn qua các bước để đặt lại bằng Tài liệu Tự động hóa, chúng tôi cũng đã đề cập đến bài viết về cách đặt lại mật khẩu phiên bản EC2 bằng Trình quản lý Hệ thống. Bạn có thể đọc bài viết này đây.
Khi bạn thực thi tài liệu tự động hóa AWSSupport-ResetAccess, nó sẽ thực hiện các bước sau để đặt lại mật khẩu Windows của bạn:
- Tạo và định cấu hình VPC
- Tạo mạng con
- Khởi chạy phiên bản trình trợ giúp Windows Server
- Dừng cá thể đích và tạo một bản sao lưu
- Đính kèm khối lượng gốc của mục tiêu vào phiên bản trợ giúp
- Sử dụng Run Command để chạy EC2Rescue trên phiên bản trợ giúp
- Gắn lại ổ đĩa gốc và khởi động lại phiên bản đích
- Dọn dẹp tài nguyên tạm thời, ngoại trừ AMI dự phòng
Thủ tục này bao gồm hai bước. Cái đầu tiên là thu thập ID phiên bản và cái thứ hai là thực thi một tài liệu tự động hóa.
Bước 1: Thu thập ID phiên bản
Trong bước đầu tiên, chúng tôi sẽ thu thập ID phiên bản từ phiên bản Amazon EC2 không thể truy cập được do sự cố quên mật khẩu.
- Đăng nhập vào Công cụ quản lý AWS
- Bấm vào Dịch vụ và sau đó nhấp vào EC2
- Bấm vào Phiên bản đang chạy
- Lựa chọn phiên bản và sau đó nhấp vào Sự miêu tả chuyển hướng
- Sao chép ID phiên bản vào khay nhớ tạm. Trong trường hợp của chúng tôi, đó là i-07df312d5e15670a5. Chúng tôi sẽ cần nhập ID phiên bản này vào tài liệu tự động hóa ở bước 2.
Bước 2: Thực thi tài liệu tự động hóa AWSSupport-ResetAccess
Trong bước thứ hai, chúng tôi sẽ tạo một tài liệu tự động hóa sẽ kích hoạt lệnh AWSSupport-ResetAccess để đặt lại mật khẩu Windows.
- Bấm vào Dịch vụ và tìm kiếm Trình quản lý hệ thống AWS. Khi nó được tìm thấy, hãy mở nó ra.
- Ở bên trái của cửa sổ, nhấp vào Tự động hóa Dưới Hành động & Thay đổi
- Bấm vào Thực thi tự động hóa
- Kiểu AWSSupport-ResetAccess Dưới Tài liệu tự động hóa
- Nhấp vào tài liệu tự động hóa AWSSupport-ResetAccess và sau đó nhấp vào Kế tiếp
- Lựa chọn Thực hiện đơn giản
- Kiểu id phiên bản dưới Tham số đầu vào> InstanceId như thể hiện trong ảnh chụp màn hình bên dưới
- Bấm vào Hành hình. Tiến trình sẽ được hiển thị trong trạng thái Thực thi.
- Bấm vào Tự động hóa Dưới Hành động & Thay đổi để xem truy cập ID thực thi
- Khi quá trình thực thi kết thúc thành công, nó sẽ hiển thị trong Trạng thái. Như bạn có thể thấy, ID thực thi f079e28c-ffb3-4de2-83e4-fb2c5974f431 được thực hiện thành công.
- Nhấp chuột trên ID thực thi để truy cập mật khẩu của bạn
- Mở rộng Kết quả đầu ra để xem thêm thông tin về mật khẩu mới.