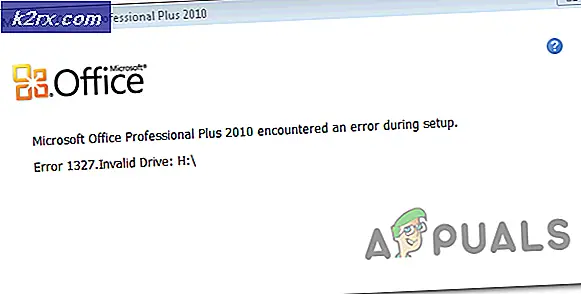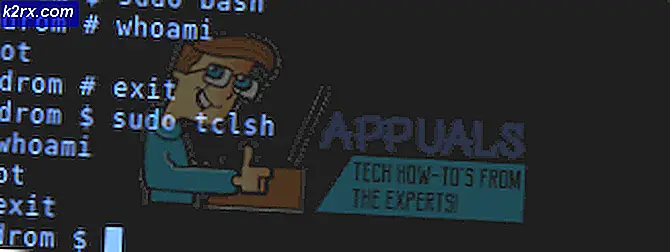Cách khắc phục Lỗi "Máy tính không đồng bộ lại do không có dữ liệu thời gian" trên Windows
Lỗi này xuất hiện khi người dùng cố gắng đồng bộ hóa thời gian trên máy tính Microsoft Windows Server với nguồn thời gian bên ngoài. Đồng bộ hóa thời gian bao gồm cả việc chạy 'w32tm / resyncLệnh 'trên miền hoặc máy khách.
Đã có nhiều cách khác nhau để giải quyết vấn đề này trong những năm qua. Chúng tôi đã quyết định tập hợp các phương pháp tốt nhất và đưa chúng vào bài viết này để bạn kiểm tra và hy vọng sẽ giải quyết được sự cố.
Điều gì gây ra 'Máy tính không đồng bộ hóa lại vì không có dữ liệu thời gian có sẵn 'Lỗi trên Windows?
Giải pháp 1: Thay đổi chính sách nhóm
Phương pháp này là phương pháp chính được các chuyên gia từ Microsoft khuyến nghị và nó thực sự đã giúp nhiều người giải quyết vấn đề của họ. Quá trình này sẽ khác nhau tùy thuộc vào việc bạn đang gặp phải và khắc phục sự cố trên bộ điều khiển miền hay trên máy tính cục bộ, vì vậy hãy đảm bảo bạn làm theo các bước phù hợp!
Đối với Đối tượng Miền:
- Mở Chạy hộp thoại bằng cách sử dụng Tổ hợp phím Windows Key + R trên bàn phím của bạn (nhấn các phím này cùng lúc). Kiểu "dsa.msc”Trong hộp mới mở không có dấu ngoặc kép và nhấp vào OK để mở Người dùng Active Directory và Máy tính Bảng điều khiển quản lý Microsoft.
- Bên trong, bấm chuột phải vào vùng chứa chứa đối tượng Chính sách Nhóm mà bạn muốn sửa đổi và chọn Tính chất từ menu ngữ cảnh.
- Trong “Thuộc tính Tên vùng chứa ” cửa sổ sẽ mở ra, điều hướng đến Chính sách Nhóm Nhấp vào đối tượng bạn muốn sửa đổi và chọn Biên tập.
Đối với máy tính cục bộ:
- Mở Chạy hộp thoại bằng cách sử dụng Tổ hợp phím Windows Key + R trên bàn phím của bạn (nhấn các phím này cùng lúc. Nhập “gpedit.msc”Trong hộp mới mở không có dấu ngoặc kép và nhấp vào OK để mở Trình chỉnh sửa chính sách nhóm cục bộ.
Các bước sau sẽ giống nhau bất kể bạn đang thực hiện các bước trên loại máy tính nào:
- Trên ngăn điều hướng bên trái của Local Group Policy Editor, bên dưới cấu hình máy tính, nhấp đúp vào mẫu hành chínhvà điều hướng đến Hệ thống> Dịch vụ thời gian của Windows.
- Chọn Dịch vụ thời gian của Windows bằng cách nhấp chuột trái vào nó và kiểm tra phần bên phải của nó.
- Nhấp đúp vào “Cài đặt cấu hình chungChính sách "và kiểm tra nút radio bên cạnh"Không được định cấu hình" Lựa chọn.
- Tiếp theo, mở rộng thư mục Windows Time Service và nhấp vào Nhà cung cấp thời gian Chìa khóa. Bên trong, bạn sẽ tìm thấy ba chìa khóa: Định cấu hình Windows NTP Client, Kích hoạt Windows NTP Client, và Kích hoạt Windows NTP Server.
- Nhấp đúp vào từng mục nhập và thay đổi nút radio ở trên cùng thành Không được định cấu hình.
- Ứng dụng những thay đổi bạn đã thực hiện trước khi thoát. Các thay đổi sẽ không được áp dụng cho đến khi bạn khởi động lại.
- Cuối cùng, khởi động lại máy tính để lưu các thay đổi và kiểm tra xem bạn có còn gặp phải lỗi hay không.
Giải pháp 2: Tinh chỉnh khóa sổ đăng ký
Chỉnh sửa một số khóa cụ thể trong sổ đăng ký sẽ cho phép bạn kết nối với máy chủ thời gian đúng cách. Tập hợp các bước này phải được thực hiện trên máy tính chủ của nhóm làm việc, nhóm nhà hoặc bất kỳ mạng nào khác có máy tính chủ tập trung. Đảm bảo rằng bạn cẩn thận khi xử lý các khóa đăng ký.
- Vì bạn sắp xóa khóa đăng ký, chúng tôi khuyên bạn nên xem bài viết này mà chúng tôi đã xuất bản để bạn sao lưu sổ đăng ký một cách an toàn nhằm ngăn ngừa các sự cố khác. Tuy nhiên, không có gì sai sẽ xảy ra nếu bạn làm theo các bước một cách cẩn thận và chính xác.
- Mở Trình chỉnh sửa sổ đăng ký cửa sổ bằng cách nhập “regedit” vào thanh tìm kiếm, menu Bắt đầu hoặc hộp thoại Chạy có thể được truy cập bằng Phím Windows + R tổ hợp phím. Điều hướng đến khóa sau trong sổ đăng ký của bạn bằng cách điều hướng ở ngăn bên trái:
HKEY_LOCAL_MACHINE \ SYSTEM \ CurrentControlSet \ Services \ W32Time \ Parameters
- Nhấp vào phím này và cố gắng tìm mục nhập có tên Kiểu. Nếu nó không có ở đó, hãy tạo một Chuỗi giá trị mục nhập được gọi là Type bằng cách nhấp chuột phải vào bên phải cửa sổ và chọn Mới> Giá trị chuỗi. Nhấp chuột phải vào nó và chọn Sửa đổi tùy chọn từ menu ngữ cảnh.
- bên trong Biên tập cửa sổ, dưới Dữ liệu giá trị phần thay đổi giá trị thành NT5DS và áp dụng những thay đổi bạn đã thực hiện. Xác nhận bất kỳ hộp thoại bảo mật nào có thể xuất hiện trong quá trình này.
- Bây giờ bạn có thể khởi động lại máy tính của mình theo cách thủ công bằng cách nhấp vào Menu bắt đầu> Nút nguồn> Khởi động lại và kiểm tra xem sự cố đã biến mất chưa. Điều này có thể sẽ giải quyết vấn đề ngay lập tức.
Giải pháp 3: Chạy Lệnh dịch vụ thời gian của Windows
Có một lệnh nhất định đã giúp một số người dùng giải quyết sự cố với đồng bộ hóa thời gian. Đó là lệnh ‘w32tm’ phức tạp hơn sẽ thực hiện một số hành động bổ sung để kết nối đúng cách với máy chủ ‘time.windows.com’. Kiểm tra nó ra dưới đây!
- Tìm kiếm "Dấu nhắc lệnh”Ngay trong menu Bắt đầu hoặc bằng cách nhấn vào nút tìm kiếm ngay bên cạnh. Nhấp chuột phải vào kết quả đầu tiên xuất hiện ở trên cùng và chọn “Chạy như quản trị viên" Lựa chọn.
- Người dùng đang sử dụng phiên bản Windows cũ hơn có thể sử dụng tổ hợp phím Logo Windows + R để hiển thị Chạy hộp thoại. Nhập “cmd” vào hộp và sử dụng Ctrl + Shift + Enter tổ hợp phím để chạy Command Prompt với tư cách quản trị viên.
- Sao chép và dán lệnh được hiển thị bên dưới và đảm bảo rằng bạn nhấp vào Đi vào trên bàn phím của bạn.
w32tm / config /manualpeerlist:time.windows.com,0x1 / syncfromflags: thủ công / đáng tin cậy: yes / update
- Kiểm tra xem sự cố “Máy tính không đồng bộ hóa lại do không có sẵn dữ liệu thời gian” vẫn xuất hiện khi chạy lệnh ‘w32tm / resync’!
Giải pháp 4: Khởi động lại Windows Time Service
Khởi động lại dịch vụ cũng sẽ khởi động lại toàn bộ quá trình nhưng nó sẽ giải quyết được sự cố, đặc biệt nếu có lỗi khiến nó hoạt động sai. Kiểm tra nó ra bên dưới.
- Mở tiện ích Run bằng cách sử dụng tổ hợp phím Windows Key + R trên bàn phím của bạn (nhấn các phím này cùng lúc. Gõ “các dịch vụ.msc”Trong hộp mới mở không có dấu ngoặc kép và nhấp vào OK để mở công cụ Dịch vụ.
- Định vị Dịch vụ thời gian của Windows trên danh sách, nhấp chuột phải vào nó và chọn Thuộc tính từ menu ngữ cảnh xuất hiện.
- Nếu dịch vụ được khởi động (bạn có thể kiểm tra xem ngay bên cạnh thông báo trạng thái Dịch vụ), bạn nên dừng nó bằng cách nhấp vào Dừng lại ở giữa cửa sổ. Dù sao, hãy chạy lại bằng cách nhấp vào Khởi đầu
- Đảm bảo rằng tùy chọn trong Loại khởi động menu trong cửa sổ thuộc tính của dịch vụ được đặt thành Tự động trước khi bạn tiến hành các bước khác. Xác nhận bất kỳ hộp thoại nào có thể xuất hiện khi thay đổi kiểu khởi động.
Bạn có thể nhận được thông báo lỗi sau khi nhấp vào Bắt đầu:
“Windows không thể khởi động dịch vụ trên Máy tính cục bộ. Lỗi 1079: Tài khoản được chỉ định cho dịch vụ này khác với tài khoản được chỉ định cho các dịch vụ khác đang chạy trong cùng một quy trình. ”
Nếu điều này xảy ra, hãy làm theo hướng dẫn bên dưới để khắc phục.
- Thực hiện theo các bước 1-3 từ hướng dẫn ở trên để mở cửa sổ thuộc tính của dịch vụ. Điều hướng đến Đăng nhập và nhấp vào Duyệt qua… cái nút.
- Phía dưới cái "Nhập tên đối tượng để chọn”Vào hộp nhập, nhập tên tài khoản của bạn, nhấp vào Kiểm tra tên và đợi tên có sẵn.
- Nhấp vào OK khi bạn hoàn tất và nhập mật khẩu vào Mật khẩu khi bạn được nhắc với nó nếu bạn đã thiết lập mật khẩu. Bây giờ nó sẽ bắt đầu mà không có vấn đề!