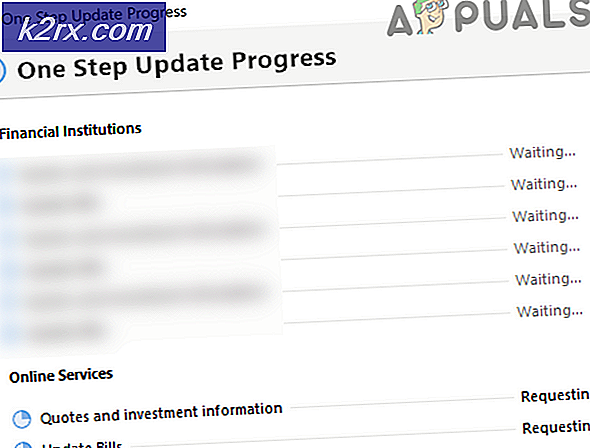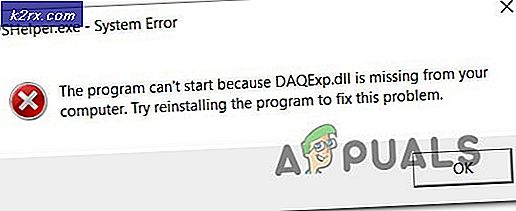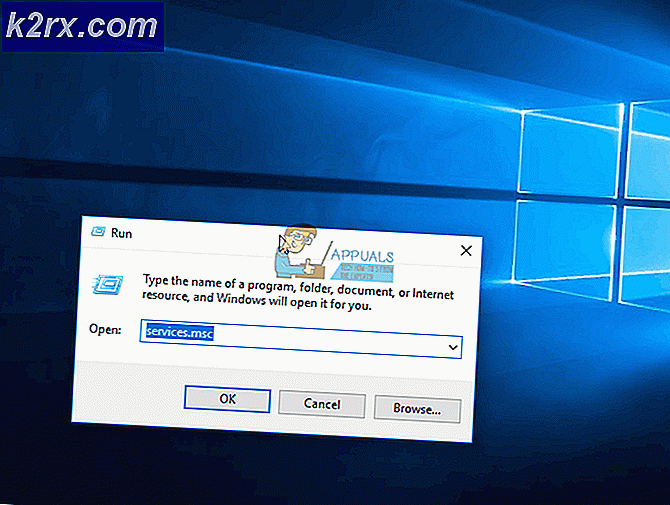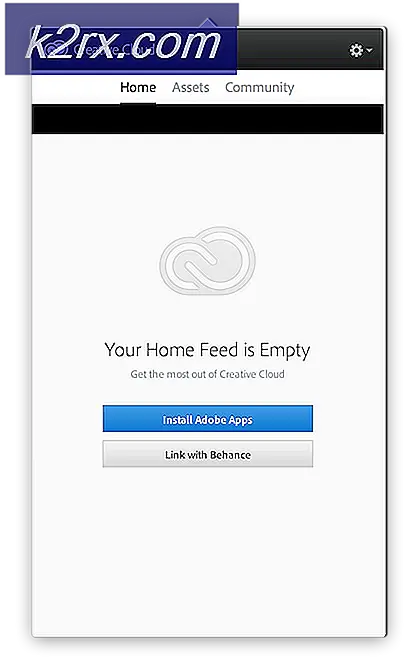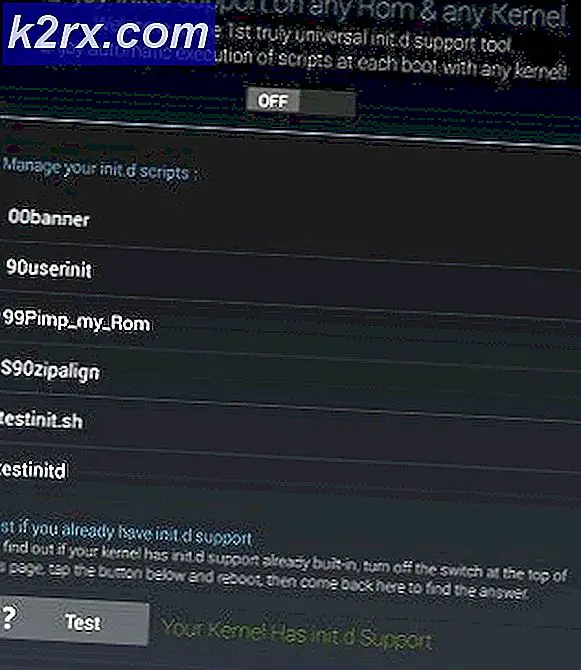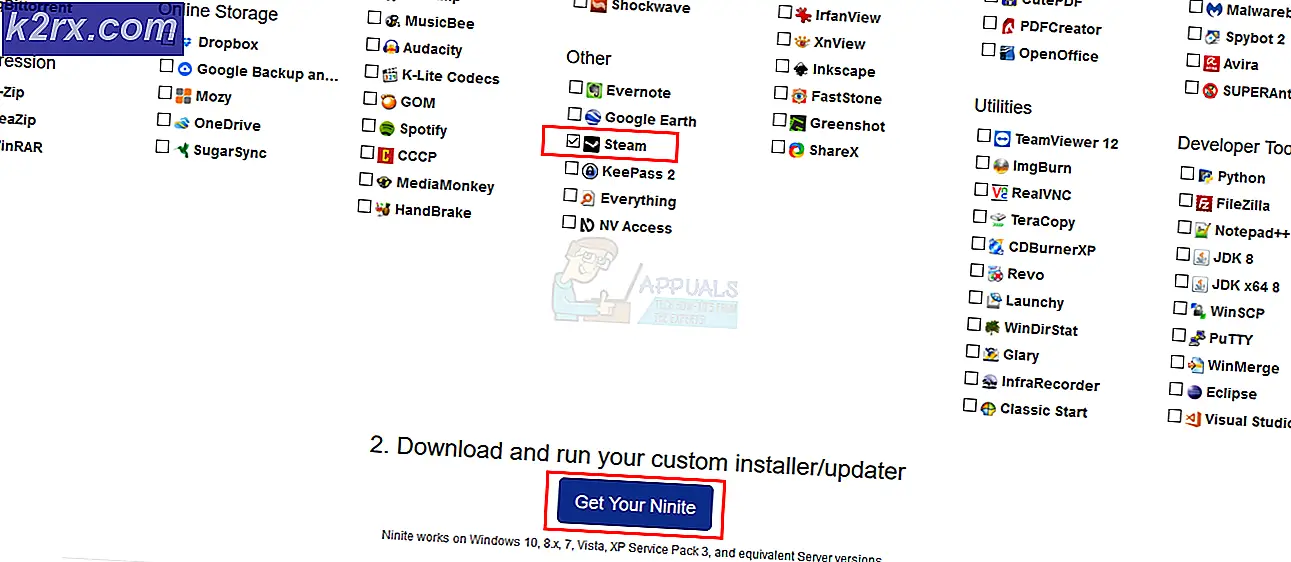Khắc phục: Audio Crackling Windows 10
Microsoft phát hành phiên bản mới nhất và được chờ đợi nhất trong loạt hệ điều hành của họ; Windows 10 vào ngày 29 tháng 7 năm 2015. Có những thay đổi lớn trong hệ điều hành mới nhất dựa trên giao diện, dịch vụ, khả năng truy cập dễ dàng và GUI. Khoảng 14 triệu người đã nâng cấp lên Windows 10 với 24 giờ sau khi ra mắt.
Đồng thời, mọi người đã báo cáo rằng họ gặp phải vấn đề với chất lượng âm thanh của họ. Đầu ra âm thanh bị méo mó nhiều và có âm thanh tanh tách hoặc popping bất cứ khi nào sử dụng. Vấn đề này có thể xảy ra do một số lý do. Trình điều khiển âm thanh của bạn có thể không được cập nhật hoặc trạng thái bộ xử lý của bạn cần thay đổi. Chúng tôi sẽ hướng dẫn bạn từng bước về cách khắc phục tất cả những vấn đề này và đưa âm thanh của bạn lên và chạy nhanh chóng.
Giải pháp 1: Thay đổi trạng thái xử lý tối thiểu
Trạng thái xử lý tối thiểu của bạn có thể đang gây ra sự cố này. Windows 10 có giao thức tiết kiệm điện tích hợp giúp giảm thiểu việc sử dụng bộ xử lý của bạn nhằm tiết kiệm năng lượng và kéo dài tuổi thọ pin. Mặc dù đây có thể là điểm cộng cho hầu hết mọi người nhưng nó có thể ảnh hưởng trực tiếp đến chất lượng âm thanh của bạn. Bất cứ khi nào việc sử dụng bộ xử lý giảm, đầu ra âm thanh không giống nhau và bạn có thể gặp phải âm thanh bị biến dạng và âm thanh kém. Chúng tôi sẽ cố gắng đặt trạng thái bộ xử lý tối thiểu thành 100% và kiểm tra xem điều này có giải quyết được sự cố không.
- Nhấn nút Windows + S để hiển thị thanh tìm kiếm của menu bắt đầu. Gõ Power and Sleep vào hộp thoại và mở kết quả đầu tiên.
- Khi đã ở trong cài đặt Nguồn và Chế độ Ngủ, chọn Tùy chọn cài đặt nguồn nâng cao có ở phía bên phải của màn hình.
- Bạn sẽ thấy các gói điện khác nhau mà máy tính của bạn có. Chọn cài đặt bạn đang sử dụng và nhấp vào thay đổi cài đặt gói .
- Một cửa sổ mới sẽ xuất hiện bao gồm các chi tiết như khi tắt màn hình vv Bỏ qua tất cả điều này và nhấp vào Thay đổi cài đặt nguồn nâng cao nằm ở gần cuối của tab.
- Bây giờ một cửa sổ nhỏ sẽ bật lên bao gồm các tùy chọn nâng cao khác nhau mà bạn có thể thay đổi. Điều hướng thông qua chúng và xác định vị trí quản lý điện năng xử lý . Từ các tiêu đề phụ, chọn Trạng thái bộ xử lý tối thiểu .
- Thay đổi giá trị từ 5% đến 100% trong cả hai trường hợp (trên pin và được cắm vào).
- Lưu thay đổi và thoát . Khởi động lại máy tính của bạn và không thay đổi gói điện của máy tính. Giữ nó ở nơi chúng tôi thực hiện các thay đổi. Bây giờ hãy kiểm tra xem âm thanh của bạn đã được cải thiện hay chưa.
Giải pháp 2: Thay đổi định dạng âm thanh của bạn
Windows có tùy chọn để thay đổi chất lượng âm thanh của bạn theo loa của bạn. Bạn có thể đặt chất lượng CD, chất lượng DVD hoặc chất lượng Studio. Các tần số khác nhau trong tất cả các tùy chọn này cho phù hợp. Tối đa là 192000 Hz với tần số thấp nhất là 44100 Hz. Nếu bạn không có loa chất lượng cao hoặc loa không định cấu hình chính xác, việc đặt chất lượng âm thanh cao có thể gây ra âm thanh phát ra trong âm thanh của bạn. Chúng tôi có thể thử thay đổi chất lượng âm thanh của bạn và kiểm tra xem sự cố đã được giải quyết chưa.
- Nhấn nút Windows + R để khởi chạy hộp thoại Chạy Trong hộp thoại, gõ Control Panel để khởi chạy ứng dụng.
- Khi ở trong bảng điều khiển, hãy nhập âm thanh trên thanh tìm kiếm có ở phía trên cùng bên phải của màn hình. Mở tùy chọn âm thanh trở lại trong kết quả tìm kiếm.
- Khi các tùy chọn âm thanh được mở ra, hãy nhấp vào thiết bị âm thanh được kết nối với máy tính của bạn. Nhấp chuột phải và chọn Thuộc tính .
- Chọn tab Advanced ở phía trên cùng của màn hình. Ở đây bạn sẽ thấy một phần của Định dạng mặc định . Nhấp vào nó và một thả xuống sẽ xuất hiện.
- Chọn chất lượng CD (tùy chọn đầu tiên hiện tại) và lưu thay đổi.
- Bạn có thể muốn khởi động lại máy tính của bạn ngay cả khi các hiệu ứng ngay lập tức. Kiểm tra xem sự cố của bạn có được khắc phục không.
Lưu ý: Bạn luôn có thể thử thay đổi định dạng âm thanh thành các giá trị khác nhau và tiếp tục kiểm tra xem điều này có khắc phục được sự cố của bạn hay không.
Giải pháp 3: Gỡ cài đặt trình điều khiển
Cũng có thể có vấn đề về trình điều khiển âm thanh của bạn chưa được cài đặt đúng cách hoặc lỗi thời. Trình điều khiển là cốt lõi của chất lượng âm thanh của bạn. Họ chuyển tiếp thông tin đến loa của bạn và thực tế là chạy loa của bạn và tạo ra âm thanh. Chúng tôi có thể thử cập nhật chúng thông qua cài đặt lại và kiểm tra xem sự cố có được giải quyết hay không.
Mẹo CHUYÊN NGHIỆP: Nếu vấn đề xảy ra với máy tính của bạn hoặc máy tính xách tay / máy tính xách tay, bạn nên thử sử dụng phần mềm Reimage Plus có thể quét các kho lưu trữ và thay thế các tệp bị hỏng và bị thiếu. Điều này làm việc trong hầu hết các trường hợp, nơi vấn đề được bắt nguồn do một tham nhũng hệ thống. Bạn có thể tải xuống Reimage Plus bằng cách nhấp vào đây- Nhấn nút Windows + R để hiển thị ứng dụng Chạy trên máy tính của bạn. Trong hộp thoại loại devmgmt.msc . Thao tác này sẽ khởi chạy trình quản lý thiết bị của máy tính của bạn.
- Tất cả các thiết bị được kết nối với máy tính của bạn sẽ được liệt kê ở đây theo danh mục. Nhấp vào danh mục đầu vào và đầu ra âm thanh
- Nhấp chuột phải vào Loa và chọn Thuộc tính .
- Nhấp vào tab Trình điều khiển có ở đầu màn hình. Ở đây bạn sẽ thấy một tùy chọn để gỡ bỏ cài đặt trình điều khiển âm thanh của bạn. Nhấp vào nó.
- Bây giờ Windows sẽ xác nhận hành động của bạn. Sau khi xác nhận trình điều khiển sẽ được gỡ cài đặt khỏi hệ thống của bạn.
- Khởi động lại PC Khi khởi động lại, Windows sẽ cài đặt các trình điều khiển mặc định cho loa của bạn.
- Đi qua các tùy chọn âm thanh giống như chúng tôi đã làm. Nhấp chuột phải vào Loa và mở các thuộc tính của nó.
- Bây giờ bấm vào tùy chọn Update Driver . Windows sẽ nhắc bạn cài đặt trình điều khiển theo cách thủ công hoặc tự động. Chọn tự động và để Windows tìm kiếm và cài đặt trình điều khiển.
- Kiểm tra xem chất lượng âm thanh của bạn có được cải thiện hay không.
Giải pháp 4: Chỉnh sửa Registry
Chúng tôi có thể thay đổi cài đặt đăng ký trên máy tính của bạn và kiểm tra xem nó có mang lại bất kỳ cải thiện nào về chất lượng âm thanh hay không. Chipset âm thanh của bạn giảm xuống sau một thời gian không hoạt động được chỉ định để tiết kiệm năng lượng và tiết kiệm năng lượng. Điều này có thể là nguyên nhân có thể gây ra âm thanh phát ra và âm cao. Bạn có thể dễ dàng định cấu hình này bằng cách chỉnh sửa cài đặt đăng ký.
- Nhấn Windows + R để mở ứng dụng Run. Trong hộp thoại, gõ regedit . Điều này sẽ khởi chạy registry của máy tính của bạn để bạn có thể chỉnh sửa nó cho phù hợp.
- Hướng đến:
HKEY_CURRENT_USER \ Software \ Realtek \ RAVCpI64 \ Powermgnt
- Các cài đặt như sau:
Thời gian trì hoãn : Đây là thời gian tính bằng giây gây ra sức mạnh của chipset. Giá trị mặc định là 10.
Đã bật : Tùy chọn này cho phép quản lý nguồn điện. Giá trị mặc định bằng 0. Bạn nên đặt nó thành 1 để tắt và ngăn âm thanh phát ra.
Chỉ Pin : Nếu bạn bật tính năng quản lý nguồn, bạn nên đặt cài đặt này thành 1 để tắt quản lý nguồn chỉ khi máy tính xách tay được cắm. Bạn vẫn có thể nghe thấy âm thanh phát ra nếu máy tính xách tay của bạn đang bật pin.
Giải pháp 5: Vô hiệu hóa tính năng nâng cao âm thanh và chế độ độc quyền
Một số trình điều khiển âm thanh sử dụng các tính năng nâng cao nhằm cải thiện chất lượng âm thanh của bạn. Nếu các thuộc tính này không tương thích hoặc nếu CPU của bạn đang bị quá tải, điều này có thể dẫn đến một số vấn đề lớn. Chúng tôi có thể thử tắt các phụ kiện âm thanh và kiểm tra chất lượng âm thanh trở nên tốt hơn. Không phải tất cả các trình điều khiển âm thanh đều thực hiện chức năng này. Họ có thể có tab Nâng cao được đổi tên thành blaster âm thanh. Trong trường hợp đó, chúng tôi có thể thử vô hiệu hóa tất cả các hiệu ứng cho âm thanh.
Một số trình điều khiển âm thanh cũng gặp sự cố với tùy chọn Chế độ độc quyền cho phép các ứng dụng khác kiểm soát hoàn toàn thẻ âm thanh của bạn. Đây không phải là một vấn đề nhưng nó là giá trị một thử để xem nếu điều này cố định vấn đề của chúng tôi.
- Nhấn nút Windows + R để khởi chạy hộp thoại Chạy Trong hộp thoại, gõ Control Panel để khởi chạy ứng dụng.
- Khi ở trong bảng điều khiển, hãy nhập âm thanh trên thanh tìm kiếm có ở phía trên cùng bên phải của màn hình. Mở tùy chọn âm thanh trở lại trong kết quả tìm kiếm.
- Khi các tùy chọn âm thanh được mở ra, hãy nhấp vào thiết bị âm thanh được kết nối với máy tính của bạn. Nhấp chuột phải và chọn Thuộc tính .
- Bây giờ, hãy truy cập tab Nâng cao và bỏ chọn tất cả các tính năng nâng cao được bật (bạn cũng có thể chọn hộp có nội dung Tắt tất cả các tính năng nâng cao).
- Bây giờ chọn tab Advanced và bỏ chọn chế độ độc quyền trong đó các ứng dụng được phép ghi đè lên các thiết lập. Lưu các thay đổi của bạn và thoát.
Lưu ý: Nếu điều này không mang lại bất kỳ thay đổi nào, bạn luôn có thể bật lại tất cả các tùy chọn này.
Giải pháp 6: Mua bộ điều hợp USB đến 3, 5 mm
Nếu bạn đang gặp phải âm thanh phát ra trên loa ngoài, có thể ổ cắm âm thanh của bạn bị hỏng hoặc không hoạt động như mong đợi. Bạn có thể mua một jack cắm USB đến 3, 5 mm. Bạn cắm một đầu của cáp vào khe cắm USB trên máy tính của bạn và kết thúc sẽ được kết nối với thiết bị âm thanh của bạn. Bằng cách này, Windows sẽ tự động phát hiện rằng một loa ngoài được kết nối và chúng tôi có thể bỏ qua jack âm thanh của bạn theo cách này.
Những bài viết liên quan:
Âm thanh rung của Windows 10
Mẹo CHUYÊN NGHIỆP: Nếu vấn đề xảy ra với máy tính của bạn hoặc máy tính xách tay / máy tính xách tay, bạn nên thử sử dụng phần mềm Reimage Plus có thể quét các kho lưu trữ và thay thế các tệp bị hỏng và bị thiếu. Điều này làm việc trong hầu hết các trường hợp, nơi vấn đề được bắt nguồn do một tham nhũng hệ thống. Bạn có thể tải xuống Reimage Plus bằng cách nhấp vào đây