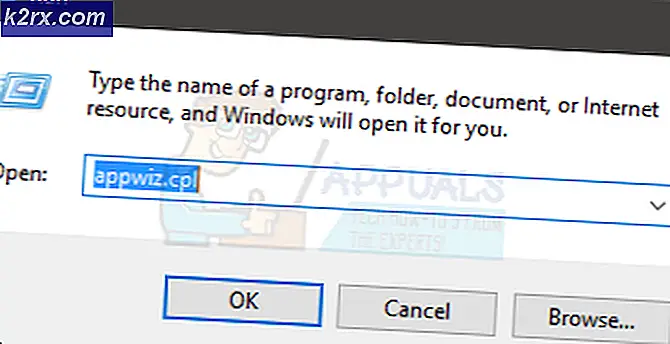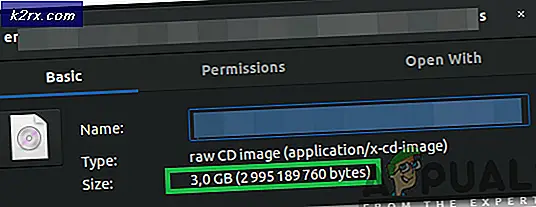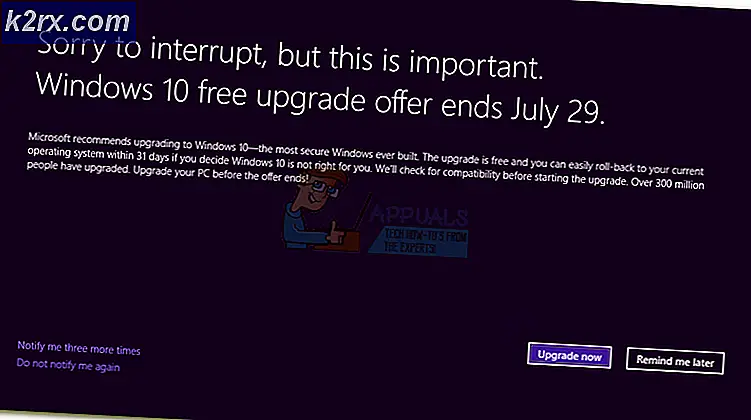Khắc phục: Mã lỗi thiết bị USB Renesas 10
USB (Universal Serial Bus) là một công nghệ đã được với chúng tôi từ những năm 90. Với sự tiến bộ trong công nghệ, USB 3.0 hiện cung cấp tốc độ nhanh hơn. Renesas cung cấp USB 3.0 cho bo mạch chủ của nhà sản xuất. Điều này thường là trên máy tính HP hoặc Dell của bạn ở các cổng USB sau. Để điều khiển thiết bị của bạn, bạn sẽ cần thiết bị Bộ điều khiển Máy chủ lưu trữ USB Renesas quyết định cách dữ liệu được di chuyển trên cổng USB Renesas của bạn.
Đã có một số lo ngại từ người dùng về USB Renesas. Thiết bị dường như không hoạt động khi bạn cố gắng sử dụng thiết bị. Lỗi được tạo ra trạng thái Thiết bị này không thể khởi động (Mã 10). Các cổng USB ngừng hoạt động và cắm bất cứ thứ gì sẽ không đưa chúng trở lại. Những người dùng khác báo cáo rằng sự cố này xảy ra sau khi máy tính chuyển sang chế độ ngủ. Trong bài viết này, chúng tôi sẽ giải thích cho bạn tại sao vấn đề này xảy ra và cách bạn có thể khắc phục tình huống.
Lỗi gì: Mã 10 có nghĩa là và tại sao nó xảy ra
Lỗi code10 được tạo khi Trình quản lý thiết bị không thể khởi động thiết bị phần cứng, gây ra do trình điều khiển đã lỗi thời hoặc bị hỏng. Do đó, bạn sẽ không thể cắm các thiết bị USB vào cổng Renesas của bạn và làm cho chúng hoạt động. Trình điều khiển bị hỏng có thể dẫn đến sự cố này. Hướng dẫn không đọc được sẽ ngăn thiết bị khởi động hoặc hoạt động bình thường. Sự cố cũng có thể bắt nguồn từ phần mềm bị hỏng của thiết bị hoặc bo mạch chủ. Tính không tương thích của trình điều khiển cũng có khả năng xảy ra khi bạn nâng cấp từ phiên bản hệ điều hành này sang phiên bản hệ điều hành khác. Điều này thường xảy ra khi nâng cấp từ Windows 7 lên 8 hoặc Windows 10.
Một nguyên nhân của vấn đề này là sự thất bại của hệ thống để xử lý các thay đổi trình điều khiển sau khi các thiết bị được tắt và bật lại mà không cần khởi động lại Windows. Windows Driver Foundation - Dịch vụ Khung điều khiển chế độ người dùng thường xử lý các yêu cầu này. Khi máy tính của bạn chuyển sang chế độ ngủ, máy tính sẽ được đưa vào chế độ tiết kiệm điện. Các thiết bị USB của bạn bị tắt cùng với các thiết bị sử dụng nguồn điện khác thường để CPU và RAM là thiết bị duy nhất được hỗ trợ. Khi thức dậy, các thiết bị này được khởi động lại và nếu khởi động lại thiết bị USB của bạn không được xử lý đúng cách, chúng sẽ không khởi động được như vậy Lỗi: Mã 10.
Phương pháp 1: Khởi động lại, Cập nhật hoặc cài đặt lại trình điều khiển của bạn
Nếu trình điều khiển của bạn bị hỏng, hoặc không tương thích, cài đặt lại hoặc cập nhật trình điều khiển của bạn tương ứng, sẽ làm cho nó hoạt động trở lại.
Mẹo CHUYÊN NGHIỆP: Nếu vấn đề xảy ra với máy tính của bạn hoặc máy tính xách tay / máy tính xách tay, bạn nên thử sử dụng phần mềm Reimage Plus có thể quét các kho lưu trữ và thay thế các tệp bị hỏng và bị thiếu. Điều này làm việc trong hầu hết các trường hợp, nơi vấn đề được bắt nguồn do một tham nhũng hệ thống. Bạn có thể tải xuống Reimage Plus bằng cách nhấp vào đây- Nhấn phím Windows + R để mở chạy
- Nhập devmgmt.msc và nhấn enter để mở trình quản lý thiết bị
- Tới phần Universal Serial Bus Controller và mở rộng nó.
- Tìm bộ điều khiển máy chủ lưu trữ USB Renesas của bạn. Nó sẽ có một hình tam giác màu vàng nếu nó không hoạt động chính xác. Các thuộc tính của thiết bị sẽ cho bạn biết lỗi nào gây ra sự cố.
- Tùy chọn 1: Để khởi động lại thiết bị, hãy nhấp chuột phải vào thiết bị và chọn ' Tắt '. Nhấp chuột phải vào nó một lần nữa và chọn ' Enable '. Điều này sẽ khởi động lại thiết bị nếu nó bị kẹt
- Tùy chọn 2: Để cập nhật trình điều khiển của bạn, nhấp chuột phải vào trình điều khiển Bộ điều khiển Lưu trữ USB Renesas của bạn và chọn Cập nhật Phần mềm Trình điều khiển . Đảm bảo bạn được kết nối với internet
- Chọn, Tìm kiếm tự động để cập nhật phần mềm trình điều khiển. Trình quản lý thiết bị sẽ tìm kiếm trên Internet các trình điều khiển tương thích và mới nhất cũng như cập nhật thiết bị của bạn
- Tùy chọn 3: Bạn cũng có thể cài đặt lại trình điều khiển của mình: nhấp chuột phải và chọn, 'gỡ cài đặt' để xóa trình điều khiển rồi khởi động lại PC của bạn. PC sẽ cài đặt lại trình điều khiển chính xác cho USB của bạn khi khởi động lại.
Bạn cũng có thể truy cập trực tuyến và tìm trình điều khiển chính xác và mới nhất từ nhà sản xuất của mình.
Phương pháp 2: Đặt nền tảng trình điều khiển Windows - Dịch vụ Khung điều khiển chế độ người dùng thành tự động
Đặt Windows Driver Foundation - Dịch vụ Khung điều khiển chế độ người dùng để chạy tự động sẽ giúp phát hiện thiết bị của bạn và đưa chúng lên mạng.
- Nhấn phím Windows + R để bắt đầu chạy
- Gõ services.msc và nhấn Enter để mở cửa sổ dịch vụ
- Di chuyển và định vị dịch vụ ' Windows Driver Foundation - User-mode Driver Framework '
- Nhấp chuột phải vào nó và đi đến tài sản
- Trong tab chung, đặt loại khởi động thành Tự động
- Nếu dịch vụ đã dừng, hãy nhấp vào ' Bắt đầu ' để khởi động lại dịch vụ
- Nhấp vào Áp dụng, sau đó nhấp OK để thực hiện các thay đổi
- Khởi động lại PC của bạn.
Mẹo CHUYÊN NGHIỆP: Nếu vấn đề xảy ra với máy tính của bạn hoặc máy tính xách tay / máy tính xách tay, bạn nên thử sử dụng phần mềm Reimage Plus có thể quét các kho lưu trữ và thay thế các tệp bị hỏng và bị thiếu. Điều này làm việc trong hầu hết các trường hợp, nơi vấn đề được bắt nguồn do một tham nhũng hệ thống. Bạn có thể tải xuống Reimage Plus bằng cách nhấp vào đây