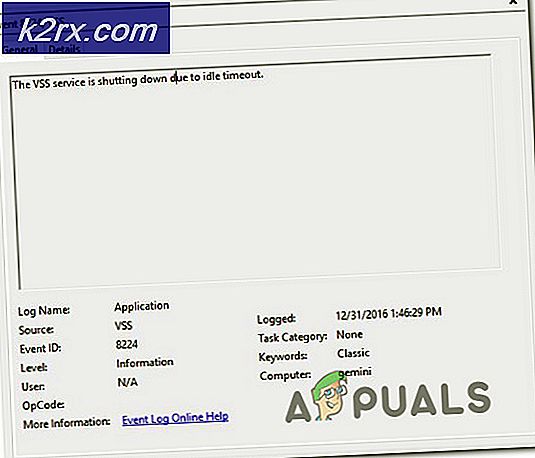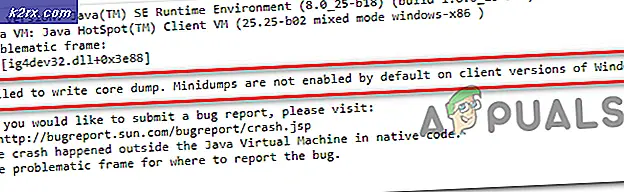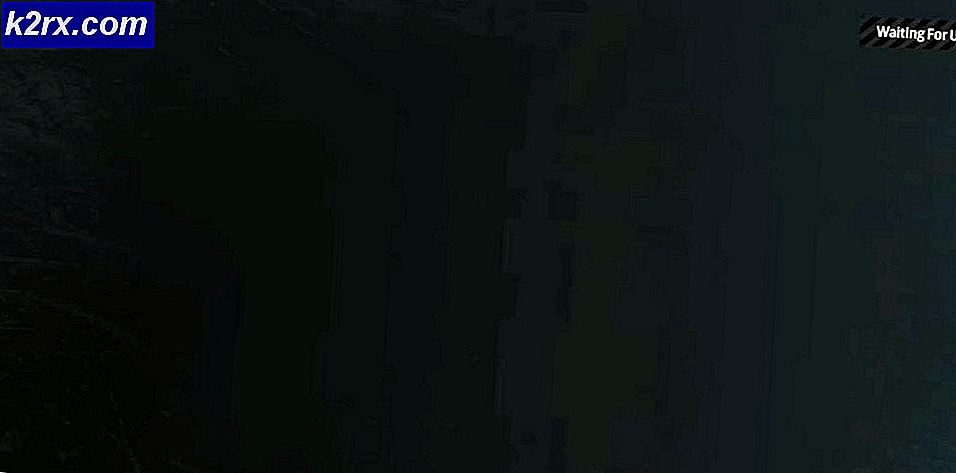Cách điều khiển từ xa máy tính Mac bằng hỗ trợ từ xa của Dameware
Không nghi ngờ gì nữa, Remote Desktop Access là một trong những công nghệ tiện lợi nhất từng được phát minh. Và trong số các lựa chọn hàng đầu của tôi cho Phần mềm Máy tính Từ xa tốt nhất là Hỗ trợ từ xa Dameware của SolarWinds. Nó là một công cụ toàn diện hoàn toàn phù hợp để cung cấp các dịch vụ hỗ trợ CNTT như triển khai phần mềm và các bản vá, khắc phục sự cố và giải quyết vấn đề.
Nếu bạn đang tìm kiếm thứ gì đó bình thường hơn, chẳng hạn như bạn có thể sử dụng để truy cập máy tính gia đình khi đi du lịch thì bạn có thể cân nhắc Aeroadmin. Hoặc cân nhắc lựa chọn tốt nhất của bạn từ danh sách của chúng tôi về phần mềm truy cập từ xa tốt nhất.
Nhưng trở lại với Dameware. SolarWinds đã thực sự cố gắng làm cho phần mềm này dễ sử dụng, thậm chí còn đi trước để làm cơ sở cho giao diện người dùng trên Microsoft Management Console. Tuy nhiên, có một vấn đề nhỏ. Hỗ trợ từ xa Dameware chỉ có thể được cài đặt trên hệ thống chạy Windows. Tin tốt là bạn vẫn có thể sử dụng nó để truy cập từ xa vào các thiết bị chạy Mac và Linux. Tin xấu là Windows và Mac không phải là bạn của nhau. Bạn sẽ yêu cầu một loại kết nối đặc biệt gọi là VNC để có thể truy cập máy tính Mac bằng Dameware. Vì vậy, trong bài đăng này, chúng ta sẽ xem xét cách thiết lập máy chủ VNC trên máy tính Mac và tập hợp các quy trình bạn cần thực hiện trên máy khách Dameware để khởi tạo thành công kết nối từ xa.
Cách thiết lập máy chủ VNC trên Mac OS X
Máy tính Mac được định cấu hình không chấp nhận các yêu cầu kết nối từ xa theo mặc định. Và thật dễ hiểu tại sao. Tin tặc có thể dễ dàng lợi dụng và khởi tạo các kết nối mà bạn có thể vô tình chấp nhận và do đó, cuối cùng họ sẽ trao toàn quyền kiểm soát PC của bạn.
Đây là các bước cần làm theo để đảm bảo rằng các yêu cầu kết nối Dameware không bị chặn bởi máy Mac từ xa.
1. Điều hướng đến Tùy chọn hệ thống của MacBook mục tiêu và sau đó chọn Chia sẻ Lựa chọn.
2. Bây giờ bạn có thể thấy một số dịch vụ được liệt kê trên ngăn bên trái của hộp thoại Chia sẻ. Tìm kiếm Chia sẻ màn hình và nhấp vào hộp kiểm bên cạnh nó. Ngoài ra, nếu chưa được chọn, hãy chọn Chia sẻ tệp, Chia sẻ máy in, và Chia sẻ web các tùy chọn.
3. Nhấp vào Cài đặt Máy tính và chọn tùy chọn thứ hai có nhãn Người xem VNC có thể điều khiển màn hình bằng mật khẩu. Hãy tiếp tục và đặt mật khẩu bạn chọn. Mật khẩu này sẽ được sử dụng để xác thực máy tính khách trước khi chúng có thể truy cập từ xa vào thiết bị Mac của bạn.
4. Xác định ai có quyền truy cập vào màn hình máy Mac của bạn ngay bên dưới Cài đặt Máy tính. Bạn có thể chọn cho phép tất cả người dùng hoặc thực hiện một cách tiếp cận có chọn lọc và thêm người dùng hoặc nhóm cụ thể. Nút dấu cộng (+) thêm người dùng mới trong khi nút dấu trừ (-) xóa người dùng.
Lưu ý rằng quá trình trên có thể khác nhau dựa trên phiên bản máy Mac bạn đang sử dụng. Ví dụ: nếu bạn đang sử dụng phiên bản 10.4 hoặc 10.6, đây là cách bạn có thể sử dụng nó.
Cách cấu hình máy chủ VNC trên Mac OS X 10.4 và 10.6
Đi đến Tùy chọn hệ thống và một lần nữa tìm thấy Chia sẻ và mở nó. Nhưng bây giờ thay vì Chia sẻ màn hình, hãy tìm Máy tính từ xa của Apple, chọn hộp bên cạnh nó và sau đó nhấp vào Khởi đầu. Để đặt mật khẩu cho các kết nối VNC, hãy truy cập Quyền truy cập các đặc quyền và bạn sẽ thấy người xem có thể điều khiển màn hình bằng mật khẩu Lựa chọn. Tiến hành tạo mật khẩu rồi bấm Ok.
Vì vậy, bây giờ máy chủ VNC đã hoạt động và bây giờ bạn có thể kết nối với Mac, phải không? Vẫn chưa hoàn toàn. Bạn chỉ cần hoàn thành một bước nữa. Kiểm tra xem tường lửa tích hợp sẵn của Mac có cho phép chia sẻ màn hình hay không. Mặc dù, đây không phải là vấn đề vì trong hầu hết các trường hợp, tường lửa sẽ bị vô hiệu hóa. Tường lửa sẽ chỉ hoạt động nếu bạn đang sử dụng modem để kết nối internet. Nhưng nếu bạn đang sử dụng bộ định tuyến thì máy tính sẽ sử dụng tường lửa của phần cứng.
Cách kiểm tra xem tường lửa Mac của bạn có chấp nhận các kết nối từ xa hay không
Đi đến Tùy chọn hệ thống, điều hướng đến Ssinh thái và quyền riêng tư và sau đó nhấp vào Bức tường lửa Lựa chọn. Tiếp theo, nhấp vào biểu tượng ổ khóa trên ngăn tùy chọn để bạn có thể truy cập cài đặt tường lửa. Khi bạn đã ở trong, hãy nhấp vào Tùy chọn tường lửa và đảm bảo rằng Chia sẻ màn hình, Quản lý từ xa và Đăng nhập từ xa nằm trong danh sách các dịch vụ được phép.
Có một hộp có nhãn Chặn tất cả các kết nối đến. Đảm bảo rằng nó không được chọn.
Một điều khác mà tôi nên đề cập là cổng VNC tiêu chuẩn mà máy tính Mac sử dụng để lắng nghe các yêu cầu đến là cổng 5900. Thật không may, không phải là cổng được Dameware sử dụng để gửi các kết nối từ xa. Vì vậy, trước khi có thể truy cập từ xa vào máy tính Mac, bạn cũng cần mở các cổng cụ thể được Dameware sử dụng. Quá trình chuyển tiếp cổng sẽ khác nhau tùy thuộc vào loại bộ định tuyến nhưng chúng tôi đã tạo hướng dẫn cấu hình cổng điều đó sẽ giúp bạn mở các cổng Dameware trên bất kỳ bộ định tuyến nào.
Và chúng tôi đã hoàn thành phần khó. Những gì còn lại bây giờ là đăng nhập vào phần mềm Dameware Client của bạn, mở công cụ Dameware Mini Remote Control (DMRC) và gửi yêu cầu kết nối đến máy tính Mac cụ thể.
Cách kết nối với máy tính Mac bằng DMRC
Kết nối với máy tính Mac nằm trong mạng nội bộ của bạn
1. Khởi chạy công cụ Dameware Mini Remote Control và mở Kết nối từ xa hộp thoại bằng cách nhấp vào biểu tượng chuyên dụng trên thanh tác vụ DMRC.
2. Nhập địa chỉ IP của Mac trên hộp thoại kết nối. Hoặc tìm kiếm nó trong các thiết bị được liệt kê ở phía bên phải của hộp. Và sau đó, bước này rất quan trọng, hãy chọn Sử dụng VNC Viewer và cuối cùng nhấp vào Kết nối Cái nút.
3. Sau khi kết nối, bạn có thể tiến hành các quy trình khắc phục và xử lý sự cố từ xa.
Công cụ Dameware Mini Remote Control cho phép bạn trò chuyện với người dùng cuối trong ứng dụng, truyền tệp, chụp ảnh màn hình của phiên từ xa và một loạt các tính năng tuyệt vời khác.
Kết nối với máy tính Mac nằm ngoài mạng nội bộ của bạn
Đối với tác vụ này, quy trình về cơ bản vẫn giống như quy trình đầu tiên cho đến phần cuối cùng. Mở công cụ Điều khiển từ xa Mini, nhập địa chỉ IP của máy tính Mac bạn muốn truy cập, kiểm tra loại kết nối VNC nhưng bây giờ thay vì nhấp vào Kết nối , bạn chọn tùy chọn bên cạnh nó được gắn nhãn Phiên Internet.
Dameware sau đó sẽ bật lên hộp thoại nhắc bạn tạo phiên. Theo mặc định, Dameware sẽ tự động tạo tên phiên dựa trên tên của máy chủ và thời gian phiên được tạo. Tuy nhiên, bạn được phép tạo tên tùy chỉnh của riêng mình, dễ nhớ hơn đối với bạn.
Sau khi bạn tạo phiên, sau đó một Hộp thoại khác sẽ xuất hiện nhắc bạn gửi thông tin chi tiết đến máy tính từ xa. Nếu bạn đã cài đặt ứng dụng email khách trên máy tính của mình thì chỉ cần truy cập vào Chi tiết Email Lựa chọn. Nếu không, hãy sao chép các chi tiết vào khay nhớ tạm và gửi chúng qua bất kỳ chế độ nào khác mà bạn thích.
Máy từ xa sẽ nhận được liên kết yêu cầu kết nối và khi họ chấp nhận thì bạn sẽ có quyền truy cập vào máy tính của họ.
Cách kết nối với máy tính Mac ngoài băng tần sử dụng Intel AMT KVM
Máy tính nằm ngoài băng tần có nghĩa là các máy đã bị tắt, đang ở chế độ ngủ đông, bị lỗi hoặc bị lỗi đĩa cứng khiến chúng không thể khởi động thành công. Với Dameware, bạn vẫn có thể kết nối với các thiết bị này và quản lý chúng bằng cách tận dụng Công nghệ Quản lý Chủ động của Intel (AMT) được tích hợp vào chip Intel. Bạn cũng có thể truy cập BIOS hoặc EFI của máy tính trong trường hợp Macbook và thậm chí cài đặt hệ điều hành từ xa.
Để thực hiện việc này, hãy mở Điều khiển từ xa Dameware Mini, nhập Địa chỉ IP của máy tính Mac và sau đó sử dụng Kết nối Intel AMT KVMgõ để gửi yêu cầu kết nối. Thật không may, không có đủ tài liệu về việc sử dụng Intel AMT để điều khiển máy tính Mac nên không có nhiều điều tôi có thể cho bạn biết về nó.
Và điều đó tổng hợp tất cả các quy trình cấu hình liên quan trước khi bạn có thể điều khiển từ xa máy tính Mac của mình bằng Hỗ trợ từ xa của Dameware.