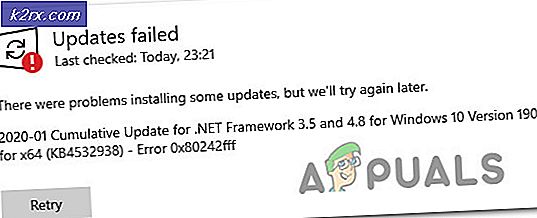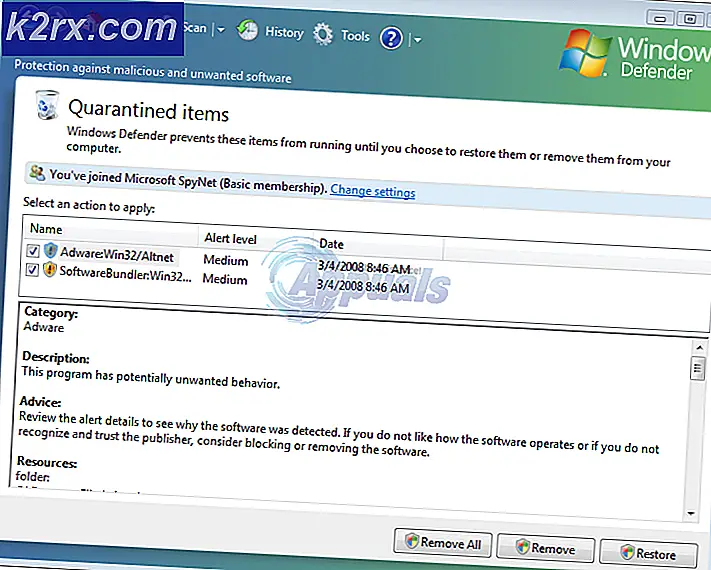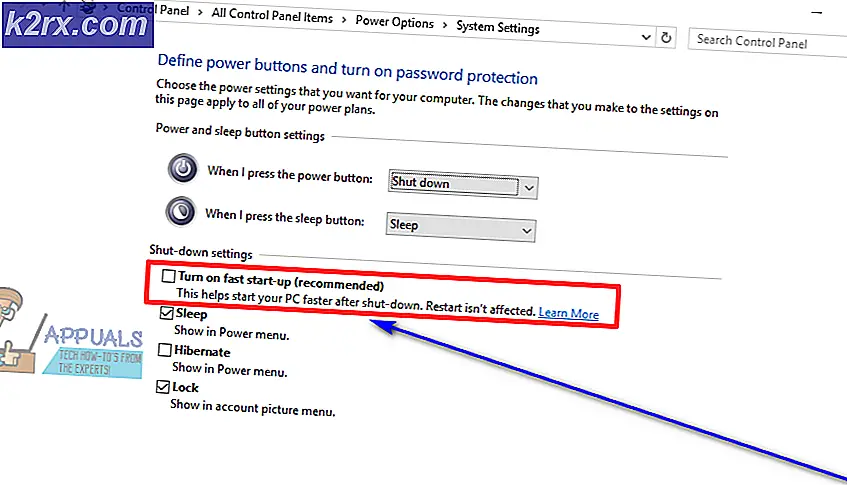Cách khắc phục lỗi Minecraft "Không thể ghi Core Dump" trên Windows 10
Một số người dùng Windows 10 đang gặp phải lỗi ‘Không thể ghi kết xuất lõi. Minidumps không được bật theo mặc định trên các phiên bản máy khách của WindowsLỗi ‘khi cố gắng tham gia hoặc tạo máy chủ. Lỗi này xảy ra với nhiều bản dựng Minecraft khác nhau.
Nếu bạn đang chạy trò chơi bằng cạc đồ họa Intel tích hợp, có thể lỗi do Tệp Thư viện liên kết động (ig9icd64.dll). Trong trường hợp này, bạn có thể khắc phục sự cố bằng cách sử dụng tiện ích Hỗ trợ cập nhật Intel để cài đặt trình điều khiển mới nhất tương thích với GPU tích hợp.
Mặt khác, nếu bạn đang sử dụng GPU Nvidia cao cấp, bạn có thể cần buộc Vsync và bộ đệm Triple trực tiếp trên javaw.exe để trò chơi chạy ổn định.
Trong trường hợp bạn đang sử dụng thẻ AMD, hãy thử cài đặt lại Catalyst hoặc Phần mềm AMD. Cài đặt bị hỏng một phần có thể tạo điều kiện cho sự cố này xuất hiện.
Cập nhật lên Trình điều khiển cạc đồ họa Intel mới nhất (nếu có)
Nếu bạn đang sử dụng Cạc đồ họa tích hợp do Intel cung cấp, rất có thể bạn đang gặp phải sự cố bắt nguồn từ ig9icd64.dll. Tệp này thuộc về Trình điều khiển OpenGL cho Bộ tăng tốc Đồ họa Intel.
Trong trường hợp tình huống này có thể áp dụng cho tình huống hiện tại của bạn, bạn sẽ có thể khắc phục sự cố bằng cách cập nhật toàn bộ bộ trình điều khiển Đồ họa bằng cách sử dụng Hỗ trợ cập nhật Intel tiện ích.
Rất nhiều người dùng bị ảnh hưởng trước đó không thể tham gia và tạo máy chủ Minecraft đã xác nhận rằng hoạt động này cuối cùng đã giúp trò chơi ổn định.
Dưới đây là hướng dẫn nhanh về cách cập nhật trình điều khiển Intel Graphics của bạn lên phiên bản mới nhất:
- Truy cập liên kết này (đây) và nhấp vào Bắt đầu cái nút.
- Sau khi bạn thực hiện việc này, hãy đợi cho đến khi quá trình quét ban đầu hoàn tất. Sau khi quá trình kết thúc, hãy nhấp vào Tải xuống tất cả và đợi quá trình tải xuống hoàn tất.
- Khi mọi quá trình tải xuống hoàn tất, hãy nhấp đúp vào từng tệp thực thi cài đặt và làm theo lời nhắc trên màn hình để hoàn tất cài đặt trình điều khiển.
- Sau khi bạn quản lý cài đặt mọi bản cập nhật mới, hãy khởi động lại máy tính của bạn và xem liệu 'Không viết được Core Dump'được giải quyết bằng cách cố gắng tham gia hoặc tạo máy chủ Minecraft.
Buộc Vsync & Triple Buffering trên Minecraft (Chỉ dành cho Nvidia)
Nếu bạn đang sử dụng GPU Nvidia từ trung bình đến cao cấp, rất có thể bạn sẽ thấy 'Không viết được Core Dump'lỗi do cài đặt cạc đồ họa hiện tại của bạn không thực thi VSync khi bạn đang chơi Minecraft.
Cài đặt này cũng có thể được thực thi từ cài đặt Trò chơi, nhưng cách lý tưởng để thực hiện là từ Bảng điều khiển Nvidia. Để khắc phục sự cố, bạn sẽ cần điều hướng đến đường dẫn Java của mình và thêm Javaw.exe vào danh sách các mục được quản lý.
Sau khi thực hiện việc này, bạn có thể buộc mọi chương trình sử dụng Javaw.exe (bao gồm cả Minecraft) sử dụng hai cài đặt này.
Dưới đây là hướng dẫn từng bước nhanh về cách bật VSync và Bộ đệm ba từ Quản lý cài đặt 3D menu của Bảng điều khiển Nvidia:
- Nhấp chuột phải vào không gian trống trên màn hình của bạn và nhấp vào Bảng điều khiển Nvidia từ menu ngữ cảnh mới xuất hiện.
- Khi bạn ở trong Bảng điều khiển Nvidia, hãy sử dụng menu bên trái để chọn Quản lý cài đặt 3D (Dưới Cài đặt 3D).
- Tiếp theo, chuyển sang menu bên phải và chọn Cài đặt chương trình thực đơn. Bên trong, nhấp vào Thêm> Duyệt qua và điều hướng đến vị trí cài đặt Java của bạn, chọn javaw.exe tập tin và nhấp vào Mở.
Ghi chú: Dưới đây là danh sách các vị trí mặc định tùy thuộc vào phiên bản Java nào bạn đang sử dụng:
Java 7 - C: / Program Files / Java / jre7 / bin / OR - C: / Program Files (x86) / Java / jre7 / bin / Java 6 - C: / Program Files / Java / jre6 / bin / OR - C: / Program Files (x86) / Java / jre6 / bin /
- Tiếp theo, khi tệp thực thi được tải, cuộn xuống qua danh sách cài đặt chương trình và tìm Đồng bộ dọc và Bộ đệm ba. Khi bạn nhìn thấy chúng, hãy sử dụng menu thả xuống được liên kết với từng cái để thay đổi cài đặt mặc định thành TRÊN cho cả hai.
- Sau khi hai cài đặt được thực thi, hãy nhấn vào Ứng dụng để thực hiện các thay đổi vĩnh viễn.
- Cố gắng tham gia hoặc tạo máy chủ Minecraft một lần nữa và xem liệu sự cố hiện đã được giải quyết chưa.
Cài đặt lại Tiện ích AMD Catalyst (Chỉ dành cho AMD)
Nếu bạn đang sử dụng GPU AMD, có thể bạn đang nhìn thấy dòng chữ 'Không thể ghi kết xuất lõi. Minidumps không được bật theo mặc định trên các phiên bản máy khách của Windows‘Lỗi do cài đặt Phần mềm AMD bị hỏng một phần.
Trong trường hợp những trường hợp tương tự áp dụng cho bạn, bạn có thể khắc phục sự cố bằng cách gỡ cài đặt Phần mềm AMD hoặc cài đặt AMD Catalyst hiện tại và cài đặt lại phiên bản mới nhất thông qua các kênh chính thức.
Dưới đây là hướng dẫn nhanh từng bước sẽ chỉ cho bạn cách thực hiện việc này:
- nhấn Phím Windows + R để mở ra một Chạy hộp thoại. Tiếp theo, gõ ‘Appwiz.cpl’ và hãy nhấn Đi vào để mở ra Chương trình và các tính năng thực đơn.
- Khi bạn đã ở bên trong Chương trình và các tính năng màn hình, cuộn xuống qua danh sách các ứng dụng đã cài đặt và tìm cài đặt AMD mà bạn muốn gỡ cài đặt. Khi bạn tìm thấy cài đặt AMD của mình, hãy nhấp chuột phải vào nó và chọn Gỡ cài đặt từ menu ngữ cảnh.
- Tại lời nhắc xác nhận, hãy nhấp vào Đồng ý và làm theo lời nhắc trên màn hình để hoàn tất quá trình gỡ cài đặt.
- Khởi động lại máy tính của bạn và đợi quá trình khởi động tiếp theo hoàn tất.
- Truy cập liên kết này (đây) và tải xuống phiên bản AMD Catalyst mới nhất. Sau khi quá trình tải xuống hoàn tất, hãy mở tệp thực thi cài đặt và làm theo lời nhắc trên màn hình để hoàn tất cài đặt.
- Sau khi phiên bản mới được cài đặt, hãy khởi động lại một lần nữa và xem liệu sự cố có được giải quyết ở lần khởi động tiếp theo hay không bằng cách cố gắng tham gia hoặc tạo máy chủ Minecraft.
Thử tạo tệp Dump theo cách thủ công
Đôi khi bạn có thể cố gắng buộc Windows tạo tệp kết xuất thông qua trình quản lý tác vụ, điều này có thể khắc phục sự cố này. Bạn phải làm theo các bước sau để tạo tệp kết xuất: -
1. Mở Minecraft hoặc Minecraft Launcher.
2. Nhấp chuột phải vào Thanh tác vụ của bạn và sau đó nhấp vào “Trình quản lý tác vụ” (Ngoài ra, bạn có thể nhấn và giữ tổ hợp phím Ctrl + Shift + Esc)
3. Sau khi mở Trình quản lý tác vụ, hãy nhấp chuột phải vào “Nền tảng Java (TM) SE Binary”(Nếu bạn không thể tìm thấy nó, chỉ cần nhấp chuột phải vào“Trình khởi chạy Minecraft“)
4. Bây giờ nhấn tùy chọn “Tạo tệp kết xuất”.
5. Chờ cho đến khi Windows tạo tệp Dump cho quá trình đã chọn.
Bây giờ khởi động lại máy tính của bạn và thử chơi Minecraft lần nữa.
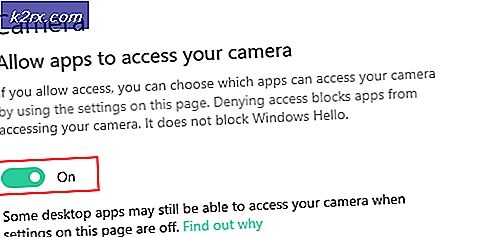

![[FIXED] Không thể tải lên hình ảnh trên Steam](http://k2rx.com/img/102850/fixed-steam-image-failed-to-upload-102850.jpg)