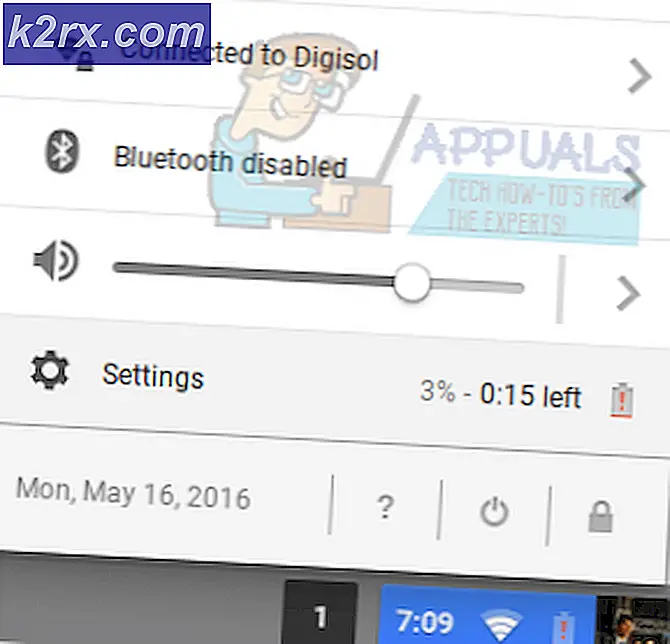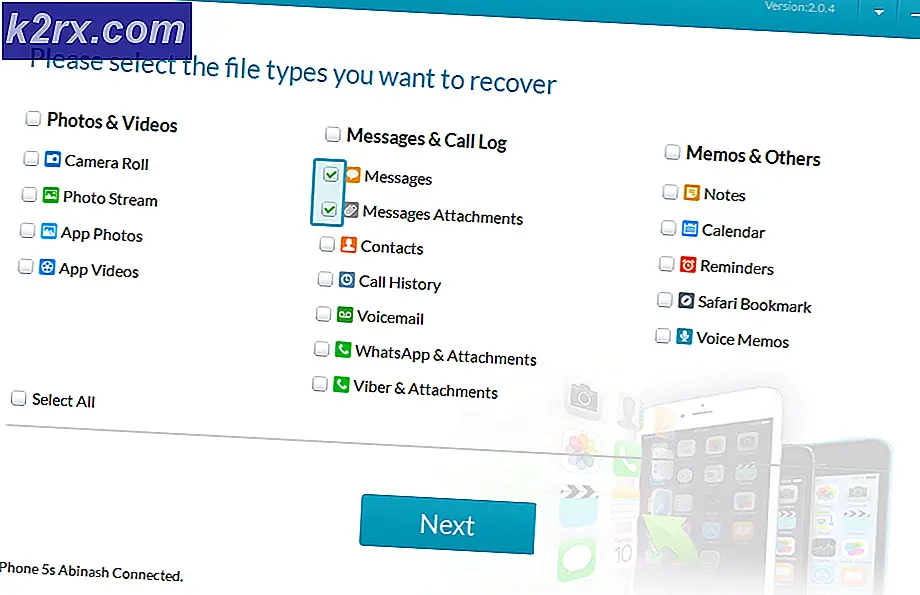Cách khôi phục dữ liệu đã xóa gần đây bằng công cụ khôi phục Windows mới: Hoạt động trên ổ cứng nội bộ & có thể tháo rời
Xóa tệp khỏi PC Windows của bạn không phải là một mối lo ngại lớn. Bạn biết rằng bạn có Thùng rác đáng tin cậy của mình như một luyện ngục ở giữa để truy cập và khôi phục bất kỳ tệp nào mà bạn không có ý định xóa. Tuy nhiên, khi bạn xóa Thùng rác của mình hoặc xóa các tệp cụ thể khỏi thùng rác, về lý thuyết, bạn sẽ mất chúng vĩnh viễn. Chúng bị mất vĩnh viễn và không thể lấy lại được. Đối với những người không muốn làm ô nhiễm Thùng rác của họ bằng các tệp mà họ biết rằng họ muốn xóa vĩnh viễn, có một phím tắt [SHIFT] + [del] trên Windows 10 để bỏ qua Thùng rác và xóa tệp vĩnh viễn trực tiếp khỏi nguồn của họ. Xóa tệp khỏi ổ đĩa ngoài như ổ cứng hoặc USB cũng sẽ xóa vĩnh viễn chúng vì chúng không có Thùng rác riêng. Cho dù bạn đã xóa tệp khỏi bộ nhớ trong và sau đó xóa lại khỏi Thùng rác của bạn, cho dù bạn đã xóa trực tiếp bằng phím tắt xóa vĩnh viễn khỏi nguồn của tệp hay bạn đã xóa tệp khỏi ổ đĩa ngoài, không phải tất cả bị mất bởi vì có một công việc xung quanh chỉ cho việc này, để giúp bạn lấy lại tệp của mình và chúng tôi sẽ chia nhỏ một số cách bạn có thể thực hiện để truy xuất chúng tại đây.
Phương pháp 1: Khôi phục phiên bản trước của thư mục
Phương pháp đầu tiên để khôi phục các tệp đã xóa vĩnh viễn là sử dụng khôi phục phiên bản trước trên Windows 10. Tuy nhiên, điều này yêu cầu bạn phải thiết lập Lịch sử tệp trên PC chạy Windows của mình. Nếu bạn không định cấu hình tính năng này để thường xuyên sao lưu hoặc duy trì lịch sử của một số tệp hoặc thư mục nhất định trên máy tính của mình thì bạn sẽ không thể khôi phục chúng bằng phương pháp này. Nếu bạn làm vậy, hãy thực hiện các bước được liệt kê bên dưới:
- Trong thanh tìm kiếm ở dưới cùng bên trái của màn hình, hãy tìm kiếm “Lịch sử tệp”.
- Một cửa sổ bật lên sẽ hiển thị lịch sử tệp của các tệp và thư mục cụ thể mà bạn đã định cấu hình trong thiết lập Lịch sử tệp của mình. Duyệt qua các tệp này để tìm thư mục chứa tệp vô tình bị xóa vĩnh viễn của bạn.
- Vì tính năng lịch sử tệp này cập nhật thường xuyên trong nền nên nó sẽ hiển thị bản sao lưu gần đây nhất của bạn. Đây có thể không nhất thiết phải là phiên bản cập nhật mới nhất của tệp nếu bạn tình cờ thay đổi nó ngay trước khi xóa nó, nhưng nó sẽ là phiên bản cập nhật mới nhất tính từ thời điểm lịch sử tệp được cập nhật gần đây nhất.
- Nhấp vào tệp bạn muốn khôi phục và nhấp vào nút màu xanh lá cây ở dưới cùng với mũi tên ngược chiều kim đồng hồ. Thao tác này sẽ khôi phục tệp về vị trí ban đầu của nó.
- Đi vào thư mục từ nơi tệp đã bị xóa vĩnh viễn và đảm bảo rằng tệp đã được khôi phục và không bị hỏng.
- Thoát khỏi cửa sổ ứng dụng “Lịch sử tệp”.
Phương pháp 2: Công cụ khôi phục tệp
Nếu bạn chưa định cấu hình Lịch sử Tệp trên PC chạy Windows của mình, bạn có thể sử dụng Công cụ khôi phục tệp hoặc Ứng dụng khách để khôi phục tệp vô tình bị xóa vĩnh viễn của mình. Phương pháp này không yêu cầu thiết lập hoặc cấu hình trước và có thể đơn giản được thực hiện với hiệu quả tương tự như phương pháp khôi phục Lịch sử tệp đã thảo luận trước đó. Phần mềm cụ thể mà chúng tôi đã sử dụng cho việc này là Trình hướng dẫn khôi phục dữ liệu EaseUS do phạm vi khôi phục rộng của nó. Nó có thể khôi phục mọi thứ mà bạn đã xóa vĩnh viễn khỏi ổ đĩa trong, ổ cứng ngoài hoặc thiết bị lưu trữ và từ Thùng rác. Bạn không phải sử dụng công cụ khôi phục cụ thể này và có thể sử dụng bất kỳ công cụ nào khác mà bạn thấy phù hợp.
Tuy nhiên, để sử dụng công cụ khôi phục cụ thể này (theo mục đích của hướng dẫn này), trước tiên bạn cần tải xuống và cài đặt nó. Trình hướng dẫn khôi phục dữ liệu EaseUS có sẵn để tải xuống trên Windows từ liên kết sau: tải xuống. Sau khi bạn tải xuống tệp, hãy chạy trình cài đặt của nó và làm theo hướng dẫn trên màn hình cho đến khi ứng dụng được khởi chạy và sẵn sàng hoạt động. Khi bạn đã khởi động công cụ của mình, hãy thực hiện các bước sau:
- Trên giao diện chính của ứng dụng, bạn sẽ thấy các vị trí ổ đĩa chính. Nếu bạn đã xóa một tệp khỏi ổ cứng ngoài hoặc thiết bị lưu trữ, hãy đảm bảo rằng tệp đó được kết nối với máy tính của bạn và được hiển thị trên giao diện này. Từ đây, hãy nhấp vào ổ đĩa và tìm vị trí từ đó tệp của bạn đã bị xóa vĩnh viễn, cho dù đó là từ vị trí lưu trữ nội bộ hay thiết bị bên ngoài.
- Khi bạn nhập từng vị trí, công cụ của bạn sẽ tự động tìm kiếm thư mục và tìm các tệp đã xóa đã bị xóa vĩnh viễn khỏi vị trí này tại bất kỳ thời điểm nào. Đây không nhất thiết phải là các tệp đã bị xóa gần đây. Chúng có thể bị xóa bất kỳ lúc nào và sẽ hiển thị trong tìm kiếm này.
- Trong cột ngoài cùng bên trái bên cạnh mỗi tệp hoặc thư mục mà bạn muốn khôi phục, hãy nhấp vào hộp đánh dấu để chọn tệp hoặc thư mục đó.
- Ở cuối cửa sổ, nhấp vào nút khôi phục.
- Đi vào thư mục nơi tệp này đã bị xóa khỏi PC của bạn thông qua Windows File Explorer. Kiểm tra xem tệp hoặc thư mục bạn đã cố gắng khôi phục đã được khôi phục về vị trí ban đầu chưa. Không giống như "Lịch sử tệp", phiên bản gần đây nhất của tệp hoặc thư mục mà bạn đang cố gắng khôi phục sẽ được khôi phục. Phiên bản không phụ thuộc vào lịch trình sao lưu. Phiên bản đã bị xóa sẽ là phiên bản chính xác được khôi phục.
Phương pháp 3: Sao lưu Windows
Nếu bạn đã tạo sao lưu Windows hoặc ổ đĩa ngoài bất kỳ lúc nào, bạn có thể khôi phục các tệp và thư mục đã xóa vĩnh viễn gần đây của mình bằng cách khôi phục Windows hoặc ổ đĩa ngoài của bạn tại thời điểm mà các tệp và thư mục đó chưa bị xóa. Để thực hiện việc này, hãy thực hiện các bước sau:
- Trong thanh tìm kiếm ở dưới cùng bên trái của màn hình PC chạy Windows 10, hãy tìm kiếm “Bảng điều khiển”. Khởi chạy ứng dụng này.
- Đi tới “Hệ thống & Bảo trì”, rồi đến “Sao lưu và Khôi phục (Windows 7).”
- Cuộn xuống để tìm “Khôi phục tệp của tôi”. Bấm vào nút này.
- Nhấp vào “Duyệt tìm tệp” hoặc “Duyệt tìm thư mục” và tìm bản sao lưu bạn đã tạo cho vị trí cụ thể đó từ nơi bạn đã xóa mục bị mất của mình.
- Chọn lưu bản sao lưu này “ở vị trí ban đầu” hoặc “ở vị trí sau” nơi bạn có thể chỉ định một thư mục để khôi phục nó trên máy tính của mình. Bạn có thể chọn sao chép và thay thế hoặc hoàn toàn không sao chép nếu có bất kỳ xung đột nào trong các tệp bạn đang cố gắng sao chép từ điểm khôi phục sao lưu và vị trí bạn đang lưu chúng.
Có bị ràng buộc thời gian khôi phục tệp đã xóa vĩnh viễn không?
Tin tốt khi nói đến việc khôi phục một tệp hoặc thư mục đã bị xóa vĩnh viễn là thời gian khôi phục của bạn không nhạy cảm về thời gian. Bạn không bị giới hạn trong việc chỉ khôi phục các xóa vĩnh viễn trong 24 giờ qua hoặc tuần trước hoặc tháng hoặc thậm chí cả năm. Bất cứ khi nào bạn xóa vĩnh viễn một tệp hoặc thư mục khỏi ổ cứng của mình, nó sẽ xóa tệp khỏi cơ sở dữ liệu ánh xạ của bạn để bạn không thể nhìn thấy, truy cập hoặc thay đổi tệp đó nữa, nhưng tệp đó vẫn tồn tại ở đâu đó trên ổ đĩa của bạn. Theo thời gian, tình trạng của các tệp đã xóa này ngày càng xấu đi, vì vậy bạn càng đợi lâu, cơ hội khôi phục thành công tệp của bạn càng giảm. Tuy nhiên, không có mối tương quan trực tiếp với thời gian như đã giải thích trước đó. Bạn có thể thử khôi phục từ giờ trước hoặc 6 tháng qua và tùy thuộc vào tình trạng của tệp đó tại thời điểm đó, bạn sẽ có thể thực hiện khôi phục của mình.
Cách ngăn chặn việc xóa tệp vĩnh viễn do ngẫu nhiên
Chúng tôi thực sự khuyên bạn nên định cấu hình hai cơ chế sau trên PC Windows của mình: “Lịch sử tệp” và “Sao lưu & khôi phục”. Định cấu hình cả hai và thường xuyên cập nhật hoặc tạo lại các điểm khôi phục hoặc sao lưu sẽ giữ cho máy tính của bạn an toàn bằng cách luôn cung cấp cho bạn điểm sao lưu hoặc khôi phục hợp lý và gần đây để quay lại. Với “Lịch sử tệp”, bạn có thể tạo các điểm khôi phục này cho các tệp và thư mục cụ thể. Bạn nên tạo chúng cho các tệp và thư mục chính mà bạn sử dụng và thực hiện các thay đổi thường xuyên để các thay đổi của chúng được theo dõi và duy trì trong lịch sử tệp để khôi phục. Tính năng “Backup & Restore” cho phép bạn tạo các điểm sao lưu quy mô lớn hơn cho toàn bộ máy tính của mình hoặc các ổ đĩa cụ thể như ổ C hoặc D trên PC của bạn. Bạn nên cấu hình và cập nhật cả hai thường xuyên để bạn có thể sử dụng Phương pháp 1 & 3. Nếu không, hai phương pháp đó sẽ bị loại trừ hoàn toàn đối với bạn và không thể sử dụng được.
Lời kết
Ba phương pháp nêu trên cung cấp ba cách riêng biệt để bạn khôi phục các tệp và thư mục bị mất hoặc bị xóa vĩnh viễn. Dựa trên việc bạn đã thiết lập “Lịch sử tệp”, “Sao lưu và khôi phục” hay chưa, bạn có thể sử dụng Phương pháp 1, 3 và 2 tương ứng. Đối với phương pháp 1 và 3, bạn phải thiết lập các điểm khôi phục đó để có thể quay lại chúng trong tương lai và bạn nên làm vì sự an toàn của dữ liệu của mình. Phương pháp 2 cho phép bạn sử dụng ứng dụng của bên thứ ba để khôi phục nội dung đã xóa. Chúng tôi thực sự khuyên bạn nên dựa vào các phương pháp 1 & 3 vì đó là các chức năng Windows tích hợp sẵn và đáng tin cậy nhất vesus Phương pháp 2.