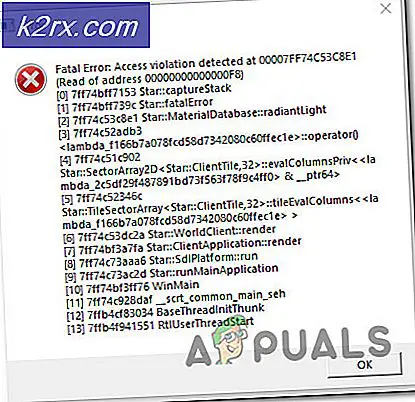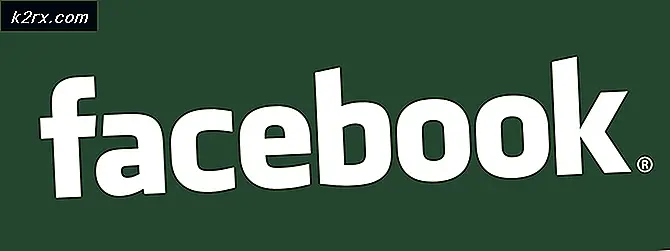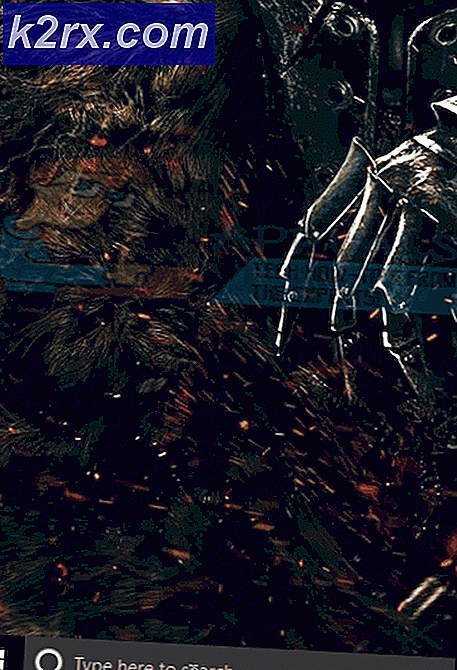Cách: Đồng bộ hóa và chuyển tệp từ ChromeBook và thiết bị di động của bạn
Rất nhiều công việc mà chúng tôi làm chủ yếu xoay quanh hai tiện ích, điện thoại thông minh và máy tính xách tay. Do đó, điều rất quan trọng là có một cách dễ dàng để chuyển các tệp giữa Chromebook và điện thoại thông minh. Dưới đây là hướng dẫn chi tiết để chuyển tệp giữa Chromebook và điện thoại thông minh Android / iOS.
Phương pháp 1: Chuyển cáp USB
Phương pháp này sẽ chỉ hoạt động cho các thiết bị Android, do đó, tùy chọn duy nhất cho người dùng iOS là Phương pháp 2. Chrome OS hỗ trợ truyền tệp MTP, có nghĩa là nó có thể coi bộ nhớ điện thoại của bạn là thiết bị lưu trữ bên ngoài và ổ đĩa bút hoặc đĩa cứng. Dưới đây là cách bạn có thể chuyển tệp giữa điện thoại thông minh và Chromebook của mình.
Kết nối điện thoại thông minh của bạn với Chromebook bằng cáp USB. Ngay sau khi bạn kết nối điện thoại thông minh của mình, bạn sẽ thấy thông báo Đã kết nối là thiết bị truyền thông . Chạm vào đó và đảm bảo tùy chọn Thiết bị media (MTP) được chọn.
Trên Chromebook của bạn, ứng dụng Tệp sẽ tự động bật lên, hiển thị nội dung bộ nhớ trong của điện thoại của bạn.
Lưu ý thư mục XT1068 (số kiểu điện thoại của bạn) trên thanh bên của trình thám hiểm tệp. Bạn có thể truy cập bộ nhớ trong của điện thoại thông qua thư mục này. Nếu bạn có thẻ sd bên trong điện thoại, thẻ sẽ hiển thị dưới dạng một thư mục riêng biệt trên thanh bên, bên dưới thư mục lưu trữ nội bộ. Bên trong các thư mục này, tất cả các tệp được lưu trữ trên điện thoại của bạn sẽ có thể truy cập được. Bạn có thể sao chép và dán các tập tin từ chúng giống như khi sử dụng ổ đĩa bút.
Cách 2: Sử dụng Xender
Rất nhiều ứng dụng di động đã được phát triển trong lĩnh vực truyền dữ liệu điện thoại. Một số người trong số họ hỗ trợ chuyển đến và từ máy tính là tốt. Lợi ích chính của các ứng dụng như vậy là chúng loại bỏ sự cần thiết của cáp USB. Đối với hướng dẫn này, chúng tôi sẽ sử dụng Xender để truyền tệp giữa Chromebook và điện thoại thông minh iOS / Android. Xender hoàn hảo cho người dùng Chromebook chủ yếu vì nó hoạt động bên trong cửa sổ trình duyệt, không giống như các đối thủ cạnh tranh khác.
Nếu bạn chưa cài đặt ứng dụng Xender cho Android hoặc iOS. Sau đó, mở ứng dụng và nhấn nút tên lửa màu đỏ ở góc dưới cùng bên phải.
Nhấp vào PC / Mac từ các tùy chọn ở hàng dưới cùng của màn hình.
Khi bạn làm điều đó, một cửa sổ sẽ mở trên điện thoại thông minh của bạn trông như thế này:
Truy cập URL được cung cấp trong màn hình (web.xender.com) bằng Chromebook của bạn. Phải có mã QR (hộp đen với một số mẫu phức tạp trong đó) trên màn hình Chromebook của bạn.
Nhấp vào nút Quét màu cam từ điện thoại thông minh của bạn và sau đó trỏ máy ảnh của điện thoại vào hộp màu đen trên màn hình Chromebook của bạn.
Điện thoại của bạn sẽ tự động phát hiện hộp đen và cửa sổ Chrome sẽ được làm mới, giờ đây sẽ hiển thị nội dung của điện thoại của bạn.
Mẹo CHUYÊN NGHIỆP: Nếu vấn đề xảy ra với máy tính của bạn hoặc máy tính xách tay / máy tính xách tay, bạn nên thử sử dụng phần mềm Reimage Plus có thể quét các kho lưu trữ và thay thế các tệp bị hỏng và bị thiếu. Điều này làm việc trong hầu hết các trường hợp, nơi vấn đề được bắt nguồn do một tham nhũng hệ thống. Bạn có thể tải xuống Reimage Plus bằng cách nhấp vào đâyBạn có thể nhấp vào các biểu tượng khác nhau trên thanh bên phải để truy cập hình ảnh, video, nhạc vv được lưu trữ trên điện thoại của bạn. Khi bạn di chuột qua các tệp riêng lẻ, bạn sẽ được cung cấp tùy chọn tải chúng xuống Chromebook của bạn. Biểu tượng cuối cùng trên thanh bên phải là biểu tượng của trình khám phá tệp. Nó sẽ cung cấp cho bạn quyền truy cập vào tất cả các tệp trên điện thoại của bạn, giống như MTP.
Ở trên cùng bên phải của màn hình, có nút Tải lên tệp qua đó bạn có thể chọn tệp để chuyển từ Chromebook sang điện thoại thông minh của mình.
Sử dụng nút nguồn ở trên cùng bên phải bên trong tab Xender của Chromebook, bạn có thể ngắt kết nối điện thoại của mình an toàn khỏi Chromebook sau khi quá trình chuyển hoàn tất.
Phương pháp 3: Google Apps Sync
Nếu bạn đang sử dụng điện thoại thông minh Android thì Google sẽ tự động đồng bộ hóa nhiều thứ từ điện thoại thông minh của bạn với Chromebook. Tức là, miễn là bạn sử dụng cùng một tài khoản Google cho điện thoại thông minh và Chromebook của mình. Bằng cách cài đặt các ứng dụng Google được yêu cầu, bạn có thể đồng bộ hóa và chuyển các tệp của mình từ điện thoại thông minh Android và iOS sang Chromebook. .
Lịch và ảnh
Bạn có thể sử dụng ứng dụng Lịch Google (iOS / Android) để đặt lời nhắc trên điện thoại thông minh và lời nhắc sẽ tự động xuất hiện trên Chromebook của bạn. Ứng dụng Lịch được cài đặt sẵn trên Chromebook của bạn. Bạn có thể truy cập thông qua trình khởi chạy ứng dụng.
Nhấn nút tìm kiếm trên bàn phím Chromebook của bạn hoặc nhấp vào biểu tượng tìm kiếm ở góc dưới bên trái của màn hình. Cửa sổ trình khởi chạy ứng dụng sẽ mở ra.
Bên trong trình khởi chạy ứng dụng, nhấp vào Tất cả ứng dụng . Trong ngăn kéo ứng dụng, bạn sẽ tìm thấy ứng dụng Lịch được cài đặt sẵn. Nếu không thể tìm thấy, bạn có thể truy cập calendar.google.com để truy cập Lịch của mình.
Theo cách tương tự, bạn có thể cài đặt ứng dụng Google Photos (iOS / Android) trên điện thoại thông minh của mình. Ứng dụng này sẽ tự động sao lưu tất cả ảnh được lưu trữ trên điện thoại của bạn lên đám mây để bạn có thể dễ dàng truy cập chúng từ Chromebook của mình. Bạn có thể mở ứng dụng Google Photos được cài đặt trên Chromebook hoặc truy cập photos.google.com để truy cập tất cả các hình ảnh trên điện thoại thông minh của bạn thông qua Chromebook.
Những tập tin khác
Bạn có thể chuyển bất kỳ tệp nào khác mà bạn muốn từ điện thoại thông minh của mình sang Chromebook hoặc ngược lại, bằng cách sử dụng Google Drive, nền tảng lưu trữ đám mây của Google. Đảm bảo bạn đã cài đặt ứng dụng Drive (iOS / Android) trên điện thoại thông minh của mình.
Nhấn nút + màu xanh dương ở góc dưới cùng bên phải trên màn hình. Từ đó, bạn có thể tải lên bất kỳ tệp hoặc thư mục nào trên điện thoại thông minh của mình lên Google Drive. Sau khi tải lên, tệp sẽ có thể truy cập được thông qua ứng dụng Tệp trên Chromebook của bạn. Bên trong ứng dụng Tệp, truy cập Google Drive. Trong Ổ của tôi, bạn sẽ tìm thấy tệp mà bạn đã tải lên qua điện thoại thông minh của mình. Nếu bạn đã tải tệp lên trong một thư mục cụ thể trong Google Drive thì tệp sẽ có sẵn bên trong thư mục đó trên Chromebook của bạn. Ngoài ra, các tệp này cũng sẽ có sẵn trên drive.google.com.
Phương pháp này có vẻ tương đối chậm hơn so với các phương pháp khác, nhưng lợi thế duy nhất của việc chuyển qua đám mây là dữ liệu của bạn được sao lưu vĩnh viễn trên đám mây, để bạn có thể truy cập vào mọi nơi mà không gặp bất kỳ rắc rối nào.
Mẹo CHUYÊN NGHIỆP: Nếu vấn đề xảy ra với máy tính của bạn hoặc máy tính xách tay / máy tính xách tay, bạn nên thử sử dụng phần mềm Reimage Plus có thể quét các kho lưu trữ và thay thế các tệp bị hỏng và bị thiếu. Điều này làm việc trong hầu hết các trường hợp, nơi vấn đề được bắt nguồn do một tham nhũng hệ thống. Bạn có thể tải xuống Reimage Plus bằng cách nhấp vào đây