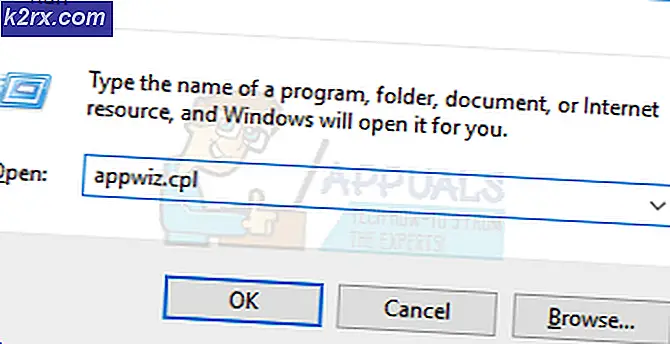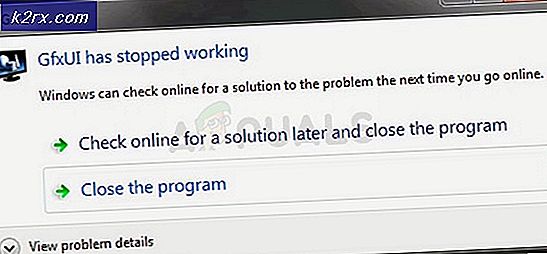Cách sửa lỗi Event ID 7031 hoặc 7034 khi người dùng đăng xuất khỏi Windows 10
ID lỗi Windows 10 7031 và 7034 là một lỗi Windows được công nhận xảy ra khi tắt máy ngay sau khi Đồng bộ OneDrive cơ sở cần phải tự đóng cửa. Cần lưu ý rằng sự kiện này không ảnh hưởng đến hoạt động của OneDrive.
Trình xem sự kiện sử dụng các số nhận dạng sự kiện để xác định và xây dựng chi tiết các sự kiện đặc biệt mà máy Windows có thể gặp phải. Ví dụ: nếu người dùng không thể được xác thực, chương trình có thể tạo ID sự kiện. Điều này cũng xảy ra với Id sự kiện là 7031 và 7034.
Lý do cho sự kiện ID 7031 và 7034
ID sự kiện 7031 hoặc 7034 được kích hoạt bởi Một ổ đĩa và bởi mô-đun OneSyncSvc_Session. Điều này thường xảy ra trong quá trình tắt máy tính. Trong quá trình tắt, OneDrive dự kiến sẽ bị hệ điều hành tắt trong một khoảng thời gian nhất định. Khi không thành công, nó sẽ bị đóng lại một cách mạnh mẽ, từ đó gây ra các id sự kiện này.
Phương pháp 1: Tắt OneSyncSvc
Nhiều người dùng đã báo cáo rằng quay tắt OneSyncSvc đã giải quyết vấn đề OneDrive không tắt đúng cách. Dịch vụ này có liên quan đến cơ chế đồng bộ của OneDrive và việc tắt nó thường không ảnh hưởng đến khả năng đồng bộ hóa của bạn. Bạn luôn có thể bắt đầu lại quy trình nếu điều này không hiệu quả trong trường hợp của bạn.
- Mở tab Trình quản lý tác vụ / Dịch vụ.
- Đầu tiên, nhấp chuột phải vào dịch vụ ‘OneSyncSvc’ và nhấn vào 'Dừng lại'.
- Thứ hai, mở Command Prompt với tư cách quản trị viên. Nhập lệnh được đề cập bên dưới tại dấu nhắc và sau đó chạm vào 'Đi vào'.
sc stop "OneSyncSvc" sc config "OneSyncSvc" start = vô hiệu hóa
Phương pháp 2: Sửa đổi dịch vụ trong Registry Editor
Một điều khác mà chúng tôi có thể thử là thay đổi một số mục đăng ký liên quan đến OneDrive. Đảm bảo rằng bạn làm theo các bước rất cẩn thận; thay đổi các khóa đăng ký khác có thể làm hỏng máy tính của bạn thay vì sửa chữa nó. Bạn cũng có thể sao lưu sổ đăng ký của mình trước khi tiếp tục.
- Nhấp vào dấu ‘Thanh tìm kiếm' và gõ ‘Regedit’ trong đó. Bấm vào 'Trình chỉnh sửa sổ đăng ký' ứng dụng như được hiển thị.
- Điều hướng qua đường dẫn được đề cập bên dưới.
Máy tính \ HKEY_LOCAL_MACHINE \ SYSTEM \ CurrentControlSet \ Services \ OneSyncSvc
- Cuối cùng, thay đổi giá trị dịch vụ cho ‘4’ của tên tệp 'Khởi đầu' và sau đó nhấp vào 'ĐỒNG Ý' trong cửa sổ bật lên. Điều này sẽ dẫn đến việc hủy kích hoạt dịch vụ. Lưu các thay đổi và thoát. Kiểm tra xem sự cố đã được giải quyết chưa.Ghi chú:Nếu cách này không hiệu quả, hãy điều hướng trở lại đường dẫn tệp được đề cập và thực hiện các tác vụ đối với tất cả các khóa bắt đầu bằngOneSyncSvc. Trong ví dụ dưới đây, có hai tệp khác cũng có thể được thay đổi.
Phương pháp 3: Vô hiệu hóa WarpJITSvc
May mắn thay, một cách tuyệt vời khác để giải quyết lỗi này là vô hiệu hóa dịch vụ WarpJitSvc từ Registry Editor. Làm theo các bước sau để xem cách này có khắc phục được sự cố hay không:
- Nhấp vào dấu ‘Thanh tìm kiếm' và gõ ‘Regedit’ trong đó. Bấm vào 'Trình chỉnh sửa sổ đăng ký' ứng dụng để mở nó.
- Điều hướng qua đường dẫn được đề cập bên dưới.
HKEY_LOCAL_MACHINE \ SYSTEM \ CurrentControlSet \ Services
- Đầu tiên, hãy cuộn xuống một chút để tìm kiếm ‘WarpJITSvc’ Nhấp chuột phải vào nó và nhấn 'Tính chất'.
- Cuối cùng, trong tab chung của WarpJITSvc, hãy mở rộng tùy chọn 'Loại khởi động' và chọn 'Tàn tật'.
Phương pháp 4: Cài đặt lại trình điều khiển video
Giải pháp cuối cùng nhưng không kém phần quan trọng là cài đặt lại trình điều khiển video từ PC của bạn. Trình điều khiển có thể bị lỗi thời theo thời gian và chúng yêu cầu cập nhật thường xuyên để theo kịp hệ điều hành. Hy vọng rằng, nó sẽ giải quyết vấn đề của bạn sớm nhất.