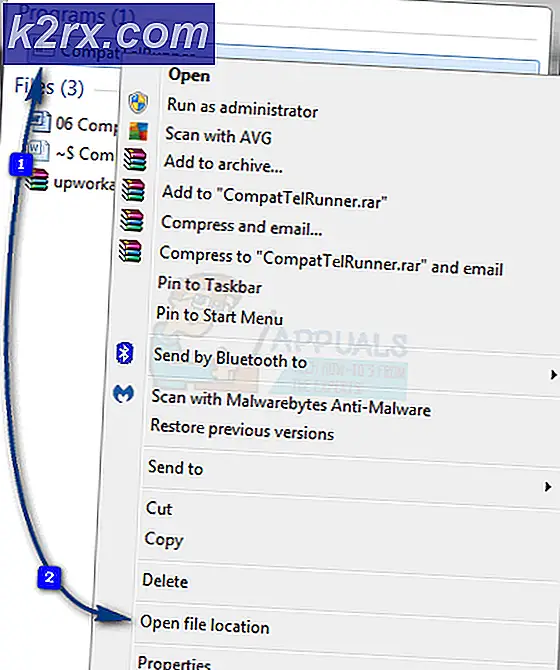GIẢI PHÁP: Windows 10 chậm tắt máy
Đây là một vấn đề khá phổ biến với Windows 10, nơi Windows 10 máy tính mất vài phút để tắt hoàn toàn. Khi người dùng bị ảnh hưởng bởi vấn đề này tắt máy tính của họ xuống, màn hình của họ tắt nhưng phần cứng của họ (người hâm mộ và ổ cứng - ví dụ) tiếp tục chạy thêm vài phút nữa trước khi tắt. Một số người dùng bị ảnh hưởng thậm chí đã báo cáo rằng máy tính của họ mất tối đa 10 phút để tắt hoàn toàn. Trong hầu hết các trường hợp, sự cố này gây ra bởi sự tham nhũng của các tệp hệ thống hoặc quá trình đi lạc tiếp tục chạy ngay cả sau khi người dùng bị ảnh hưởng chỉ thị máy tính của họ tắt, giữ cho phần cứng của máy tính chạy trong vài phút.
Không có vấn đề gì nguyên nhân của vấn đề có thể được, phải chờ 5-10 phút cho máy tính của bạn tắt hoàn toàn là, khá thẳng thắn, không thể chấp nhận. Hầu hết mọi người sẽ thay vì kéo phích cắm trên máy tính bị ảnh hưởng hơn là đợi họ tắt hoàn toàn, nhưng điều này chắc chắn không được khuyến khích vì nó có thể làm hỏng các thành phần cốt lõi như Ổ cứng. Rất may, vấn đề này có thể được khắc phục bằng một lần quét SFC đơn giản, sau đó là sửa chữa DISM . Để giải quyết vấn đề này, bạn cần:
Phương pháp 1: Chạy quét SFC
Quét SFC ( Quét tệp Hệ thống) là một tiện ích Windows tích hợp có chức năng quét các tệp hệ thống Windows bị hỏng và / hoặc bị hỏng và cố gắng sửa chữa chúng hoặc thay thế chúng bằng các bản sao mới. Để chạy quét SFC trên máy tính chạy Windows 10, vui lòng tham khảo hướng dẫn này .
Mẹo CHUYÊN NGHIỆP: Nếu vấn đề xảy ra với máy tính của bạn hoặc máy tính xách tay / máy tính xách tay, bạn nên thử sử dụng phần mềm Reimage Plus có thể quét các kho lưu trữ và thay thế các tệp bị hỏng và bị thiếu. Điều này làm việc trong hầu hết các trường hợp, nơi vấn đề được bắt nguồn do một tham nhũng hệ thống. Bạn có thể tải xuống Reimage Plus bằng cách nhấp vào đâyPhương pháp 2: Thực hiện sửa chữa DISM
Khi bạn đã chạy thành công quét SFC trên máy tính của mình, bước tiếp theo là thử sửa DISM . DISM (Quản lý và triển khai hình ảnh triển khai) là một công cụ Windows có thể được sử dụng để sửa chữa và bảo trì cài đặt Windows. Để thực hiện sửa chữa DISM, bạn cần:
Trong cùng một dấu nhắc lệnh nâng cao, trong đó bạn chạy quét SFC, nhập thông tin sau và sau đó nhấn Enter :
Dism / Online / Cleanup-Image / RestoreHealth
Đợi sửa chữa DISM thành công.
Sau khi sửa chữa DISM hoàn tất, sự cố phải được khắc phục. Bạn có thể xác minh xem sự cố đã được khắc phục hay chưa bằng cách tắt máy tính của bạn và xem mất bao nhiêu thời gian để tắt hoàn toàn.
Mẹo CHUYÊN NGHIỆP: Nếu vấn đề xảy ra với máy tính của bạn hoặc máy tính xách tay / máy tính xách tay, bạn nên thử sử dụng phần mềm Reimage Plus có thể quét các kho lưu trữ và thay thế các tệp bị hỏng và bị thiếu. Điều này làm việc trong hầu hết các trường hợp, nơi vấn đề được bắt nguồn do một tham nhũng hệ thống. Bạn có thể tải xuống Reimage Plus bằng cách nhấp vào đây


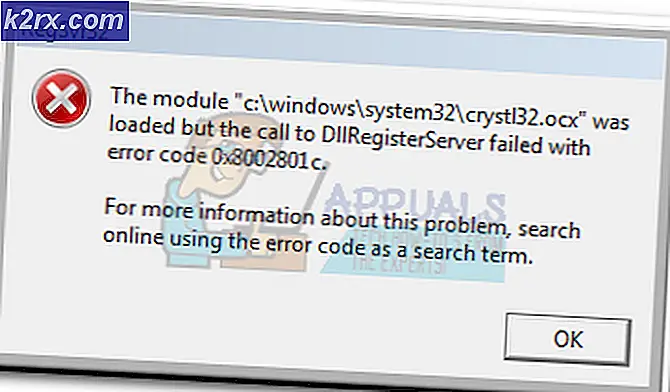
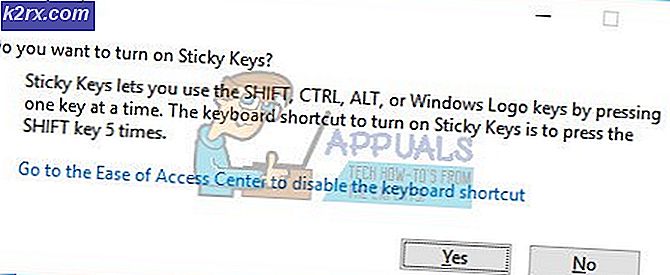

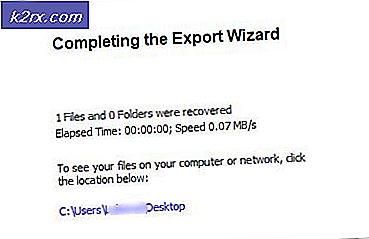
![[Khắc phục] Lỗi 'Ổ cứng 1720-SMART phát hiện lỗi sắp xảy ra'](http://k2rx.com/img/101827/fix-error-1720-smart-hard-drive-detects-imminent-failure-101827.jpg)