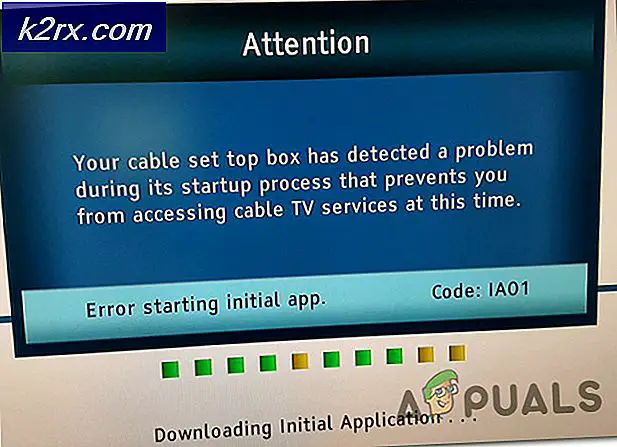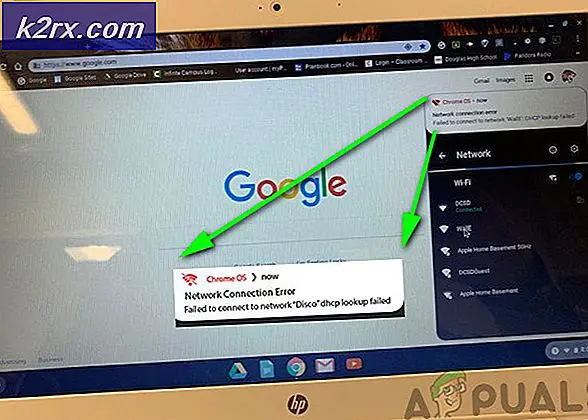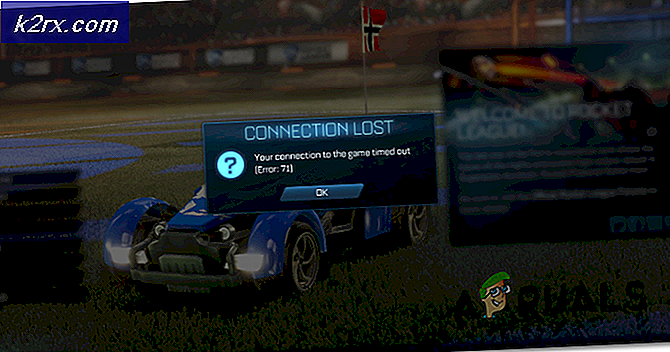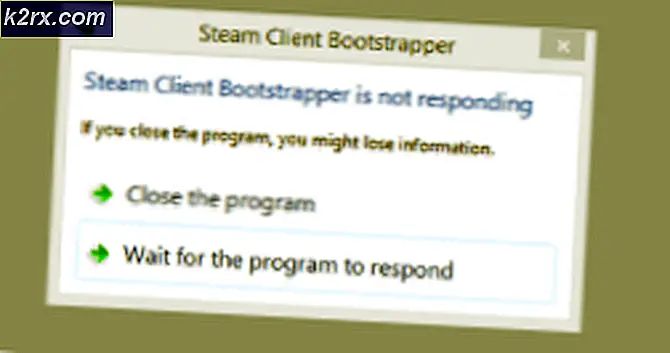Khắc phục: Windows 10 Mail không hoạt động
Windows 10 bao gồm hàng chục ứng dụng mới cho hệ điều hành đã thay đổi triển vọng Windows mãi mãi. Các ứng dụng rất hữu ích và cung cấp quyền truy cập dễ dàng cho người dùng. Một trong những ứng dụng này là Mail. Nó cho phép bạn liên kết tài khoản của bạn với ứng dụng thông qua đó bạn có thể trực tiếp tương tác với tất cả các email của bạn và nhận chúng trong thời gian thực.
Mặc dù cập nhật liên tục và sửa lỗi, có nhiều trường hợp ứng dụng Thư không hoạt động hoặc khởi chạy như mong đợi. Đây là vấn đề đang diễn ra và chủ yếu liên quan đến hồ sơ người dùng bị hỏng hoặc ứng dụng bị hỏng.
Giải pháp 1: Tạo tài khoản người dùng quản trị viên mới
Cách giải quyết đầu tiên và quan trọng nhất bạn nên thử là tạo một tài khoản người dùng mới . Đây là một vấn đề được biết đến trong Windows nơi tài khoản người dùng bị hỏng hoặc do một số mô-đun bị hỏng, một số chức năng trong hồ sơ người dùng không hoạt động như mong đợi.
Bạn có thể xem hướng dẫn của chúng tôi về cách tạo tài khoản người dùng mới và chuyển tất cả dữ liệu hiện có sang tài khoản đó. Trước khi chuyển bất kỳ dữ liệu nào, hãy đảm bảo rằng Mail đang hoạt động hoàn hảo trong tài khoản người dùng mới. Nếu có, chỉ sau đó chuyển dữ liệu và xóa hồ sơ cũ của bạn. Bạn nên sao lưu dữ liệu quan trọng của mình trước khi thực hiện giải pháp này.
Giải pháp 2: Cài đặt lại ứng dụng thư
Nếu Mail không hoạt động trong tài khoản quản trị viên mới, nó có thể có nghĩa là trường hợp đã cài đặt bị hỏng hoặc không hoạt động như mong đợi. Điều này xảy ra rất nhiều và không có gì để bạn lo lắng. Lưu ý rằng bạn sẽ yêu cầu quyền quản trị để thực hiện giải pháp này.
- Nhấn Windows + S, gõ PowerShell vào hộp thoại, nhấp chuột phải vào ứng dụng và chọn Run as administrator .
- Khi ở trong PowerShell nâng cao, hãy thực hiện lệnh sau:
Get-AppxPackage * windowscommunicationsapps * | Remove-AppxPackage
Lệnh này sẽ gỡ cài đặt ứng dụng Thư. Khởi động lại máy tính của bạn sau lệnh này.
- Bây giờ bạn có thể cài đặt lại ứng dụng bằng hai phương thức; hoặc điều hướng đến Windows Store và cài đặt ứng dụng từ đó hoặc bạn có thể thực thi lệnh sau trong PowerShell nâng cao.
Get-AppxPackage -AllUsers | Foreach {Add-AppxPackage -DisableDevelopmentMode -Register $ ($ _. InstallLocation) \ AppXManifest.xml}
Lệnh này sẽ kiểm tra xem có bất kỳ ứng dụng nào không được cài đặt trên máy tính của bạn theo tệp kê khai ứng dụng hay không, và nếu không, ứng dụng sẽ được cài đặt. Có thể có rất nhiều lỗi khi lệnh chạy vì vậy đừng lo lắng và để cho chúng được.
Mẹo: Bạn có thể thử kết thúc nhiệm vụ Appmodel bằng cách sử dụng trình quản lý tác vụ khi bạn sắp chạy các lệnh nếu cách tiếp cận thông thường này không hoạt động.
Giải pháp 3: Chạy lệnh cho tài khoản không thêm
Nếu bạn gặp phải tình huống mà bạn không thể thêm tài khoản vào ứng dụng Thư, bạn có thể thử chạy lệnh được liệt kê bên dưới. Điều này sẽ đảm bảo rằng ứng dụng có tất cả các quyền và khả năng cần thiết mà nó cần để giao tiếp với các máy chủ.
- Nhấn Windows + S, gõ Command Prompt trong hộp thoại, nhấp chuột phải vào ứng dụng và chọn Run as administrator .
- Khi ở trong PowerShell nâng cao, hãy thực hiện lệnh sau:
dism / online / add-capability /capabilityname:OneCoreUAP.OneSync~~~~0.0.1.0
Mẹo CHUYÊN NGHIỆP: Nếu vấn đề xảy ra với máy tính của bạn hoặc máy tính xách tay / máy tính xách tay, bạn nên thử sử dụng phần mềm Reimage Plus có thể quét các kho lưu trữ và thay thế các tệp bị hỏng và bị thiếu. Điều này làm việc trong hầu hết các trường hợp, nơi vấn đề được bắt nguồn do một tham nhũng hệ thống. Bạn có thể tải xuống Reimage Plus bằng cách nhấp vào đây- Khởi động lại máy tính của bạn sau khi thực hiện lệnh và kiểm tra xem sự cố đã được giải quyết chưa.
Giải pháp 4: Thực hiện Khôi phục Hệ thống
Nếu tất cả các phương pháp trên không hoạt động và bạn đang mắc kẹt với các ứng dụng không hoạt động, nó là giá trị một shot khôi phục lại trước khi bất kỳ bản cập nhật Windows 10 mới nhất đã được cài đặt trên máy tính của bạn. Nếu bạn không có điểm khôi phục cuối cùng, bạn có thể cài đặt phiên bản Windows sạch . Bạn có thể sử dụng tiện ích Belarc để nhận tất cả các giấy phép của bạn được lưu, sao lưu dữ liệu của bạn bằng cách sử dụng bộ nhớ ngoài và sau đó thực hiện cài đặt sạch.
Lưu ý: Phương pháp này sẽ hoạt động nếu các ứng dụng hoạt động trước khi cập nhật Windows. Ngoài ra, hãy đảm bảo sao lưu dữ liệu của bạn trước khi thực hiện giải pháp này. Sử dụng ổ cứng gắn ngoài hoặc USB để lưu tất cả các tệp quan trọng của bạn chỉ trong trường hợp.
Đây là phương pháp về cách khôi phục Windows từ điểm khôi phục cuối cùng.
- Nhấn Windows + S để khởi động thanh tìm kiếm của menu bắt đầu. Nhập khôi phục trong hộp thoại và chọn chương trình đầu tiên đi kèm với kết quả.
- Khi ở trong cài đặt khôi phục, nhấn System Restore hiện tại ở đầu cửa sổ trong tab System Protection.
- Bây giờ một trình hướng dẫn sẽ mở điều hướng bạn qua tất cả các bước để khôi phục hệ thống của bạn. Bạn có thể chọn điểm khôi phục được đề xuất hoặc chọn một điểm khôi phục khác. Nhấn Next và tiếp tục với tất cả các hướng dẫn thêm.
- Bây giờ chọn điểm khôi phục từ danh sách các tùy chọn có sẵn. Nếu bạn có nhiều điểm khôi phục hệ thống, chúng sẽ được liệt kê ở đây.
- Bây giờ cửa sổ sẽ xác nhận hành động của bạn lần cuối trước khi nó bắt đầu quá trình khôi phục hệ thống. Lưu tất cả công việc của bạn và sao lưu các tập tin quan trọng chỉ trong trường hợp và tiến hành quá trình.
Bạn có thể tìm hiểu thêm về khôi phục hệ thống để có thêm kiến thức về những gì nó làm và các quy trình liên quan.
- Khi bạn đã khôi phục thành công, hãy đăng nhập vào hệ thống và kiểm tra xem lỗi đã được sửa chưa.
Nếu bạn không có bất kỳ điểm khôi phục nào hoặc nếu khôi phục hệ thống không hoạt động, bạn có thể thực hiện cài đặt Windows sạch sẽ bằng phương tiện có thể khởi động. Bạn kiểm tra bài viết của chúng tôi về cách tạo phương tiện có thể khởi động . Có hai cách: bằng cách sử dụng công cụ tạo phương tiện của Microsoft và bằng cách sử dụng Rufus.
Mẹo CHUYÊN NGHIỆP: Nếu vấn đề xảy ra với máy tính của bạn hoặc máy tính xách tay / máy tính xách tay, bạn nên thử sử dụng phần mềm Reimage Plus có thể quét các kho lưu trữ và thay thế các tệp bị hỏng và bị thiếu. Điều này làm việc trong hầu hết các trường hợp, nơi vấn đề được bắt nguồn do một tham nhũng hệ thống. Bạn có thể tải xuống Reimage Plus bằng cách nhấp vào đây