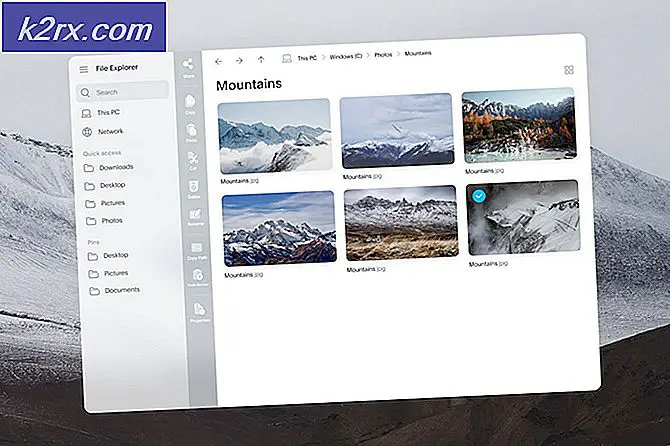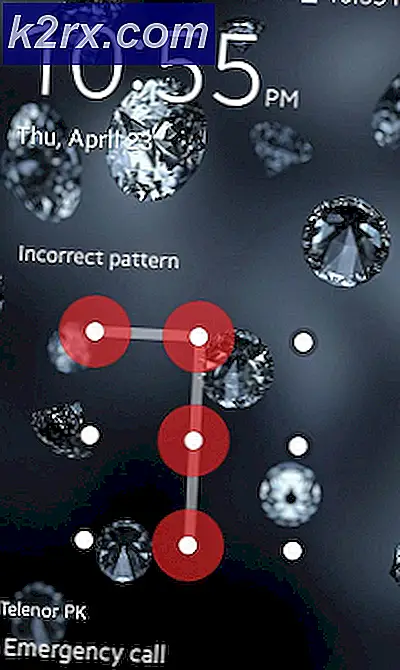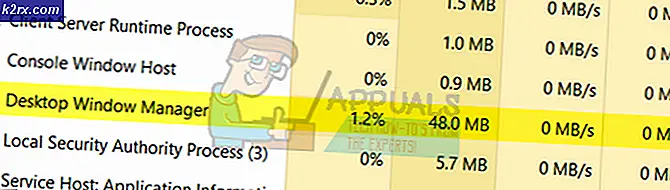Khắc phục: Lỗi tải xuống bất hợp pháp
Sự bất hòa được đưa ra như một giải pháp thay thế miễn phí cho TeamSpeak và Skype và nó cung cấp một giải pháp tuyệt vời cho các game thủ tùy chọn trò chuyện thoại cần phải thực hiện trải nghiệm chơi game của họ. Tuy nhiên, chương trình không hoàn hảo và có một vài lỗi mà người dùng phải đối phó để chương trình bắt đầu đúng cách.
Có khá nhiều cách người dùng quản lý để vượt qua lỗi cài đặt thường xuất hiện khi phiên bản mới của công cụ xuất hiện. Chúng tôi khuyên bạn nên thử tất cả các phương pháp bên dưới và chúng tôi chắc chắn rằng một trong số đó sẽ hoạt động cho bạn.
Giải pháp 1: Xóa một cặp thư mục
Xóa các thư mục Discord nằm trên PC của bạn tại một số địa điểm nhất định thực sự là một trong những cách tốt nhất để tạm thời giải quyết vấn đề và vượt qua quá trình cài đặt mà không nhận được lỗi. Quá trình này khá đơn giản vì vậy hãy đảm bảo bạn thực hiện theo các bước dưới đây một cách cẩn thận.
- Đóng Discord khỏi chạy hoàn toàn bằng cách thoát khỏi khay hệ thống ở phần dưới cùng bên phải màn hình của bạn và đảm bảo không có quy trình đang chạy nào liên quan đến nó trong Trình quản lý tác vụ. Trình quản lý tác vụ có thể được mở bằng cách sử dụng tổ hợp phím Ctrl + Shift + Esc.
- Nhấp vào nút Bắt đầu hoặc nút tìm kiếm bên cạnh nút đó và nhập Chạy hoặc sử dụng tổ hợp phím Windows + R để hiển thị hộp thoại Chạy. Nhập% appdata% và nhấp Enter.
- Tìm thư mục Discord trong thư mục mở ra, nhấp chuột phải vào thư mục đó và chọn tùy chọn Xóa.
- Điều hướng trở lại hộp thoại Run và gõ% localappdata%, nhấn Enter và định vị thư mục Discord mà bạn nên xóa.
- Kiểm tra xem bạn có thể trải qua quá trình cài đặt không có lỗi sau khi khởi động lại máy tính của mình hay không.
Giải pháp 2: Chạy Cập nhật thủ công
Vì lỗi này thường xảy ra khi một phiên bản mới của ứng dụng xuất hiện, điều đó là hợp lý khi nghĩ rằng có điều gì đó sai trái trong quá trình cập nhật. Điều này đôi khi có thể được khắc phục bằng cách tham gia quá trình cập nhật theo cách thủ công và với quyền của quản trị viên, đây là một điều dễ dàng để thử nghiệm để đảm bảo bạn không bỏ qua giải pháp này.
- Điều hướng đến thư mục sau trên máy tính của bạn bằng cách nhấp vào biểu tượng Thư viện trên thanh tác vụ của bạn và dán vị trí được hiển thị bên dưới:
C: \ Users (Tên) \ AppData \ Local \ Discord
- Định vị tệp updater cần được đặt tên phù hợp, nhấp chuột phải vào tệp và chọn tùy chọn Chạy với tư cách quản trị viên.
- Chọn phiên bản ứng dụng bạn đã cài đặt trước khi quá trình cập nhật được thực hiện. Nếu bạn không chắc chắn về nó, bạn thậm chí có thể chọn một phiên bản cũ hơn. Sau khi bạn hoàn thành, hãy chạy ứng dụng Discord làm quản trị viên và kiểm tra xem sự cố đã biến mất chưa.
Giải pháp 3: Cập nhật mọi thứ trên máy tính của bạn
Cập nhật hệ điều hành của bạn và một số thành phần thiết yếu được cài đặt trên đó là rất quan trọng nếu bạn muốn chương trình bắt đầu hoạt động. Ngoài ra, bạn nên giữ cho PC luôn được cập nhật với các bản cập nhật mới nhất, vì vậy sau giải pháp này chắc chắn sẽ giúp PC của bạn và có thể cài đặt Discord của bạn.
Windows 10 thường tự động cập nhật nhưng nếu có sự cố với quá trình này, bạn luôn có thể kiểm tra các cập nhật theo cách thủ công.
- Giữ phím Windows và nhấn X để mở menu ngữ cảnh đặc biệt này. Bạn cũng có thể nhấp chuột phải vào menu Bắt đầu. Chọn Windows Powershell (Quản trị).
- Trong giao diện điều khiển Powershell, gõ cmd và đợi Powershell chuyển sang môi trường giống như cmd.
- Trong giao diện điều khiển cmd, gõ lệnh sau đây và chắc chắn rằng bạn nhấn Enter sau đó:
wuauclt.exe / updatenow
- Hãy để lệnh này chạy trong ít nhất một giờ và kiểm tra lại để xem có bất kỳ bản cập nhật nào đã được tìm thấy và / hoặc cài đặt thành công hay không.
Nó cũng quan trọng để cập nhật và xác minh tính toàn vẹn của cài đặt Microsoft .NET Framework của bạn, mà nên được cập nhật đầy đủ. Ngay cả khi bạn đã cài đặt phiên bản mới nhất trên PC, bạn sẽ cần phải kiểm tra tính toàn vẹn của nó và thậm chí sửa chữa nó nếu cần thiết.
Điều hướng đến liên kết này và nhấp vào nút tải xuống màu đỏ để tải xuống phiên bản Microsoft .NET Framework mới nhất. Sau khi tải xuống xong, định vị tệp bạn đã tải xuống và chạy tệp đó. Lưu ý rằng bạn sẽ cần phải có quyền truy cập liên tục vào Internet.
- Sau khi cài đặt phiên bản mới nhất, đã đến lúc kiểm tra tính toàn vẹn của nó. Trên bàn phím của bạn, sử dụng tổ hợp phím Windows + R để mở hộp thoại Chạy.
- Gõ vào Control Panel và nhấn OK để mở nó.
- Nhấp vào tùy chọn Gỡ cài đặt chương trình và nhấp vào Bật hoặc tắt tính năng Windows. Hãy chắc chắn rằng bạn xác định vị trí các.NET Framework 4.x mục và chắc chắn rằng nó được kích hoạt.
- Nếu hộp kiểm bên cạnh Khuôn khổ .NET 4.x không được bật, hãy bật hộp kiểm bằng cách nhấp vào hộp. Nhấn OK để đóng cửa sổ Windows Feature và khởi động lại máy tính.
- Nếu .Net Framework 4.x đã được bật, bạn có thể sửa chữa .Net Framework bằng cách xóa hộp và khởi động lại máy tính. Sau khi máy tính khởi động lại, bật lại .Net Framework và khởi động lại máy tính.
- Xác minh rằng .NET Framework 3.5 SP1 được bật bằng cách định vị nó trên cùng một danh sách và chọn hộp bên cạnh danh sách.
- Nếu hộp kiểm bên cạnh Khuôn khổ .NET 3.5 SP1 không được bật, hãy bật hộp kiểm bằng cách bấm vào hộp. Nhấn OK để đóng cửa sổ Windows Feature và khởi động lại máy tính.
Giải pháp 4: Vô hiệu hóa trình quét thời gian thực trên Antivirus của bạn
Vô hiệu hóa chức năng quét trong thời gian thực chắc chắn là giải pháp hàng đầu cho những người dùng có bất kỳ chương trình diệt virus nào được cài đặt trên máy tính của họ và nó giải quyết vấn đề ngay lập tức gần như mỗi lần. Dường như tính năng Quét theo thời gian thực của họ không hợp tác tốt với Discord và các dịch vụ của nó và nó ngăn không cho nó kết nối Internet đúng cách. Đó là lý do tại sao bạn phải vô hiệu hóa nó trong một vài phút cho đến khi bản cập nhật được cài đặt đúng cách.
Mẹo CHUYÊN NGHIỆP: Nếu vấn đề xảy ra với máy tính của bạn hoặc máy tính xách tay / máy tính xách tay, bạn nên thử sử dụng phần mềm Reimage Plus có thể quét các kho lưu trữ và thay thế các tệp bị hỏng và bị thiếu. Điều này làm việc trong hầu hết các trường hợp, nơi vấn đề được bắt nguồn do một tham nhũng hệ thống. Bạn có thể tải xuống Reimage Plus bằng cách nhấp vào đâyTùy chọn này khác nhau đối với mỗi công cụ chống vi-rút để đảm bảo bạn truy cập vào trang web của chương trình chống vi-rút của bạn để biết hướng dẫn đầy đủ về cách tắt nó.
Giải pháp 5: Thêm thư mục Discord vào danh sách ngoại lệ Antivirus của bạn
Một số công cụ chống vi-rút đôi khi ngăn các chương trình kết nối Internet đúng cách và chúng chặn nó theo nghi ngờ sai. Toàn bộ sự nhầm lẫn có thể tránh được trong khi vô hiệu hóa chống virus của bạn nhưng sau đó bạn đang rời khỏi máy tính của bạn không được bảo vệ từ các mối đe dọa bên ngoài mà chắc chắn không được khuyến khích cho bất cứ ai như là một giải pháp lâu dài.
Đó là lý do tại sao bạn có thể thêm Discord vào các ngoại lệ trên công cụ chống vi-rút mà bạn đang sử dụng.
- Mở giao diện người dùng chống vi-rút của bạn bằng cách nhấp đúp vào biểu tượng trên Màn hình hoặc bằng cách nhấp đúp vào biểu tượng của nó ở phần dưới bên phải của thanh tác vụ của bạn.
- Cài đặt Ngoại lệ được đặt ở các vị trí khác nhau theo các công cụ chống vi-rút khác nhau. Nó thường có thể được tìm thấy đơn giản mà không có nhiều rắc rối nhưng đây là một số vị trí trên các công cụ chống virus phổ biến nhất:
Kaspersky Internet Security : Trang chủ >> Cài đặt >> Bổ sung >> Các mối đe dọa và loại trừ >> Loại trừ >> Chỉ định Ứng dụng đáng tin cậy >> Thêm.
AVG : Trang chủ >> Cài đặt >> Linh kiện >> Web Shield >> Ngoại lệ.
Avast : Trang chủ >> Cài đặt >> Chung >> Loại trừ
- Trong mỗi trường hợp, hãy đảm bảo bạn chọn đúng vị trí thư mục. Vị trí mặc định cho thư mục yêu cầu thường giống nhau trên tất cả các hệ điều hành Windows và nó giống như sau:
C: \ Users (Tên) \ AppData \ Local \ Discord
Giải pháp 6: Kết nối với Điểm phát sóng trên điện thoại của bạn
Nếu bạn không sử dụng mạng gia đình của mình để tải xuống và cài đặt Discord, có thể quản trị viên mạng bạn đang kết nối đã chặn một số cổng được Discord sử dụng để kết nối với máy chủ của mình. Nếu đúng như vậy, bạn có thể tránh vấn đề này bằng cách tạo điểm phát sóng trên điện thoại di động của bạn để kết nối với nó và tránh những hạn chế.
Người dùng Android:
- Trước hết, bạn cần sở hữu một chiếc điện thoại di động Android có kết nối dữ liệu di động đang hoạt động. Hãy chắc chắn rằng bạn có đủ dữ liệu để bao gồm quá trình cập nhật hoặc nếu không bạn có thể gặp rắc rối và chi tiêu nhiều tiền hơn bạn có nghĩa vụ phải.
- Kéo xuống menu trên điện thoại Android của bạn và nhấp vào biểu tượng bánh răng ở góc trên cùng bên phải để mở Cài đặt.
- Trong ứng dụng Cài đặt, nhấp vào tùy chọn Chia sẻ điểm phát sóng di động và chia sẻ kết nối và nhấp vào Điểm phát sóng di động. Chọn mật khẩu bạn muốn bằng cách nhấp vào mật khẩu hiện tại và nhấp vào thanh trượt ở phần trên cùng bên phải của màn hình để bật điểm phát sóng.
Người dùng iOS:
- Mở Cài đặt trên thiết bị iOS của bạn và nhấp vào tùy chọn Cellular.
- Nhấp vào Mật khẩu Wi-Fi nếu bạn muốn thay đổi và trượt thanh trượt bên cạnh văn bản Hotspot cá nhân thành BẬT.
Giải pháp 7: Xóa mọi thứ liên quan đến bất hợp pháp và thử lại
Các bước trong giải pháp này khá đơn giản để làm theo nếu bạn cẩn thận và nó giúp một số người dùng khắc phục sự cố của họ, mặc dù một số bước có thể trông kỳ lạ và không cần thiết. Chúc may mắn!
- Đóng Discord khỏi chạy hoàn toàn bằng cách thoát khỏi khay hệ thống ở phần dưới cùng bên phải màn hình của bạn và đảm bảo không có quy trình đang chạy nào liên quan đến nó trong Trình quản lý tác vụ. Trình quản lý tác vụ có thể được mở bằng cách sử dụng tổ hợp phím Ctrl + Shift + Esc.
- Mở Thư viện và điều hướng đến PC này. Nhấp vào nút tìm kiếm ở phần trên cùng bên phải của cửa sổ và tìm kiếm Discord. Xóa tất cả các tệp được hiển thị dưới dạng kết quả.
- Khởi động lại máy tính của bạn, tạo một tài khoản trên Discord và tải xuống phiên bản mới nhất. Thay vì nhấp vào tệp đã tải xuống ngay lập tức, hãy nhấp chuột phải vào tệp đó trong khay dưới cùng trong trình duyệt của bạn và nhấp vào Hiển thị trong thư mục.
- Định vị tệp có tên DiscordSetup và mở tệp đó. Kiểm tra xem sự cố đã được giải quyết chưa.
Giải pháp 8: Sửa chữa gói bị hỏng
Có vẻ như một gói bị hỏng không tự giải nén được gây ra những vấn đề này trong một số trường hợp và điều này có thể được sửa bằng tay bằng cách tự giải nén tệp bằng cách sử dụng một công cụ đặc biệt như IZArc. Quá trình này thực sự đơn giản nhưng phải cẩn thận.
- Chạy tệp cài đặt DiscordSetup.exe bạn đã tải xuống và chờ thông báo lỗi xuất hiện.
- Sau khi lỗi xuất hiện, hãy nhấp vào nút Bắt đầu hoặc nút tìm kiếm bên cạnh nút đó và nhập Chạy hoặc sử dụng tổ hợp phím Windows + R để hiển thị hộp thoại Chạy. Nhập% localappdata% \ SquirrelTemp và nhấp Enter.
- Định vị tệp có tên Discord-0.0.291-full.nupkg và sao chép và dán nó vào thư mục mà bạn muốn cài đặt Discord. Sau đó, mở tệp bằng công cụ lưu trữ như IZArc (được xác nhận để hoạt động) và trích xuất nội dung của nó.
- Mở thư mục lib \ net45 \ trong cùng một vị trí và chạy Discord.exe để xem nó có mở hay không.
Giải pháp 9: Khôi phục hệ thống
Thật không may, phương pháp cuối cùng này là một loại phương sách cuối cùng hoạt động cho những người dùng đã thử tất cả các tùy chọn khác và vẫn không khắc phục được sự cố. Hãy chắc chắn rằng bạn khôi phục máy tính của bạn đến một điểm khôi phục trước khi lỗi bắt đầu xảy ra mà sẽ mang lại phiên bản gốc mà không có lỗi.
Để xem cách thực hiện thao tác này, hãy xem bài viết của chúng tôi về chủ đề này.
Mẹo CHUYÊN NGHIỆP: Nếu vấn đề xảy ra với máy tính của bạn hoặc máy tính xách tay / máy tính xách tay, bạn nên thử sử dụng phần mềm Reimage Plus có thể quét các kho lưu trữ và thay thế các tệp bị hỏng và bị thiếu. Điều này làm việc trong hầu hết các trường hợp, nơi vấn đề được bắt nguồn do một tham nhũng hệ thống. Bạn có thể tải xuống Reimage Plus bằng cách nhấp vào đây