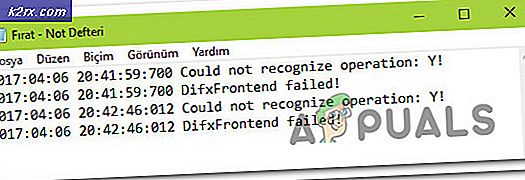Cách khắc phục lỗi "Tốc độ lấy mẫu cho micrô của bạn không được hỗ trợ"?
Một số người dùng Windows đã liên hệ với chúng tôi với các câu hỏi sau khi thấy “Tốc độ lấy mẫu cho micrô của bạn không được hỗ trợ”lỗi bất cứ khi nào họ mở Ứng dụng Xbox và cố gắng tạo một bữa tiệc. Tất cả người dùng bị ảnh hưởng đang báo cáo rằng micrô hoặc tai nghe hoạt động tốt với bất kỳ ứng dụng nào khác. Hóa ra, sự cố không phải dành riêng cho một phiên bản Windows nhất định vì nó đã được xác nhận là xảy ra trên Windows 7, Windows 8.1 và Windows 10.
Điều gì đang gây ra lỗi "tốc độ lấy mẫu cho micrô của bạn không được hỗ trợ"?
Chúng tôi đã điều tra vấn đề cụ thể này bằng cách xem xét các báo cáo người dùng khác nhau và bằng cách phân tích một số bản sửa lỗi thường được đề xuất bởi những người quản lý để giải quyết vấn đề thành công. Hóa ra, có một số tình huống khác nhau có khả năng gây ra vấn đề này. Dưới đây là danh sách rút gọn với các thủ phạm phổ biến nhất:
Phương pháp 1: Chạy trình khắc phục sự cố Âm thanh ghi
Trước khi thử các chiến lược sửa chữa phức tạp hơn, bạn nên bắt đầu nhiệm vụ khắc phục sự cố này bằng cách đảm bảo rằng phiên bản Windows của bạn không có khả năng tự động giải quyết sự cố. Hóa ra, cấu hình ghi không chính xác có thể gây ra"Tốc độ mẫu cho micrô của bạn không được hỗ trợ".
Trong một số trường hợp, bạn có thể khắc phục nó đơn giản bằng cách chạy Ghi âm thanh trình khắc phục sự cố và cho phép nó đề xuất một chiến lược sửa chữa phù hợp. Một số người dùng đã tìm cách khắc phục sự cố bằng cách triển khai trình khắc phục sự cố này và sau đó khởi động lại máy tính của bạn.
Dưới đây là hướng dẫn nhanh về cách chạy Ghi âm thanh trình khắc phục sự cố để giải quyết "Tốc độ mẫu cho micrô của bạn không được hỗ trợ"lỗi:
- Mở hộp thoại Chạy bằng cách nhấn Phím Windows + R. Sau đó, nhập ‘ms-settings: khắc phục sự cố' và hãy nhấn Đi vào mở ra Xử lý sự cố tab của Cài đặt ứng dụng.
- Khi bạn đã ở bên trong Xử lý sự cố , di chuyển xuống menu bên phải và nhấp vào Ghi âm thanh. Sau đó, nhấp vào Chạy trình gỡ rối để bắt đầu tiện ích.
- Chờ cho đến khi phân tích hoàn tất, sau đó nhấp vào Áp dụng bản sửa lỗi này nếu một chiến lược sửa chữa khả thi được khuyến nghị.
- Sau khi thực thi bản sửa lỗi, hãy khởi động lại máy tính của bạn và xem sự cố có được giải quyết ở lần khởi động hệ thống tiếp theo hay không.
Nếu vấn đề tương tự vẫn xảy ra hoặc Ghi âm thanh trình khắc phục sự cố không tìm thấy sự cố, hãy chuyển xuống phương pháp tiếp theo bên dưới.
Phương pháp 2: Cập nhật bản dựng Windows 10 lên phiên bản mới nhất
Nếu phương pháp đầu tiên không cho phép bạn giải quyết vấn đề, bạn nên tiếp tục bằng cách đảm bảo rằng mọi bản cập nhật đang chờ xử lý đều được cài đặt và bạn đang sử dụng bản dựng Windows 10 mới nhất có sẵn cho phiên bản của mình. Một số người dùng bị ảnh hưởng mà chúng tôi đang đấu tranh để giải quyết vấn đề tương tự đã tìm cách khắc phục bằng cách cài đặt Tính năng cập nhật phiên bản 1803.
Điều này xác nhận nghi ngờ rằng Microsoft đã âm thầm phát hành một hotfix không thông báo cho vấn đề này. Dưới đây là hướng dẫn nhanh về cách cài đặt mọi bản cập nhật đang chờ xử lý:
- nhấn Phím Windows + R để mở ra một Chạy hộp thoại. Tiếp theo, gõ “Ms-settings: windowsupdate”bên trong hộp văn bản mới xuất hiện và nhấn Đi vào để mở ra cập nhật hệ điều hành Window tab của Cài đặt ứng dụng.
- Sau khi bạn quản lý để vào bên trong cập nhật hệ điều hành Window tab, nhấp vào Kiểm tra cập nhật, sau đó đợi quá trình quét đầu tiên hoàn tất.
- Chờ cho đến khi quá trình quét đầu tiên hoàn tất. Sau khi tiện ích cập nhật tìm ra bản cập nhật nào áp dụng cho máy tính của bạn, hãy làm theo lời nhắc trên màn hình để cài đặt từng bản một.
Ghi chú: Trong trường hợp bạn được nhắc khởi động lại trước khi có cơ hội cài đặt mọi bản cập nhật đang chờ xử lý, hãy làm như vậy nhưng hãy đảm bảo quay lại cùng một cửa sổ và tiếp tục với phần còn lại của cài đặt bản cập nhật cho đến khi phiên bản Windows của bạn được cập nhật. - Sau khi mọi bản cập nhật đang chờ xử lý được cài đặt, hãy khởi động lại máy tính của bạn và xem liệu sự cố có được giải quyết hay không khi lần khởi động tiếp theo hoàn tất.
Nếu bạn vẫn thấy "Tốc độ mẫu cho micrô của bạn không được hỗ trợ" khi bạn mở ứng dụng Xbox, hãy chuyển xuống phương pháp tiếp theo bên dưới.
Phương pháp 3: Cài đặt trình điều khiển Chung cho Micrô của bạn
Hóa ra, một nguyên nhân phổ biến khác sẽ tạo ra điều này "Tốc độ mẫu cho micrô của bạn không được hỗ trợ" lỗi là trình điều khiển micrô không phù hợp. Một số người dùng bị ảnh hưởng đã cố gắng giải quyết vấn đề này bằng cách gỡ cài đặt trình điều khiển hiện tại để cho phép Windows cài đặt trình điều khiển chung của nó.
Cho đến nay, không có báo cáo nào về sự cố này xảy ra trong khi các trình điều khiển chung được cài đặt. Chúng tôi chỉ có thể xác nhận tính hiệu quả của phương pháp này trên Windows 10, nhưng các bước dưới đây có thể được thực hiện trên cả Windows 7 và Windows 8.1.
Dưới đây là hướng dẫn nhanh về cách gỡ cài đặt trình điều khiển micrô hiện tại để cho phép Windows cài đặt trình điều khiển chung:
- nhấn Phím Windows + R để mở ra một Chạy hộp thoại. Tiếp theo, nhập ” mmsys.cpl ” và hãy nhấn Đi vào để mở ra Âm thanh cửa sổ.
- Khi bạn đã ở bên trong cửa sổ Âm thanh, hãy chọn ghi âm và chọn Cái mic cờ rô mà bạn đang gặp vấn đề. Với thiết bị ghi được chọn, hãy nhấp vào Tính chất thực đơn.
- Sau khi bạn vào bên trong Thuộc tính micrô menu, chọn Chung và nhấp vào Tính chất nút dưới Thông tin bộ điều khiển.
- Bên trong màn hình thiết lập tiếp theo, hãy chọn Người lái xe từ menu ngang danh sách và nhấp vào Gỡ cài đặt thiết bị. Sau đó, nhấp vào Gỡ cài đặt một lần nữa để xác nhận việc gỡ cài đặt.
- Khi quá trình hoàn tất, hãy khởi động lại máy tính của bạn để cho phép hệ điều hành của bạn cài đặt các trình điều khiển chung. Bạn có thể được nhắc làm như vậy tự động
- Sau khi trình tự khởi động tiếp theo hoàn tất, hãy lặp lại hành động trước đó đã kích hoạt "Tốc độ mẫu cho micrô của bạn không được hỗ trợ" và xem sự cố hiện đã được giải quyết chưa.
Nếu bạn vẫn gặp phải sự cố tương tự, hãy chuyển sang phương pháp tiếp theo bên dưới.
Phương pháp 4: Kiểm tra trạng thái dịch vụ Xbox Live của bạn
Như một số người dùng đã báo cáo, sự cố cụ thể này cũng có thể xảy ra trong trường hợp một trong những dịch vụ Xbox Live Core quan trọng hơn bị ngừng hoạt động hoặc đang được bảo trì. Mặc dù cả hai dường như không có liên quan, một số người dùng nói rằng "Tốc độ mẫu cho micrô của bạn không được hỗ trợ" lỗi đã ngừng xảy ra sau khi các dịch vụ Xbox Core trực tuyến trở lại.
Bạn có thể kiểm tra xem đây có phải là nguyên nhân gây ra sự cố của mình hay không bằng cách truy cập trang này đây. Nếu tất cả các dịch vụ có dấu kiểm màu xanh lá cây, điều đó có nghĩa là không có vấn đề gì với các dịch vụ cốt lõi và bạn có thể tiếp tục với phương pháp tiếp theo bên dưới.
Nếu cuộc điều tra cho thấy sự cố với các dịch vụ Xbox Live, hãy đợi vài giờ trước khi kiểm tra lại xem sự cố có được giải quyết tự động hay không.
Nếu không có vấn đề gì với các dịch vụ Xbox Live, hãy chuyển sang phương pháp tiếp theo bên dưới.
Phương pháp 5: Sửa kiểu NAT
Hóa ra, việc không thể tạo các bên cũng có thể liên quan đến thực tế là loại NAT của bạn là Đã đóng cửa. Điều này có thể gây ra lỗi với các trò chơi nhiều người chơi khác nhau và cũng có thể ảnh hưởng đến Ứng dụng XboxKhả năng tạo và duy trì các bữa tiệc.
Một số người dùng bị ảnh hưởng mà chúng tôi cũng đang đấu tranh để giải quyết vấn đề này cuối cùng đã quản lý được bằng cách mở NAT bằng cách sử dụng Sửa chữa trong tiện ích. Sau khi làm như vậy và khởi động lại máy của họ, một số người nói rằng "Tốc độ mẫu cho micrô của bạn không được hỗ trợ" lỗi đã không còn xảy ra.
Dưới đây là hướng dẫn nhanh về Khắc phục loại NAT từ tab Kết nối mạng Xbox:
- nhấn Phím Windows + R để mở ra một Chạy hộp thoại. Tiếp theo, gõ “Ms-settings:” và hãy nhấn Đi vào để mở ra Cài đặt ứng dụng.
- Khi bạn đã ở bên trong Cài đặt ứng dụng, cuộn xuống danh sách o dưới cùng và nhấp vào Chơi game.
- Từ Chơi game chọn phần Mạng Xbox từ menu dọc bên trái.
- Chờ cho đến khi phân tích NAT hoàn tất. Nếu nó tiết lộ rằng loại NAT đã bị đóng, hãy cuộn xuống bên dưới và nhấp vào Sửa nó để khởi động trình khắc phục sự cố có thể mở nó.
- Sau khi quá trình hoàn tất, hãy khởi động lại máy tính của bạn và xem sự cố có được giải quyết ở trình tự khởi động tiếp theo hay không.
Phương pháp 6: Đặt lại ứng dụng Xbox
Nếu không có phương pháp nào ở trên cho phép bạn giải quyết vấn đề, rất có thể bạn đang xử lý phiên bản ứng dụng Xbox Live App hoặc Xbox Companion bị trục trặc. Trong trường hợp này, cách khắc phục có khả năng thành công cao nhất là đặt lại ứng dụng, buộc ứng dụng phải tải lại tất cả các thành phần vào lần khởi động tiếp theo.
Một số người dùng bị ảnh hưởng đã xác nhận rằng sự cố đã thành công đối với họ. Nếu lỗi là do trục trặc, thì khả năng cao là tỷ lệ mẫu cho micrô của bạn không được hỗ trợ ” lỗi sẽ được khắc phục sau khi bạn thực hiện việc này và khởi động lại máy tính của mình.
Dưới đây là hướng dẫn nhanh về cách đặt lại ứng dụng Xbox đang gây ra thông báo lỗi:
- nhấn Phím Windows + R để mở hộp thoại Chạy. Khi bạn ở bên trong hộp thoại Chạy, hãy nhập “ms-settings: appsfeatures" và hãy nhấn Đi vào để mở ra Ứng dụng & Tính năng màn hình của Cài đặt ứng dụng.
- Sau khi bạn vào bên trong Ứng dụng và tính năng , cuộn xuống qua danh sách các ứng dụng UWP đã cài đặt và tìm ứng dụng Xbox đang kích hoạt thông báo lỗi.
- Sau khi bạn nhìn thấy nó, hãy nhấp vào nó một lần để chọn nó rồi nhấp vào liên kết Tùy chọn nâng cao siêu liên kết.
- Bên trong Tùy chọn nâng cao menu, cuộn xuống Cài lại tab và nhấp vào Cài lại để bắt đầu quá trình.
- Nhấn vào Cài lại tại lời nhắc xác nhận để bắt đầu quá trình, sau đó đợi quá trình hoàn tất.
- Khởi động lại máy tính của bạn và xem sự cố hiện đã được giải quyết chưa.