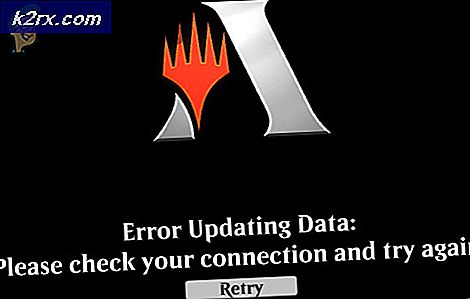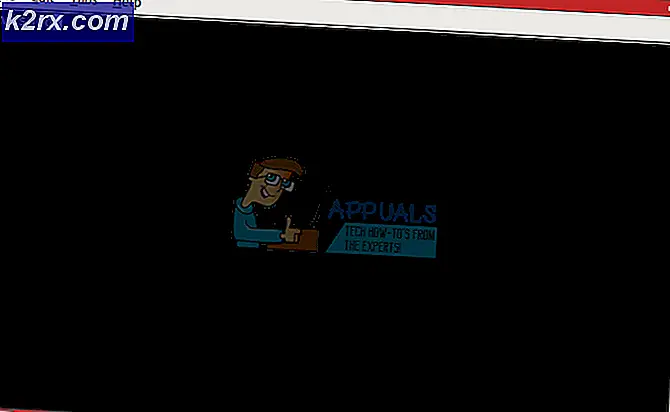Cách sửa lỗi Rdbss.sys BSOD (RDR FILE SYSTEM) trong Windows 7, 8 hoặc 10
Một số người dùng Windows đang gặp phải Rdbss.sys liên quan BSOD (Màn hình xanh chết chóc)trong khoảng thời gian ngẫu nhiên mà không có kích hoạt rõ ràng. Trong hầu hết các trường hợp, mã Lỗi dừng xuất hiện là HỆ THỐNG TẬP TIN RDR. Sự cố này đã được xác nhận là xảy ra trên Windows 7, Windows 8.1 và Windows 10.
Có một điều tồi tệ Cập nhật Windows (KB2823324) được biết là nguyên nhân gây ra BSOD hướng đến Rdbss.systập tin. Nếu tình huống này có thể áp dụng, bạn có thể khắc phục sự cố bằng cách sử dụng Trình gỡ rối Microsoft Show or Hideđể gỡ cài đặt và ẩn bản cập nhật có vấn đề.
Tuy nhiên, vấn đề cụ thể này cũng được báo cáo cùng với Microsoft Onedrive. Hóa ra, có một số phiên bản OneDrive nhất định có thể tạo ra BSOD. Trong trường hợp này, bạn có thể khắc phục sự cố bằng cách gỡ cài đặt phiên bản OneDrive hiện tại và sau đó cài đặt lại phiên bản mới nhất thông qua các kênh chính thức.
Trong một số trường hợp nhất định, lỗi tệp hệ thống cũng có thể là nguyên nhân gốc rễ của mã lỗi này. Để khắc phục sự cố này, bạn có thể triển khai quét SFC và DISM để khắc phục các trường hợp hỏng cấp thấp và cấp trung bình. Nhưng đối với các ổ đĩa hệ điều hành bị hỏng nặng, bạn sẽ cần phải làm mới toàn bộ thành phần Windows bằng bản cài đặt hoặc bản cài đặt sửa chữa sạch.
Gỡ cài đặt bản cập nhật KB2823324 (nếu có)
Hóa ra, có một bản cập nhật cụ thể được biết là góp phần vào sự xuất hiện của Rdbss.sys (HỆ THỐNG TẬP TIN RDR) BSOD không tốt Cập nhật Windows (KB2823324). Như nhiều người dùng bị ảnh hưởng đã báo cáo, bản cập nhật cụ thể này có thể gây ra sự bất ổn định chung với một số kiểu CPU nhất định.
Nếu trường hợp này có thể áp dụng, bạn có thể khắc phục sự cố bằng cách gỡ cài đặt và ẩn bản cập nhật có vấn đề này để đảm bảo rằng sự cố không xuất hiện lại.
Dưới đây là hướng dẫn từng bước nhanh chóng sẽ cho phép bạn gỡ cài đặt và ẩn KB2823324cập nhật để ngăn hệ điều hành của bạn gỡ cài đặt nó:
- nhấn Phím Windows + R để mở ra một Chạy hộp thoại. Tiếp theo, nhập ‘ms-settings: windowsupdate 'bên trong hộp thoại, sau đó nhấn Đi vào để mở ra cập nhật hệ điều hành Window màn hình của Cài đặt ứng dụng.
- Bên trong cập nhật hệ điều hành Window màn hình, sử dụng phần bên trái để nhấp vào Xem lịch sử cập nhật.
- Tiếp theo, nhấp vào đợi cho đến khi danh sách các bản cập nhật đã cài đặt tải lên, sau đó nhấp vào Gỡ cài đặt bản cập nhật (ở đầu màn hình).
- Khi bạn thấy danh sách đầy đủ các bản cập nhật, hãy cuộn xuống và tìm KB2823324cập nhật. Khi bạn nhìn thấy nó, hãy nhấp chuột phải vào nó và chọn Gỡ cài đặt từ menu ngữ cảnh mới xuất hiện. Tại lời nhắc xác nhận, hãy nhấp vào Có để bắt đầu quá trình.
- Sau khi bạn quản lý thành công việc gỡ cài đặt bản cập nhật, truy cập trang tải xuống này tại đây để tải xuống phiên bản mới nhất của Gói trình khắc phục sự cố Microsoft Show hoặc Hide.
- Sau khi quá trình tải xuống hoàn tất, hãy mở .diagcab và đợi cửa sổ trình khắc phục sự cố xuất hiện. Khi nó hoạt động, hãy nhấp vào ok Nâng cao và chọn hộp được liên kết với Tự động áp dụng sửa chữa.
- Nhấp chuột Kế tiếp để chuyển sang menu tiếp theo, sau đó đợi tiện ích tiếp theo hoàn tất quá trình quét cập nhật. Sau khi hoàn tất, hãy nhấp vào Ẩn cập nhật.
- Tiếp theo, chọn hộp được liên kết với bản cập nhật KB2823324, sau đó nhấp vào Kế tiếp để bắt đầu thao tác ẩn Windows Update có vấn đề này.
- Khi thao tác hoàn tất, hãy khởi động lại máy tính của bạn và theo dõi tình hình để xem liệu BSOD tương tự có còn xảy ra hay không.
Cài đặt lại OneDrive (nếu có)
Hóa ra, một số người dùng trước đây đã gặp phải Rdbss.sys Màn hình xanh chết chóc (RDR FILE SYSTEM) đã báo cáo rằng cuối cùng họ đã khắc phục được sự cố sau khi cài đặt lại OneDrive.
Không có lời giải thích chính thức về lý do tại sao bản sửa lỗi này có hiệu quả, nhưng những người dùng bị ảnh hưởng đang cho rằng có một phiên bản OneDrive không ổn định nào đó có thể gây ra BSOD không mong muốn. Một số người dùng xử lý sự cố này đã khắc phục bằng cách gỡ cài đặt phiên bản OneDrive hiện tại của họ và sau đó cài đặt lại phiên bản mới nhất thông qua các kênh chính thức.
Dưới đây là hướng dẫn nhanh về cách cài đặt lại phiên bản OneDrive hiện tại của bạn:
- nhấn Phím Windows + R để mở ra một Chạy hộp thoại. Tiếp theo, gõ ‘Appwiz.cpl’ bên trong Chạy hộp thoại và nhấn Đi vào để mở ra Chương trình và các tính năng thực đơn.
- Bên trong Chương trình và các tính năng menu, cuộn xuống qua danh sách các chương trình đã cài đặt và xác định vị trí Microsoft OneDrive. Khi bạn xác định được vị trí của nó, hãy nhấp chuột phải vào Microsoft OneDrive và lựa chọn Gỡ cài đặt từ menu ngữ cảnh.
- Bên trong màn hình gỡ cài đặt, hãy làm theo hướng dẫn trên màn hình để hoàn tất quá trình, sau đó khởi động lại máy tính của bạn.
- Ở lần khởi động tiếp theo, hãy mở trình duyệt mặc định của bạn và truy cập trang tải xuống OneDrive for Windows này.
- Khi bạn đến trang này, hãy nhấp vàonhấn vào đây để taisiêu liên kết và đợi quá trình tải xuống hoàn tất.
- Làm theo lời nhắc trên màn hình để hoàn tất cài đặt, sau đó khởi động lại máy tính của bạn và xem sự cố hiện đã được giải quyết chưa.
Thực hiện quét SFC và DISM
Nếu không có bản sửa lỗi nào ở trên phù hợp với bạn, thì hoàn toàn có thể là các BSOD ngẫu nhiên này trỏ đến Rdbss.sysxảy ra do một số loại tệp hệ thống bị hỏng. May mắn thay, mọi phiên bản Windows gần đây đều được trang bị để sửa chữa các loại vấn đề này.
DISM (Phục vụ và Quản lý Hình ảnh Triển khai) và SFC (Trình kiểm tra tệp hệ thống)là hai tiện ích hợp nhất có khả năng khắc phục các trường hợp tham nhũng cấp thấp và cấp cao.
Nếu bạn muốn sử dụng chúng tốt, hãy bắt đầu với quét SFC đơn giản -Thao tác này là 100% cục bộ và có thể chạy mà không cần kết nối Internet. Điều này sẽ làm là so sánh các tệp hệ điều hành hiện tại của bạn với danh sách các tệp tương đương lành mạnh và thay thế bất kỳ tệp nào bị hỏng tệp hệ điều hành.
Ghi chú: Khi bạn bắt đầu quy trình này, đừng làm gián đoạn nó một cách cưỡng bức. Nếu không, bạn có nguy cơ tạo ra các lỗi logic bổ sung.
Sau khi thao tác này hoàn tất, hãy khởi động lại máy tính của bạn và đợi quá trình khởi động tiếp theo hoàn tất. Sau khi máy tính của bạn khởi động lại nhấn về phía trước bằng cách quét DISM.
Ghi chú: Không giống như SFC, DISM yêu cầu kết nối internet ổn định vì nó sử dụng một thành phần phụ của Windows Update để tải xuống các tệp hệ điều hành khỏe mạnh sẽ cần thay thế các tệp tương đương bị hỏng.
Khi quá trình quét DISM hoàn tất, hãy khởi động lại máy tính của bạn và xem sự cố BSOD hiện đã được giải quyết chưa.
Đặt lại mọi thành phần Windows
Nếu không có bản sửa lỗi tiềm năng nào mà chúng tôi đã trình bày cho đến nay cho phép bạn dừng Rdbss.sys BSOD, rất có thể bạn đang xử lý lỗi tệp hệ thống nghiêm trọng mà bạn sẽ không thể khắc phục theo cách thông thường. Trong trường hợp này, bạn có thể khắc phục sự cố hoàn toàn bằng cách đặt lại mọi thành phần Windows có liên quan.
Khi thực hiện việc này, bạn có hai cách để chuyển tiếp - Bạn có thể xóa toàn bộ hệ điều hành hoặc bạn có thể chỉ nhắm mục tiêu các tệp thuộc hệ điều hành của mình:
- Sửa chữa cài đặt - Đây còn được gọi là quy trình sửa chữa tận nơi. Chúng tôi rất khuyến khích nếu bạn có thông tin quan trọng hiện đang được lưu trữ trên ổ đĩa hệ điều hành. Nhưng điều quan trọng cần lưu ý là điều này sẽ yêu cầu bạn sử dụng phương tiện cài đặt Windows tương thích. Tuy nhiên, ưu điểm chính của việc này là bạn có thể giữ tất cả các ứng dụng, trò chơi, tùy chọn người dùng và phương tiện cá nhân của mình.
- Cài đặt sạch - Đây là hoạt động dễ dàng hơn trong số các hoạt động vì nó có thể được bắt đầu trực tiếp từ menu GUI của Windows mà không cần sử dụng phương tiện cài đặt tương thích. Nhưng trừ khi bạn sao lưu dữ liệu của mình trước, hãy chuẩn bị cho việc mất dữ liệu hoàn toàn trên ổ đĩa hệ điều hành của bạn.