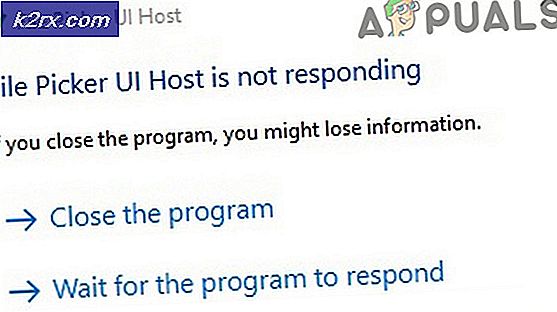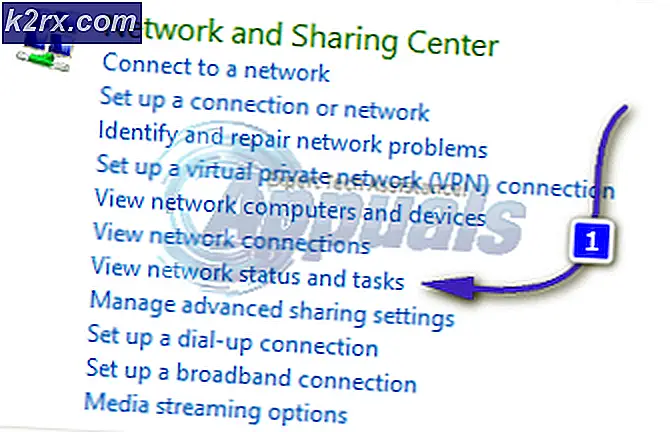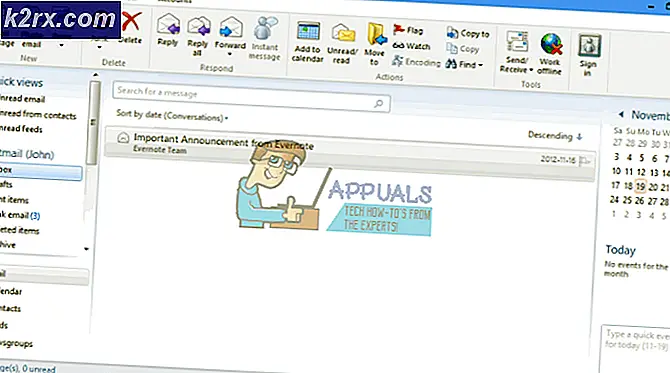Làm thế nào để khắc phục mã lỗi Windows 10 0X87E10BC6?
Các Mã lỗi 0X87E10BC6 được biết là sẽ xuất hiện trong 3 trường hợp chính: khi khởi chạy trò chơi thông qua ứng dụng Xbox, khi cố gắng kích hoạt giấy phép Windows hoặc khi cố gắng sử dụng đầu đĩa DVD Windows. Thông thường, mã lỗi này báo hiệu sự cố với các dịch vụ XBOX Live Core hoặc sự cố quản lý DRM. Hóa ra, vấn đề này dường như chỉ xảy ra trên Windows 10.
Dưới đây là danh sách với những thủ phạm tiềm năng có thể góp phần vào sự xuất hiện của 0X87E10BC6 mã lỗi:
Phương pháp 1: Xác minh sự cố máy chủ (nếu có)
Trong trường hợp bạn gặp phải lỗi hỗ trợ tìm kiếm 0x87E10BC6 khi cố gắng khởi chạy trò chơi trên PC thông qua Ứng dụng XBOX, bạn nên điều tra xem sự cố có thực sự không phải do sự cố máy chủ nằm ngoài tầm kiểm soát của bạn hay không.
Nơi lý tưởng để bắt đầu là trên trang trạng thái máy chủ của Microsoft để xem liệu có bất kỳ máy chủ Xbox LIVE quan trọng nào hiện đang gặp sự cố hay không. Để làm điều này, hãy truy cập liên kết này (đây) và xem có bất kỳ dịch vụ nào hiện đang gặp sự cố không.
Ghi chú: Hãy nhớ rằng ngay cả khi trang này tập trung vào người dùng bảng điều khiển Xbox, phần lớn cơ sở hạ tầng này được chia sẻ trên PC. Vì vậy, trong hầu hết các trường hợp, nếu có sự cố máy chủ trên Xbox Live, thì điều đó cũng sẽ xảy ra đối với người dùng PC.
Trong khi khắc phục sự cố máy chủ, bạn cũng nên điều tra máy chủ trò chơi chuyên dụng. Nếu cuộc điều tra ở trên không cho thấy sự cố máy chủ nào với Xbox LIVE, hãy thử khởi chạy một trò chơi khác thông qua cùng một ứng dụng XBOX và xem liệu bạn có còn nhận được không 0x87E10BC6mã lỗi.
Trong trường hợp mã lỗi này chỉ xuất hiện với một trò chơi này, hãy nhớ rằng sự cố này có thể không liên quan đến Xbox trực tiếp - nó có thể xảy ra bên ngoài hệ sinh thái của Microsoft. Để điều tra tình huống cụ thể này, hãy sử dụng các dịch vụ như Bộ báo lỗi hoặc là IsItDownRightNow.
Trong trường hợp cuộc điều tra bạn đã thực hiện ở trên không cho thấy sự cố máy chủ với trò chơi hoặc bạn đang gặp phải 0x87E10BC6mã lỗi trong một trường hợp khác, hãy chuyển xuống phương pháp tiếp theo bên dưới.
Phương pháp 2: Sử dụng Khôi phục Hệ thống (nếu có)
Trong trường hợp bạn gặp phải 0x87E10BC6khi cố gắng sử dụng Windows DVD Media Player, hệ thống của bạn có thể đã vận hành một số thay đổi gần đây dẫn đến ảnh hưởng đến chức năng này.
Một số người dùng gặp phải sự cố này trên máy tính Windows 10 của họ đã xác nhận rằng sự cố đã được giải quyết sau khi họ sử dụng Khôi phục Hệ thống để hoàn nguyên máy tính của họ về trạng thái khỏe mạnh.
Vì có rất nhiều trường hợp khác nhau cuối cùng có thể gây ra sự cố này, nên cách tốt nhất là chỉ cần sử dụng tiện ích Khôi phục Hệ thống và hoàn nguyên máy tính của bạn về trạng thái mà sự cố này không xảy ra và bạn có thể sử dụng Windows DVD Media Player không có vấn đề.
Ghi chú: Hãy nhớ rằng nếu bạn không sửa đổi hành vi mặc định của Khôi phục hệ thống, bạn sẽ có nhiều ảnh chụp nhanh để lựa chọn.
Nếu bạn quyết định sử dụng Khôi phục Hệ thống, hãy làm theo hướng dẫn (đây) để thoát khỏi 0x87E10BC6lỗi khi mở Windows DVD Media Player.
Trong trường hợp không thể áp dụng phương pháp này, hãy chuyển xuống phần sửa chữa tiềm năng tiếp theo bên dưới.
Phương pháp 3: Chạy trình khắc phục sự cố kích hoạt
Trong trường hợp bạn gặp phải 0x87E10BC6sau khi thử kích hoạt giấy phép không thành công, máy tính Windows của bạn có thể tự động khắc phục sự cố. Hóa ra, một số người dùng mà chúng tôi đang gặp phải sự cố này trên Windows 10 đã tìm cách khắc phục bằng cách chạy Kích hoạt Windows trình gỡ rối.
Trong trường hợp sự cố của bạn bắt nguồn từ việc quản lý sai mô tả cấp phép, việc chạy trình khắc phục sự cố Kích hoạt Windows sẽ cho phép bạn khắc phục sự cố và kích hoạt giấy phép (miễn là giấy phép còn hiệu lực).
Dưới đây là hướng dẫn nhanh về cách sửa lỗi 0x87E10BC6lỗi bằng cách chạy Trình gỡ rối kích hoạt trên Windows 10:
- nhấn Phím Windows + R để mở ra một Chạy hộp thoại. Tiếp theo, nhập ‘ms-settings: kích hoạt 'và hãy nhấn Đi vào để mở Kích hoạt tab của Cài đặt ứng dụng.
- Khi bạn quản lý để vào bên trong Kích hoạt , chuyển sang phần bên phải và cuộn xuống Kích hoạt Windows Now (ở cuối màn hình) và nhấp vào Khắc phục sự cố.
Ghi chú: Hãy nhớ rằng nút này sẽ chỉ hiển thị trong trường hợp giấy phép Windows của bạn chưa được kích hoạt.
- Chờ cho đến khi tiện ích được mở thành công, sau đó đợi quá trình quét ban đầu hoàn tất. Trong trường hợp một tình huống quen thuộc được phát hiện và tiện ích cho rằng nó biết cách khắc phục nó, bạn sẽ thấy một cửa sổ mới mà bạn có thể nhấp vào Áp dụng bản sửa lỗi này để giải quyết vấn đề.
- Sau khi bản sửa lỗi được triển khai thành công, hãy khởi động lại máy tính của bạn, đợi trình tự khởi động tiếp theo hoàn tất, sau đó xem sự cố đã được giải quyết chưa.
Trong trường hợp cách này không hiệu quả với bạn, hãy thử cách khắc phục tiếp theo bên dưới.
Phương pháp 4: Kích hoạt bằng SLMGR
Trong trường hợp bạn nhìn thấy mã lỗi này trong khi cố gắng kích hoạt cài đặt Windows 10 (Home hoặc PRO) của mình và bạn chắc chắn rằng khóa cấp phép mà bạn đang cố gắng kích hoạt là hợp lệ, bạn có thể thử kích hoạt theo cách thủ công bằng SLMGR (Công cụ quản lý cấp phép phần mềm).
Rất nhiều người dùng đã xác nhận rằng thao tác này là điều duy nhất cho phép họ kích hoạt Windows 10 Home hoặc PRO mà không gặp phải 0x87E10BC6.
Điều này thường được biết là có hiệu quả trong những trường hợp mà giấy phép Windows 10 này là kết quả của việc nâng cấp từ Windows 7.
Trong trường hợp trường hợp này áp dụng cho tình huống hiện tại của bạn, hãy làm theo hướng dẫn bên dưới để khắc phục sự cố bằng cách sử dụng công cụ SLMR thông qua Dấu nhắc lệnh nâng cao:
- nhấn Phím Windows + R để mở ra một Chạy hộp thoại. Tiếp theo, gõ ‘Cmd’ bên trong hộp văn bản của Run và nhấn Ctrl + Shift + Enter để mở ra một Chạy hộp thoại. Khi bạn nhìn thấy UAC (Kiểm soát tài khoản người dùng), nhấp chuột Đúng để cấp đặc quyền quản trị.
- Khi bạn quản lý để vào bên trong Command Prompt nâng cao, hãy nhập các lệnh sau và nhấn Đi vào sau mỗi lệnh:
slmgr / ipk * Khóa cấp phép * slmgr / ato
Ghi chú: *Mã bản quyền* chỉ là trình giữ chỗ trong trường hợp này - Bạn sẽ cần thay thế nó bằng khóa cấp phép mà bạn muốn kích hoạt trên máy tính Windows 10 của mình.
- Sau khi hai lệnh được xử lý thành công và bạn thấy thông báo thành công, hãy khởi động lại máy tính của bạn và đợi quá trình khởi động tiếp theo hoàn tất để xem việc kích hoạt đã thành công hay chưa.
Trong trường hợp sự cố vẫn không được giải quyết hoặc tình huống này không áp dụng được, hãy chuyển xuống phần sửa chữa tiềm năng tiếp theo bên dưới.
Phương pháp 5: Cập nhật Windows 10 lên phiên bản mới nhất hiện có
Hóa ra, vấn đề cụ thể này cũng có thể xảy ra do kiểm tra yêu cầu trên Windows 10 làm mất hiệu lực quá trình kích hoạt vì lý do phiên bản xây dựng quá cập nhật để tạo điều kiện kích hoạt giấy phép - trong hầu hết các trường hợp, sự cố này xảy ra đối với Người dùng Windows 10 cố gắng kích hoạt giấy phép của họ trên các bản dựng cũ hơn 1809.
Nếu tình huống này có thể áp dụng, bạn sẽ có thể khắc phục sự cố này bằng cách buộc máy của bạn cài đặt mọi bản cập nhật Windows đang chờ xử lý cho đến khi bạn đang sử dụng phiên bản Windows 10 mới nhất hiện có.
Để thực hiện việc này, hãy làm theo hướng dẫn bên dưới và cài đặt mọi bản cập nhật đang chờ xử lý thông qua thành phần WU (Windows Update):
- Mở ra một Chạy hộp thoại bằng cách nhấn Phím Windows + R. Tiếp theo, nhập ‘ms-settings: windowsupdate 'và hãy nhấn Đi vào để mở ra cập nhật hệ điều hành Window tab của Cài đặt ứng dụng.
- Từ màn hình Windows Update, chuyển sang ngăn bên phải và nhấp vào Kiểm tra cập nhật. Tiếp theo, làm theo lời nhắc trên màn hình để cài đặt mọi bản cập nhật đang chờ xử lý.
- Sau khi quá trình quét đầu tiên hoàn tất, hãy cho phép tiện ích cài đặt mọi bản cập nhật đang chờ xử lý (ngoại trừ bản cập nhật không thành công) bằng cách nhấp vào Tải xuống và khởi động lại máy tính của bạn khi bạn được nhắc làm như vậy.
Ghi chú: Tùy thuộc vào số lượng bản cập nhật đang chờ xử lý đang chờ được cài đặt, bạn có thể buộc phải khởi động lại trước khi có cơ hội cài đặt mọi bản cập nhật đang chờ xử lý. Nếu điều này xảy ra, hãy khởi động lại theo hướng dẫn, nhưng đảm bảo quay lại cùng màn hình Windows Update ở lần khởi động máy tính tiếp theo để hoàn tất quá trình cài đặt phần còn lại của các bản cập nhật.
- Khi mọi bản cập nhật Windows đang chờ xử lý được cài đặt, hãy khởi động lại máy tính của bạn và thử kích hoạt lại một lần nữa để xem sự cố có còn xảy ra hay không.
Trong trường hợp phương pháp này không áp dụng được hoặc máy tính của bạn đã chạy phiên bản Windows 10 mới nhất, hãy thử bản sửa lỗi tiếp theo bên dưới.
Phương pháp 6: Gỡ cài đặt tường lửa của bên thứ 3 (nếu có)
Hóa ra, một bức tường lửa bảo vệ quá mức cũng có thể là nguyên nhân gián tiếp gây ra 0x87E10BC6mã lỗi. Điều này xảy ra vì một số tường lửa của bên thứ 3 có thể kết thúc việc nhầm máy chủ Microsoft hợp pháp là mối đe dọa bảo mật và chặn bất kỳ kết nối nào với nó - nếu máy chủ đó là máy chủ Kích hoạt, kết quả là bạn sẽ nhận được mã lỗi.
Nếu trường hợp này có thể áp dụng, bạn sẽ không thể khắc phục sự cố bằng cách tắt tính năng bảo vệ thời gian thực vì các loại khối này thường được thực thi ở cấp độ mạng - việc tắt tường lửa sẽ vẫn duy trì các quy tắc bảo mật đã thực thi trước đó.
Vì vậy, cách khắc phục khả thi duy nhất, trong trường hợp này, chỉ cần gỡ cài đặt tường lửa của bên thứ 3 và xem liệu sự cố có được giải quyết hay không:
- nhấn Phím Windows + R để mở ra một Chạy hộp thoại. Tiếp theo, gõ ‘Appwix.cpl’ và hãy nhấn Đi vào để mở ra Chương trình và các tính năng cửa sổ.
- Khi bạn đã ở bên trong Chương trình và các tính năng màn hình, cuộn xuống qua danh sách các ứng dụng đã cài đặt và tìm tường lửa bảo mật của bên thứ 3 mà bạn đang sử dụng. Khi bạn nhìn thấy nó, hãy nhấp chuột phải vào danh sách chính xác và chọn Gỡ cài đặt / Thay đổi từ menu ngữ cảnh mới xuất hiện.
- Sau khi bạn ở bên trong cửa sổ gỡ cài đặt, hãy làm theo hướng dẫn trên màn hình để hoàn tất quá trình, sau đó khởi động lại máy tính của bạn và xem sự cố đã được giải quyết ở lần khởi động máy tính tiếp theo chưa.
Trong trường hợp giống nhau, bạn vẫn gặp phải 0x87E10BC6khi cố gắng kích hoạt máy tính Windows của bạn, hãy chuyển xuống phương pháp cuối cùng bên dưới.
Phương pháp 7: Liên hệ với bộ phận hỗ trợ của Microsoft
Trong trường hợp bạn nhận được 0x87E10BC6mã lỗi khi cố gắng kích hoạt Windows 10 và không có bản sửa lỗi tiềm năng nào ở trên phù hợp với bạn (và bạn chắc chắn rằng khóa cấp phép bạn đang cố gắng kích hoạt là hợp lệ - Bạn nhận được nó từ người bán được ủy quyền), bạn có rất ít lựa chọn ngoài việc liên hệ với bộ phận hỗ trợ của Microsoft.
May mắn thay, miễn là kiểm tra thông tin chi tiết của bạn, các đại lý Microsoft Live có thể kích hoạt khóa cấp phép trên máy tính của bạn từ xa.
Hãy nhớ rằng có nhiều cách để thực hiện việc này, nhưng như nhiều cách đã xác nhận, cách nhanh nhất để nhờ đại lý TRỰC TIẾP hỗ trợ bạn là gọi đến số điện thoại miễn phí dành riêng cho khu vực bạn đang sinh sống.
Kiểm tra đây là (đây) để xem danh sách đầy đủ các số điện thoại theo quốc gia cụ thể có thể giúp bạn liên hệ với đại lý trực tiếp của Microsoft.
Quan trọng: Tùy thuộc vào khu vực của bạn và giờ bạn đang gọi, bạn có thể cần đợi vài giờ cho đến khi nhân viên Trực tiếp liên hệ lại với bạn.
Ngay sau khi bạn thiết lập liên hệ, bạn sẽ được hỏi một số câu hỏi bảo mật để xác nhận danh tính của bạn và thực tế là bạn sở hữu giấy phép đó. Nhưng ngay sau khi bạn vượt qua các bước xác minh, họ sẽ kích hoạt khóa cấp phép từ xa.