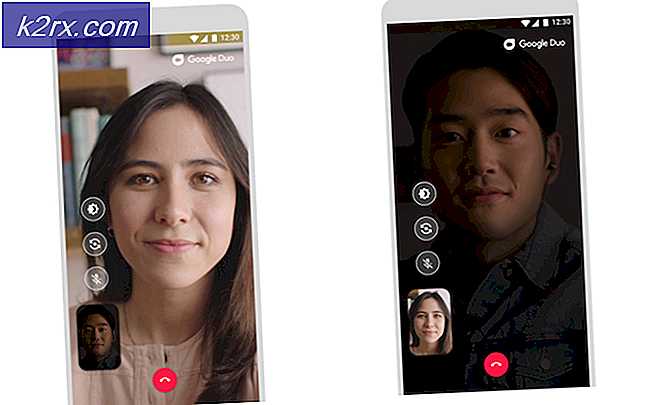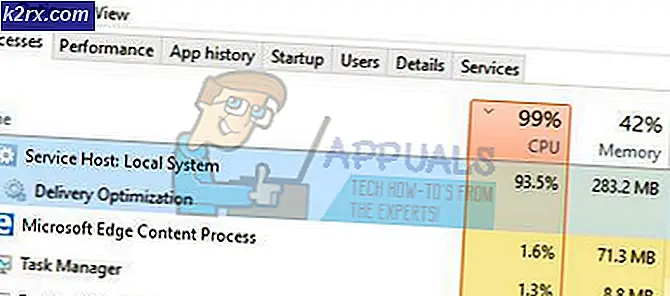Cách chuyển đổi Word sang PDF
Tệp PDF (Định dạng Tài liệu Di động) hữu ích khi chia sẻ, xem và đọc tài liệu. Bất cứ điều gì có văn bản và hình ảnh có thể được chuyển đổi sang một tập tin PDF. Các tệp PDF rất quan trọng vì chúng cho phép mọi người đọc, chia sẻ và in tài liệu trên tất cả các loại máy tính. Ngoài ra, các tệp PDF là tiêu chuẩn trong những ngày này. Cho dù bạn đang nộp đơn vào một trường đại học hay bạn đang gửi một tài liệu cho sếp của bạn, việc gửi một tập tin PDF thường là tiêu chuẩn và cách thức chính thức. Mặt khác, việc chia sẻ tệp Word sẽ cho phép người nhận chỉnh sửa tệp và / hoặc thay đổi toàn bộ định dạng của tài liệu.
Trong hầu hết các trường hợp, bạn sẽ muốn có một phiên bản PDF của tài liệu của bạn. Vì vậy, đây là một vài phương pháp với sự giúp đỡ mà bạn có thể chuyển đổi tài liệu từ của bạn thành một tập tin PDF.
Phương pháp 1: Trực tiếp từ từ
Microsoft Word đã có sẵn chức năng cho phép bạn lưu tài liệu của mình dưới dạng tệp PDF. Điều này khá nhanh và hoạt động giống như lưu tệp từ thông thường của bạn
- Mở tệp từ mà bạn muốn lưu dưới dạng PDF
- Nhấp vào Tệp
- Chọn Lưu dưới dạng . Đối với người dùng Microsoft Word 2013 trở lên, bạn sẽ cần chọn Máy tính của tôi sau khi chọn Lưu dưới dạng
- Bây giờ, bạn sẽ thấy hộp Lưu tệp của bạn. Chọn PDF từ trình đơn thả xuống trong phần Lưu loại tệp
- Điều hướng đến vị trí bạn muốn lưu tệp, đặt tên tệp của bạn và nhấp vào Lưu
Phương pháp 2: Sử dụng Trình chuyển đổi Trực tuyến
Đây cũng là một phương pháp rất đơn giản chỉ yêu cầu một vài phút để chuyển đổi tệp của bạn thành tệp PDF. Tuy nhiên, phương pháp này yêu cầu bạn phải có kết nối internet.
Mẹo CHUYÊN NGHIỆP: Nếu vấn đề xảy ra với máy tính của bạn hoặc máy tính xách tay / máy tính xách tay, bạn nên thử sử dụng phần mềm Reimage Plus có thể quét các kho lưu trữ và thay thế các tệp bị hỏng và bị thiếu. Điều này làm việc trong hầu hết các trường hợp, nơi vấn đề được bắt nguồn do một tham nhũng hệ thống. Bạn có thể tải xuống Reimage Plus bằng cách nhấp vào đâyBạn có thể chỉ cần tìm kiếm một từ (hoặc loại tệp của bạn nếu nó là cái gì khác) để chuyển đổi PDF trên Google. Bạn sẽ thấy rất nhiều người chuyển đổi trực tuyến sẽ chuyển đổi tệp của bạn sang tệp PDF. Bạn có thể sử dụng bất kỳ ai trong số họ. Tất cả những gì bạn phải làm là tải lên tệp Word của bạn trên trang web và sau đó nhấn chuyển đổi. Trình chuyển đổi trực tuyến sẽ mất một chút thời gian và cung cấp cho bạn phiên bản PDF có thể tải xuống của tệp của bạn.
Lưu ý: Có rất nhiều từ miễn phí để chuyển đổi PDF có sẵn trên internet và họ là legit. Hầu hết chúng hoạt động hoàn hảo và chỉ mất khoảng một phút để chuyển đổi. Vì vậy, không sử dụng trình chuyển đổi yêu cầu thẻ tín dụng hoặc không miễn phí.
Phương pháp 3: Sử dụng Google Drive
Phương pháp này hơi dài và tẻ nhạt nhưng nó hoạt động. Nếu vì lý do nào đó, bạn không muốn hoặc bạn không thể sử dụng phương thức 1 hoặc 2 thì điều này sẽ thực hiện công việc.
- Mở trình duyệt của bạn
- Đăng nhập vào tài khoản của bạn
- Nhấp vào hộp (như khối lập phương rubix) ở góc trên cùng bên phải
- Chọn Google Drive
- Nhấp vào Mới
- Chọn Tải lên tệp
- Chọn tệp bạn muốn chuyển đổi sang PDF và nhấp vào Mở
- Bây giờ, hãy nhấp chuột phải vào tệp đã tải lên từ Google Drive (bạn sẽ có thể thấy tệp đó trong ổ đĩa của mình nếu nó được tải lên thành công), chọn Mở bằng và chọn Google Tài liệu
- Khi tệp đã mở, hãy chọn Tệp rồi Tải xuống dưới dạng và chọn tài liệu PDF (.pdf)
- Nó sẽ tự động tải xuống tệp trong thư mục Tải xuống của bạn (hoặc bất kỳ thư mục nào khác nếu bạn đã chọn thư mục đó làm thư mục mặc định để tải xuống).
Bây giờ, bạn nên có một phiên bản PDF của tập tin gốc của bạn.
Mẹo CHUYÊN NGHIỆP: Nếu vấn đề xảy ra với máy tính của bạn hoặc máy tính xách tay / máy tính xách tay, bạn nên thử sử dụng phần mềm Reimage Plus có thể quét các kho lưu trữ và thay thế các tệp bị hỏng và bị thiếu. Điều này làm việc trong hầu hết các trường hợp, nơi vấn đề được bắt nguồn do một tham nhũng hệ thống. Bạn có thể tải xuống Reimage Plus bằng cách nhấp vào đây