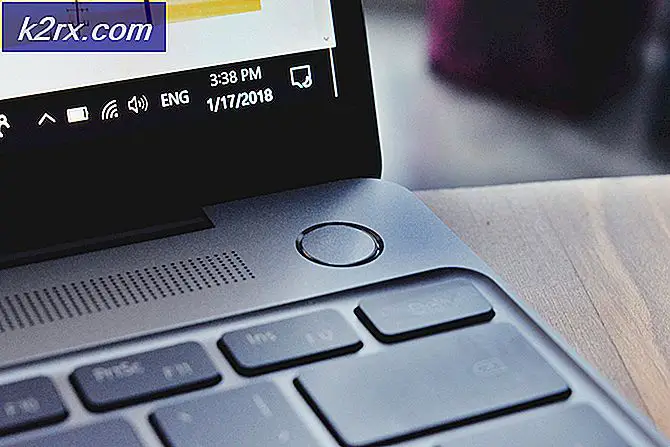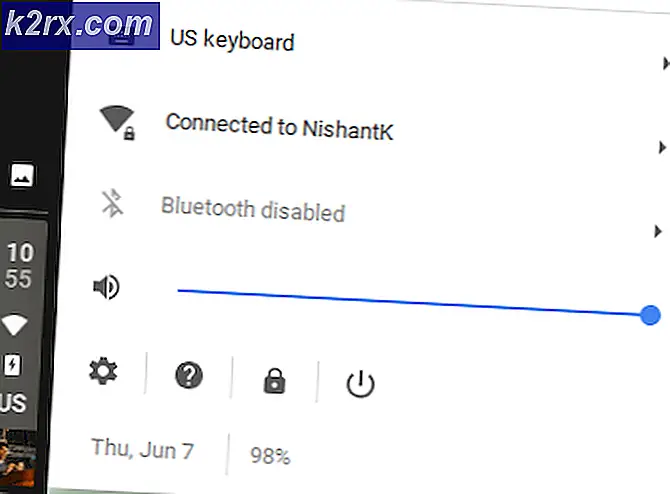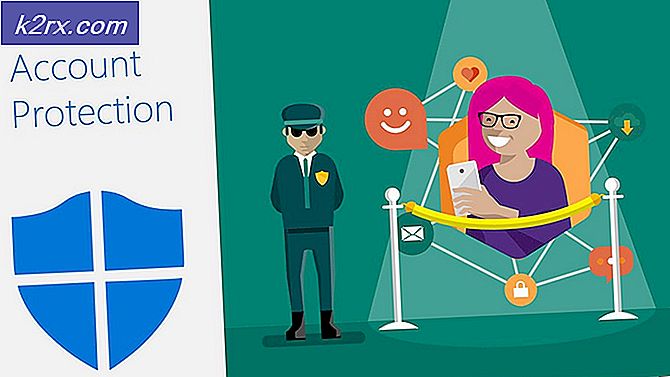Khắc phục: Nhấp chuột trái không hoạt động trong Windows 10
Có rất nhiều trường hợp mà mọi người sử dụng Windows báo cáo rằng nút nhấp chuột trái của họ không hoạt động. Có nhiều trường hợp nút không hoạt động; nó có thể làm việc trung gian, hoặc nó có thể không hoạt động chút nào. Bất kể tình hình, có hai giải pháp khả thi cho vấn đề này; hoặc có lỗi phần cứng hoặc có vấn đề về phần mềm. Chỉ có các vấn đề mềm có thể được giải quyết bằng cách sử dụng các giải pháp được liệt kê dưới đây. Bắt đầu với cái đầu tiên và làm theo cách của bạn xuống cho phù hợp.
Trước khi làm theo các giải pháp, bạn nên đảm bảo rằng nhấp chuột trái của bạn được chọn làm nút chuột chính. Nếu có và bạn không thể sử dụng nhấp chuột trái bình thường, chỉ sau đó tiếp tục với các giải pháp được liệt kê bên dưới. Nếu không, hãy đổi nó sang trái và xem sự cố đã được khắc phục hay chưa.
- Nhấn Windows + S, nhập chuột hoặc chuột và cài đặt bàn di chuột và mở ứng dụng cài đặt.
- Chọn nút chính là Trái . Bây giờ hãy kiểm tra phản hồi khi bạn nhấp vào nút chuột trái.
Giải pháp 1: Vô hiệu hóa phần mềm diệt vi-rút của bạn
Có một số trường hợp phần mềm chống vi-rút trên máy tính của bạn xung đột với một số mô-đun trong máy tính của bạn có thể đang chặn một số chức năng quan trọng cần thiết để chạy hiệu quả. Bạn có thể kiểm tra bài viết của chúng tôi về Làm thế nào để vô hiệu hóa Antivirus của bạn. Chúng tôi đã liệt kê các cách làm thế nào để vô hiệu hóa phần mềm bằng cách bao gồm nhiều sản phẩm nhất có thể. Một loại virus đặc biệt được biết đến như Norton 360 được nhấn mạnh để gây ra vấn đề. Tuy nhiên, bạn nên thử tắt tất cả phần mềm chống vi-rút của mình.
Sau khi vô hiệu hóa Antivirus của bạn, hãy khởi động lại máy tính của bạn và xem điều này có tạo ra sự khác biệt nào không. Nếu không, hãy bật lại phần mềm chống vi-rút.
Giải pháp 2: Kiểm tra tệp và đăng ký bị hỏng
Lỗi này có thể được tạo do cấu hình không đúng hiện diện trên máy tính của bạn. Vì những lỗi này, nhấp chuột trái của bạn hiện có thể hoạt động như mong đợi. Chúng tôi có thể thử chạy quét SFC và kiểm tra xem có bất kỳ vi phạm toàn vẹn nào không. Nếu có, chúng ta có thể chạy lệnh DISM để sửa chúng.
- Nhấn Windows + R để khởi động ứng dụng Chạy. Nhập taskmgr vào hộp thoại và nhấn Enter để khởi chạy trình quản lý tác vụ của máy tính của bạn.
- Bây giờ bấm vào tùy chọn File hiện tại ở phía trên bên trái của cửa sổ và chọn Run new task từ danh sách các tùy chọn có sẵn.
- Bây giờ gõ PowerShell trong hộp thoại và kiểm tra tùy chọn bên dưới mà tiểu bang Tạo nhiệm vụ này với quyền quản trị .
- Khi ở trong Windows Powershell, gõ lệnh sau vào hộp thoại và nhấn Enter . Quá trình này có thể mất một thời gian vì toàn bộ tệp Windows của bạn đang được máy quét quét và được kiểm tra các giai đoạn bị hỏng.
sfc / scannow
- Nếu bạn gặp phải lỗi khi Windows phát hiện thấy có lỗi nhưng không thể sửa chúng, bạn nên gõ lệnh sau trong PowerShell. Điều này sẽ tải xuống các tệp bị hỏng từ các máy chủ cập nhật Windows và thay thế các tệp bị hỏng. Lưu ý rằng quá trình này cũng có thể tốn thời gian theo kết nối internet của bạn. Không hủy trong bất kỳ giai đoạn nào và để nó chạy.
DISM / Trực tuyến / Dọn dẹp ảnh / Phục hồi sức khỏe
Nếu cả hai nhấp chuột trái của bạn vẫn không hoạt động sau khi thực hiện cả hai lệnh, chúng tôi có thể thử đăng ký lại trong cùng một cửa sổ PowerShell. Đóng tất cả các cửa sổ khác trước khi tiếp tục. Ngoài ra hãy đảm bảo rằng bạn đã đăng nhập với tư cách quản trị viên.
- Thực hiện lệnh sau trong PowerShell cao (bạn có thể sử dụng cửa sổ vẫn mở từ các bước trước).
Get-AppXPackage -AllUsers | Đối tượng ở đâu {$ _. InstallLocation -like * SystemApps *} | Foreach {Add-AppxPackage -DisableDevelopmentMode -Register $ ($ _. InstallLocation) \ AppXManifest.xml}
- Khởi động lại máy tính của bạn sau khi thực hiện lệnh và kiểm tra xem sự cố đã được giải quyết chưa.
Giải pháp 3: Vô hiệu hóa Track Point
Tùy thuộc vào hoạt động của bạn, nút Track Point Mouse có thể rất hữu ích cho bạn. Nó là một nút được nhúng ở dưới cùng của bàn phím của bạn mà bạn có thể di chuyển xung quanh để bắt chước di chuyển một con chuột thực sự. Nó được sử dụng khi bạn không sử dụng chuột có dây USB nhưng cũng không muốn sử dụng bàn di chuột mặc định của máy tính xách tay để thực hiện các hoạt động của mình.
Tuy nhiên, bất chấp ưu điểm của nó, có rất nhiều trường hợp điểm theo dõi gây ra một số vấn đề với các nhấp chuột và tab không hoạt động. Chúng tôi có thể thử vô hiệu hóa điểm theo dõi và xem điều này có gây ra bất kỳ sự khác biệt nào trong trường hợp của chúng tôi hay không.
- Nhấn Windows + R, nhập bảng điều khiển trong hộp thoại và nhấn Enter.
- Khi ở trong bảng điều khiển, hãy đảm bảo rằng các biểu tượng Lớn đang được xem. Nhấp vào danh mục con của Chuột .
- Chọn tab Dell Touchpad . Chọn thanh trỏ thiết bị và nhấp vào Tắt . Lưu ý rằng các bước có thể hơi khác nhau đối với các thiết bị Lenovo Thinkpad nhưng toàn bộ quá trình sẽ giống nhau.
- Khởi động lại máy tính của bạn sau khi thực hiện các thay đổi và xem điều này có tạo ra sự khác biệt nào không.
Giải pháp 4: Khởi động lại Windows Explorer
Một cách đơn giản và một trong những giải pháp đơn giản nhất là khởi động lại Windows Explorer bằng cách sử dụng trình quản lý tác vụ. Điều này sẽ thiết lập lại tất cả các cấu hình hiện tại của quá trình và thiết lập lại nó. Giải pháp này đặc biệt được nhắm mục tiêu cho những người không thể sử dụng nút nhấp chuột trái khi họ đang truy cập Windows Explorer.
- Nhấn Windows + R để hiển thị Run Type taskmgr trong hộp thoại để hiển thị trình quản lý tác vụ của máy tính của bạn. Bạn cũng có thể khởi chạy trình quản lý tác vụ bằng cách nhấn Ctrl + Alt + Del và chọn nó từ các tùy chọn đã cho.
- Nhấp vào tab Quy trình nằm ở đầu cửa sổ.
- Bây giờ xác định vị trí nhiệm vụ của Windows Explorer trong danh sách các quy trình. Click vào nó và nhấn nút Restart hiện tại phía dưới bên trái của cửa sổ. Bạn cũng có thể đạt được điều này bằng cách sử dụng các phím trên bàn phím để chọn quy trình và nhấp vào phím Del để khởi động lại.
Giải pháp 5: Thay đổi độ nhạy Touchpad
Ngoài ra còn có một tùy chọn để thay đổi độ nhạy của bàn di chuột trên máy tính xách tay của bạn. Điều này xác định tốc độ di chuyển của bàn di chuột hoặc độ nhạy của các nhấp chuột của bạn. Điều này cũng xác định độ trễ của bàn di chuột mà máy tính của bạn thực hiện khi nó đăng ký hành động của người dùng. Theo mặc định, độ nhạy của bàn di chuột được đặt ở mức trung bình hoặc thấp. Chúng tôi có thể thay đổi độ nhạy này và kiểm tra xem điều này có giải quyết được vấn đề cho chúng tôi hay không.
Giải pháp này đặc biệt nhắm mục tiêu cho những người sử dụng w, a, s, d để chơi trò chơi và nhấp vào nút bên trái để kích hoạt hoặc thực hiện bất kỳ hành động nào.
- Nhấn Windows + R, nhập trễ trong hộp thoại và mở ứng dụng trả về kết quả.
- Thay đổi độ nhạy thành Nhạy cảm nhất . Đóng các thiết lập và khởi động lại máy tính của bạn. Sau khi khởi động lại, kiểm tra xem sự cố đã được giải quyết chưa.
Bạn cũng có thể kiểm tra bài viết của chúng tôi trên nhấp chuột phải không hoạt động.
Giải pháp 6: Kiểm tra bằng cách cắm chuột khác
Nếu nhấp chuột trái của Chuột của bạn không hoạt động ngay cả sau khi thực hiện tất cả các bước được đề cập ở trên, có thể có lỗi phần cứng trên thiết bị của bạn. Chuột được sử dụng tất cả các thời gian và nó không phải là mới để biết rằng người ta có thể ngừng làm việc.
Để đảm bảo rằng sự cố liên quan đến phần cứng, bạn có thể thử cắm chuột khác và xem nó có hoạt động hay không. Nếu có, nó có nghĩa là có một lỗi phần cứng hiện tại và bạn có thể cần phải thay thế con chuột của bạn. Ngoài ra, hãy thử thay đổi cổng USB nơi bạn đang cắm thiết bị của mình. Thường có một số cổng không hỗ trợ chuột.
Lưu ý: Trước khi hoàn toàn chắc chắn rằng đây là sự cố phần cứng, hãy đảm bảo rằng bạn cài đặt lại trình điều khiển chuột hoặc cập nhật chúng lên bản dựng mới nhất. Để thiết lập lại các trình điều khiển chuột, nhấn Windows + R, gõ devmgmt.msc trong hộp thoại và nhấn Enter. Định vị thiết bị của bạn, nhấp chuột phải vào thiết bị và chọn Gỡ cài đặt . Bây giờ khởi động lại máy tính của bạn. Trình điều khiển chuột mặc định sẽ được cài đặt vào lần khởi động tiếp theo. Bạn cũng có thể cập nhật trình điều khiển bằng cách nhấp chuột phải vào thiết bị và chọn Cập nhật Trình điều khiển . Bạn có thể cập nhật chúng tự động hoặc thủ công bằng cách chọn vị trí của trình điều khiển bạn đã tải xuống từ trang web của nhà sản xuất.
Mẹo CHUYÊN NGHIỆP: Nếu vấn đề xảy ra với máy tính của bạn hoặc máy tính xách tay / máy tính xách tay, bạn nên thử sử dụng phần mềm Reimage Plus có thể quét các kho lưu trữ và thay thế các tệp bị hỏng và bị thiếu. Điều này làm việc trong hầu hết các trường hợp, nơi vấn đề được bắt nguồn do một tham nhũng hệ thống. Bạn có thể tải xuống Reimage Plus bằng cách nhấp vào đây