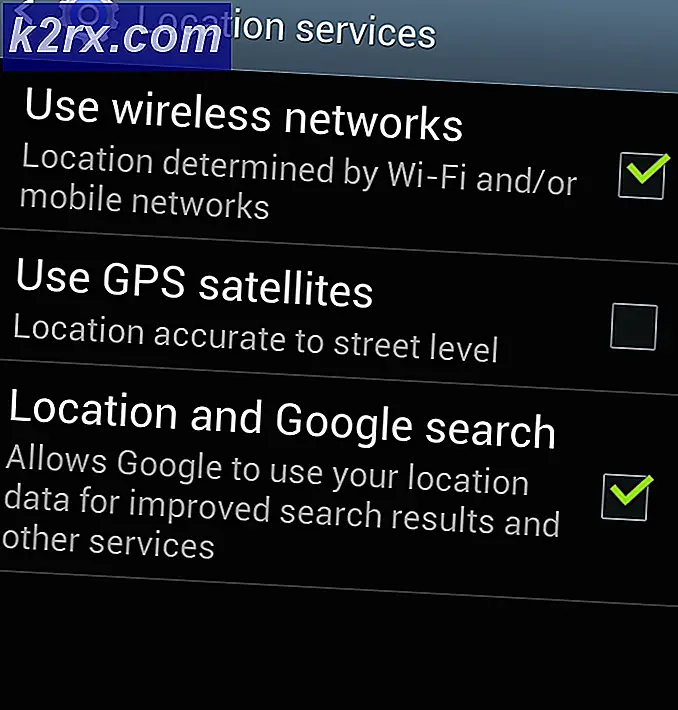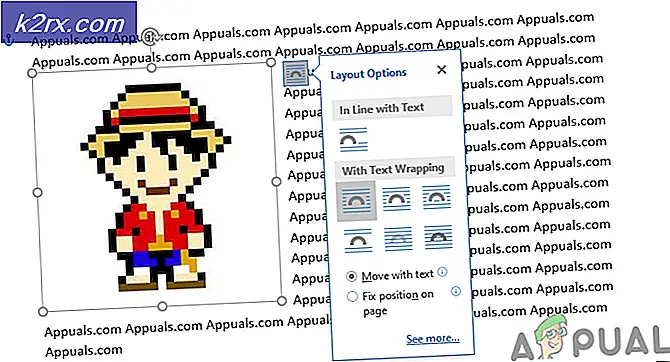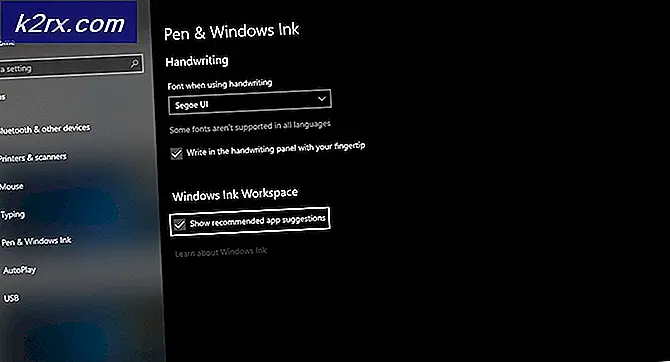Làm thế nào để sửa lỗi cập nhật Windows 10 0x800703ee?
Các bản cập nhật Windows rất quan trọng vì chúng chứa các bản vá bảo mật cùng với các tính năng mới. Đặc biệt là các phiên bản mới vì chúng là những bản cập nhật lớn chứa nhiều thay đổi khác nhau đối với hệ điều hành. Cập nhật máy tính Windows 10 của bạn khá đơn giản và chỉ cần một vài cú nhấp chuột - ít nhất đó là quy trình dự kiến. Tuy nhiên, các vấn đề và thông báo lỗi dễ xảy ra khi cập nhật Windows 10 và những vấn đề này khá phổ biến. Một trong những mã lỗi mà bạn có thể gặp phải khi cập nhật Windows 10 là 0x800703ee mã.
Mã lỗi tương tự cũng xảy ra trong khi Sao chép các tập tin trên máy Windows của bạn nhưng đó không phải là những gì chúng ta sẽ nói ở đây. Hóa ra, mã lỗi thường trỏ đến các tệp cập nhật bị hỏng do quá trình cập nhật không thể diễn ra bình thường và do đó mã lỗi được hiển thị. Cùng với đó, vấn đề cũng có thể được gây ra bởi một số nguyên nhân đã biết khác mà chúng tôi sẽ đề cập dưới đây để bạn hiểu rõ về vấn đề trước khi chúng tôi tìm hiểu các phương pháp khác nhau. Như đã nói, chúng ta hãy bắt đầu bằng cách thảo luận chi tiết về nguyên nhân của vấn đề.
Bây giờ chúng ta đã xem qua các nguyên nhân tiềm ẩn của thông báo lỗi, chúng ta sẽ xem xét các phương pháp khác nhau mà bạn có thể sử dụng để khắc phục sự cố. Vì vậy, không cần phải quảng cáo thêm, chúng ta hãy đi sâu vào nó.
Phương pháp 1: Thay đổi cổng USB
Cổng USB bị trục trặc rất có thể gây ra mã lỗi nói trên và do đó ngăn bạn nâng cấp máy Windows của mình. Trong một số trường hợp, ngay cả khi cảng ổn, vấn đề vẫn có thể phát sinh. Lý do tại sao điều này có thể xảy ra không hoàn toàn rõ ràng nhưng có thể là do BIOS của bạn vì nó điều khiển tất cả các cổng trên bo mạch chủ của bạn. Bất kể, một cách khắc phục dễ dàng cho sự cố đã nói là thay đổi cổng ổ USB của bạn. Điều này có thể đặc biệt hữu ích nếu bạn đang sử dụng cổng USB 3.0. Trong trường hợp như vậy, bạn nên sử dụng cổng USB 2.0 thay thế để xem liệu điều đó có giải quyết được sự cố hay không. Điều này đã được báo cáo bởi một người dùng đang gặp sự cố tương tự vì vậy rất có thể giải quyết được vấn đề này cho bạn.
Nếu bạn không sử dụng ổ USB mà chỉ cập nhật Windows từ cửa sổ Cài đặt, thì chỉ cần bỏ qua phương pháp này và chuyển sang phương pháp tiếp theo ở bên dưới.
Phương pháp 2: Cài đặt bản cập nhật theo cách thủ công
Như chúng tôi đã đề cập, trong một số trường hợp, sự cố có thể do các tệp cập nhật bị hỏng có trên hệ thống của bạn. Các tệp có thể bị hỏng do một số lý do khác nhau, chẳng hạn như các quy trình trong nền can thiệp cũng như ngắt kết nối trong khi tải xuống bản cập nhật. Bất kể, một giải pháp dễ dàng cho điều này là chỉ cần tải xuống bản cập nhật theo cách thủ công và sau đó cài đặt nó trên máy của bạn.
Tất cả các bản cập nhật do Microsoft đẩy ra đều có sẵn trên trang web Danh mục cập nhật của họ. Do đó, bạn có thể chỉ cần tìm kiếm bản cập nhật mà bạn đang cố gắng cài đặt ở đó và sau đó tải xuống. Khi bạn đã tải xuống bản cập nhật, nó có thể dễ dàng cài đặt. Để thực hiện việc này, hãy làm theo các bước dưới đây:
- Trước hết, hãy chuyển đến Danh mục Microsoft Update trang mạng.
- Tại đó, hãy tìm kiếm bản cập nhật mà bạn đang cố gắng cài đặt ở phía bên tay phải.
- Tải xuống bản cập nhật tương ứng bằng cách nhấp vào Tải xuống ở phía bên phải của bản cập nhật.
- Chờ bản cập nhật hoàn tất quá trình tải xuống.
- Khi nó đã được tải xuống, chỉ cần chạy tệp đã tải xuống để bắt đầu cập nhật.
- Làm theo lời nhắc trên màn hình và đợi cho đến khi hoàn tất.
Phương pháp 3: Cập nhật ở Chế độ an toàn
Một lý do khác có thể ngăn hệ thống của bạn cập nhật thành công là sự can thiệp của các ứng dụng của bên thứ ba mà bạn đã cài đặt trên máy của mình. Đây không phải là điều gì đó mới và những vấn đề như vậy thường do nhiều phần mềm của bên thứ ba khác nhau gây ra. Bây giờ, vấn đề ở đây là bạn không thể biết chắc chắn ứng dụng cụ thể nào đang gây ra sự cố nếu bạn đã cài đặt nhiều ứng dụng khác nhau. Quá trình gỡ bỏ từng cái và sau đó thử cập nhật sẽ tiêu tốn rất nhiều thời gian.
Do đó, để tránh điều này, chúng tôi sẽ sử dụng Chế độ an toàn về cơ bản chỉ khởi động Windows với các dịch vụ bắt buộc chạy trong nền. Điều này có nghĩa là các ứng dụng của bên thứ ba sẽ không được khởi động và do đó chúng sẽ không thể can thiệp vào quá trình cập nhật nếu chúng hoàn toàn không chạy. Do đó, bạn có thể sử dụng Chế độ An toàn để cập nhật Windows của mình. Để thực hiện việc này, hãy làm theo hướng dẫn dưới đây:
- Để khởi động vào Chế độ An toàn, hãy mở Menu Bắt đầu và trong khi giữ Sự thay đổi phím, nhấp vào Khởi động lại cái nút.
- Điều này sẽ đưa bạn đến “Chọn một sự lựa chọn”Khi khởi động.
- Ở đó, nhấp vào Khắc phục sự cố tùy chọn và sau đó đi đến Nâng cao Cài đặt.
- Trên màn hình Tùy chọn nâng cao, hãy nhấp vào Cài đặt khởi động Lựa chọn. Tại đây, bạn sẽ được hiển thị một danh sách các tùy chọn khác nhau.
- Bây giờ, trên màn hình Cài đặt Khởi động, hãy nhấp vào Khởi động lại cái nút.
- Sau khi PC khởi động lại, bạn sẽ có thể thấy danh sách các tùy chọn khác nhau.
- Để khởi động vào Chế độ An toàn, hãy nhấn 4 phím hoặc nhấn F4.
- Khi bạn đã thực hiện xong việc này, hệ thống của bạn sẽ bắt đầu trong Chế độ an toàn.
- Bây giờ, hãy tiếp tục và thử cài đặt bản cập nhật để xem sự cố còn tiếp diễn hay không.
Phương pháp 4: Cài đặt sạch
Nếu các giải pháp trên không hiệu quả, rất có thể cài đặt Windows của bạn đã bị hỏng. Vì vậy, bạn sẽ phải thực hiện cài đặt Windows sạch sẽ để khắc phục sự cố và cập nhật Windows của bạn. Trước khi thực hiện việc này, bạn nên sao lưu các tệp quan trọng của mình để không bị mất bất kỳ tệp nào trong số đó. Khi bạn đã thực hiện xong, hãy tiếp tục và cắm ổ USB của bạn có chứa phương tiện cài đặt Windows và khởi động vào đó.
Trước khi thực hiện cài đặt sạch, bạn có thể thử sửa chữa Windows của mình thông qua ổ USB. Để thực hiện việc này, khi bạn khởi động vào ổ USB, thay vì nhấp vào Cài đặt ngay, hãy nhấp vào Sửa máy tính của bạn ở góc dưới cùng bên trái. Làm theo lời nhắc trên màn hình để xem liệu điều đó có giải quyết được sự cố hay không. Trong trường hợp không, bạn sẽ phải thực hiện cài đặt sạch.
Chúng tôi có một hướng dẫn chi tiết trên trang web của chúng tôi để đưa bạn qua quá trình thực hiện cài đặt sạch. Vui lòng tham khảo bài viết đó để biết quy trình từng bước.