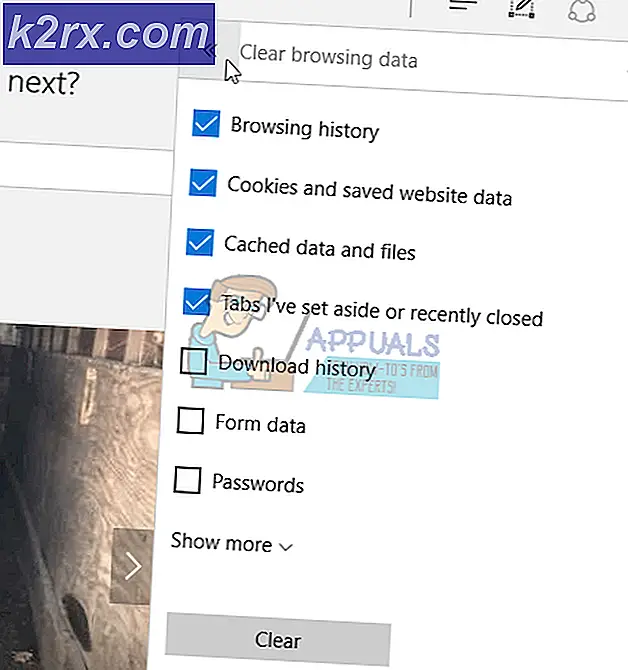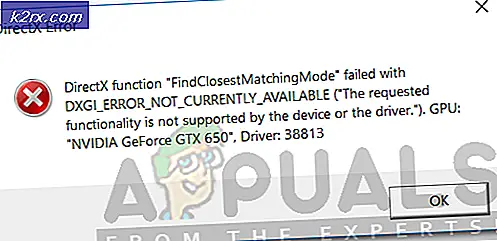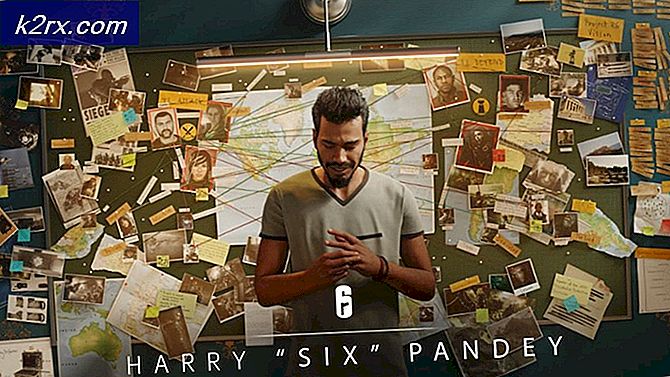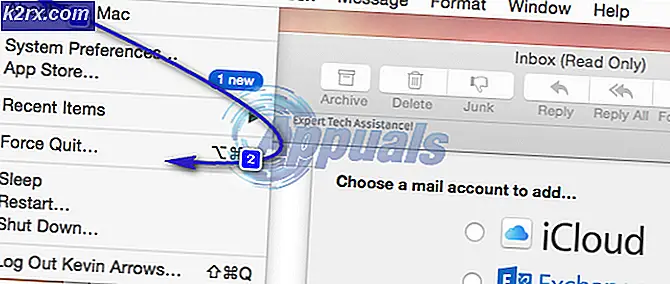Phân vùng dành riêng cho hệ thống là gì và xóa nó có an toàn không?
Một số người dùng đang tự hỏi Phân vùng dành riêng cho Hệ thống là gì trong trình khám phá tệp của họ. Điều này là do người dùng không nhớ đã tạo bất kỳ Phân vùng dành riêng cho Hệ thống nào trong quá trình thiết lập Windows. Một số người dùng cũng tò mò không biết xóa có an toàn hay không. Điều quan trọng là phải tìm hiểu về phân vùng này trước khi thực hiện bất kỳ hành động nào chống lại nó. Trong bài viết này, chúng tôi sẽ thảo luận về phân vùng dành riêng cho Hệ thống và tất cả các khả năng liên quan đến câu hỏi của người dùng.
Phân vùng dành riêng cho hệ thống là gì?
Phân vùng dành riêng cho hệ thống được tạo khi bạn chọn không gian chưa được phân bổ để cài đặt hệ điều hành Windows mới hoặc Windows Server. Phân vùng này chứa Mã trình quản lý khởi động, Cơ sở dữ liệu cấu hình khởi động và các tệp khởi động được sử dụng / cần thiết cho Mã hóa ổ đĩa BitLocker.
Khi máy tính khởi động, Windows Boot Manager đọc dữ liệu khởi động từ Kho dữ liệu cấu hình khởi động. Hệ thống của bạn khởi động bộ tải khởi động từ phân vùng Hệ thống dành riêng, sau đó khởi động Hệ điều hành Windows từ ổ đĩa hệ thống của chúng tôi. Nếu bạn quyết định mã hóa ổ cứng của mình bằng mã hóa ổ BitLocker, thì phân vùng System Reserved chứa tất cả các tệp cần thiết để khởi động máy tính của bạn mà không gặp bất kỳ sự cố nào. Hệ thống của bạn khởi động Phân vùng dành riêng cho Hệ thống không được mã hóa, sau đó giải mã ổ đĩa được mã hóa chính và khởi động hệ thống Windows được mã hóa.
Kích thước phân vùng khác nhau trên các Hệ điều hành khác nhau. Windows 7 sẽ có 100MB, Windows 8 / 8.1 sẽ có 350MB và Windows 10 sẽ có Phân vùng dành riêng cho hệ thống 500MB.
Làm thế nào để xem Nội dung của Phân vùng Dành riêng cho Hệ thống?
Nếu bạn muốn xem các tệp / nội dung của phân vùng cụ thể này trong hệ thống của mình, thì bạn cần đặt cho phân vùng này một ký tự ổ đĩa bằng cách sử dụng các phương pháp khác nhau. Bằng cách đưa ra ký tự ổ đĩa, nó sẽ hiện Phân vùng dành riêng cho Hệ thống và hiển thị nó trong trình khám phá tệp của bạn giống như các ổ đĩa khác. Bạn có thể hiện Phân vùng dành riêng cho Hệ thống thông qua Diskpart bằng cách làm theo các bước sau:
Ghi chú: Phương pháp này được áp dụng trong tiện ích hệ thống có sẵn. Bạn cũng có thể thử sử dụng một số phần mềm của bên thứ ba để thay đổi các tùy chọn phân vùng.
- Giữ các cửa sổ phím và nhấn S mở chức năng tìm kiếm, kiểu cmd và hãy nhấn CTRL + Shift + Enter hoàn toàn để mở dấu nhắc lệnh với tư cách quản trị viên.
- Kiểu "diskpart" và hãy nhấn Đi vào, sau đó nhập “đĩa danh sách”Để tìm số đĩa chính của bạn.
- Sau đó, loại “chọn đĩa 0" và hãy nhấn Đi vào Thao tác này sẽ chọn ổ cứng chính của bạn, nơi chứa tất cả các ổ đĩa.
- Bây giờ gõ “danh sách khối lượng" và hãy nhấn Đi vào. Điều này sẽ liệt kê tất cả các tập (cũng được hệ thống dành riêng) cho bạn. Chọn âm lượng dành riêng cho hệ thống bằng cách gõ “chọn Tập 4”Và nhấn Enter.
Ghi chú: 4 là số cho hệ thống cụ thể, số âm lượng của bạn có thể khác. Vì vậy, hãy kiểm tra số âm lượng dành riêng cho hệ thống của bạn rồi nhập số đó khi chọn. - Cuối cùng, gõ “gán chữ K" và hãy nhấn Đi vào. Thao tác này sẽ gán ký tự K (nó có thể là bất kỳ thứ gì khác không được sử dụng) cho phân vùng dành riêng cho hệ thống và phân vùng sẽ hiện ra.
Xóa phân vùng dành riêng cho hệ thống có an toàn không?
Không có khả năng nhận thấy Phân vùng dành riêng cho hệ thống trên hệ thống của bạn cho đến khi bạn mở Disk Management. Hầu hết người dùng khi nhận thấy phân vùng này sẽ tự hỏi liệu xóa nó có an toàn hay không. Nếu phân vùng này đã được tạo thì hệ thống của bạn sẽ cần nó. Phân vùng này chứa các tệp khởi động cần thiết để tải Windows. Có một số phương pháp phức tạp mà bạn có thể xóa phân vùng này nhưng nó có thể gây ra sự cố khi khởi động Windows.
Do đó, nếu chúng ta muốn có một kết luận chắc chắn về sự an toàn, thì Không, không an toàn 100% nếu xóa Phân vùng dành riêng cho Hệ thống từ hệ thống của bạn. Vì nó chiếm một lượng nhỏ không gian, nên để nguyên như vậy. Nếu bạn không cảm thấy thoải mái với việc có nhiều ổ đĩa cho các tệp hệ thống, thì cách thích hợp để loại bỏ phân vùng này là ngăn nó được tạo.
Làm thế nào để ngăn hệ thống tạo phân vùng dành riêng?
Bạn có thể ngăn việc tạo phân vùng này trong quá trình thiết lập Windows. Bạn có thể có tất cả các tệp hệ thống trong một ổ đĩa Hệ thống, theo mặc định được gọi là ổ C. Kiểm tra các phương pháp dưới đây để biết cách tránh tạo phân vùng này:
Phương pháp 1: Sử dụng Command Prompt trong khi cài đặt Windows
Trong phương pháp này, chúng tôi sẽ sử dụng tiện ích Diskpart thông qua dấu nhắc lệnh trong quá trình thiết lập Windows. Bạn có thể sử dụng tiện ích này để tạo phân vùng chính mà không cần tạo bất kỳ phân vùng dành riêng cho hệ thống nào bằng cách làm theo các bước sau:
- Khởi động vào Cài đặt Windows và hãy nhấn Shift + F10 để mở cửa sổ nhắc lệnh.
- Kiểu "Diskpart" và hãy nhấn Đi vào. Sau đó gõ “đĩa danh sách”Và tìm số ổ cứng chính của bạn.
- Bây giờ gõ “chọn đĩa 0" và hãy nhấn Đi vào. Thao tác này sẽ chọn ổ cứng chính mà bạn muốn chọn.
- Sau đó, bạn cần tạo phân vùng chính này bằng cách gõ “tạo phân vùng chính”Và bức xúc Đi vào.
- Bạn đã hoàn tất việc tạo một phân vùng chính, hãy nhập “lối ra" và hãy nhấn Đi vào để thoát khỏi dấu nhắc lệnh Windows và tiếp tục với quá trình thiết lập Windows.
Phương pháp 2: Sử dụng Thủ thuật thiết lập phân vùng Windows
Bất cứ khi nào bạn tạo một phân vùng mới trong quá trình thiết lập Windows, Phân vùng dành riêng cho Hệ thống sẽ được tạo tự động. Tuy nhiên, chúng tôi sẽ sử dụng một thủ thuật đơn giản để cài đặt Windows trong một ổ đĩa duy nhất thay vì để riêng ổ đĩa Phân vùng dành riêng cho Hệ thống.
- Khi bạn khởi động vào Cài đặt Windows, bạn sẽ được nhắc tạo phân vùng chính cho các tệp Hệ thống.
- Sau khi bạn tạo một phân vùng mới để cài đặt Windows, nó sẽ tự động tạo Phân vùng dành riêng cho hệ thống như hình bên dưới:
- Chọn Phân vùng chính, nhấp chuột Xóa bỏ và xác nhận cửa sổ bật lên bằng cách nhấp vào đồng ý.
- Bây giờ hãy chọn Phân vùng dành riêng cho hệ thống và nhấp vào Mở rộng cái nút. Bây giờ bạn có thể mở rộng phân vùng này bằng cách cung cấp cho nó tất cả không gian chưa được phân bổ cho nó.
- Nhấp chuột định dạng cuối cùng và sau đó chọn phân vùng này để Tải về Windows trên đó.