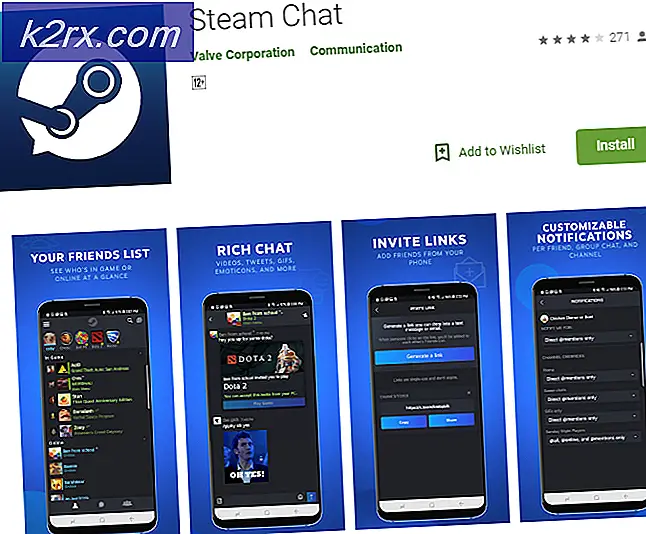Cách khắc phục 'Lỗi Q-Code 00' trên Bo mạch chủ ASUS
Một số người dùng PC sử dụng bo mạch chủ ASUS đang thấy 00 mã lỗi Q trên bo mạch chủ của họ bất cứ khi nào họ cố gắng khởi động máy tính của mình. Một số người dùng gặp phải sự cố này báo cáo rằng bất cứ khi nào lỗi này xảy ra, không có tín hiệu nào hiển thị trên màn hình.
Hóa ra, có một số nguyên nhân khác nhau có thể gây ra mã lỗi này. Để giúp mọi thứ dễ dàng hơn cho bạn, chúng tôi đã lập một danh sách với tất cả các thủ phạm tiềm ẩn:
Phương pháp 1: Đặt lại Pin CMOS (nếu có)
Hóa ra, một trong những lý do phổ biến nhất có thể gây ra 00 mã lỗi Qlà một sự mâu thuẫn kéo dài bởi CMOS (Chất bán dẫn oxit kim loại bổ sung) ắc quy. Trong hầu hết các trường hợp, lỗi ASUS Q cụ thể này là do một số loại dữ liệu bị hỏng được lưu giữ giữa các lần khởi động và cần được xóa.
Nếu tình huống này có vẻ có thể áp dụng được, bạn có thể khắc phục sự cố bằng cách mở vỏ máy tính và tạm thời tháo pin CMOS để xóa mọi thông tin có thể gây ra lỗi này trong mỗi lần khởi động.
Trong trường hợp bạn không biết cách xóa Pin CMOS của chính mình, hãy làm theo hướng dẫn bên dưới để được hướng dẫn từng bước:
Ghi chú: Các hướng dẫn dưới đây hầu hết có thể áp dụng cho PC để bàn. Mặc dù bạn có thể tháo pin CMOS trên máy tính xách tay của mình, nhưng điều này rất có thể liên quan đến việc chia nhỏ toàn bộ thứ phức tạp hơn đáng kể so với việc chỉ tháo vỏ máy.
- Bắt đầu bằng cách xoay máy tính của bạn và rút phích cắm khỏi nguồn điện mà máy tính hiện đang kết nối.
- Tiếp theo, tháo vỏ bên trên PC của bạn và trang bị cho mình một vòng đeo tay tĩnh trước khi chạm vào bất kỳ bộ phận bên trong nào.
Ghi chú: Dây đeo cổ tay là tùy chọn nhưng được khuyến nghị vì nó sẽ nối bạn với khung và loại bỏ nguy cơ gây chập điện do tĩnh điện bằng cách loại bỏ năng lượng điện được truyền khắp các thành phần PC của bạn. - Khi bạn đã chắc chắn rằng mình đang sử dụng các biện pháp phòng ngừa an toàn thích hợp, hãy xem bo mạch chủ ASUS của bạn và xác định vị trí pin CMOS của bạn. Rất dễ nhận ra vì nó về cơ bản giống loại pin mà bạn sẽ thấy trên đồng hồ kim.
- Khi bạn nhìn thấy nó, hãy dùng móng tay của bạn hoặc một vật không dẫn điện để lấy nó ra khỏi khe.
- Sau khi bạn quản lý để tháo pin, hãy đợi 10 giây trở lên để bo mạch chủ của bạn có đủ thời gian tiêu hao các tụ điện và "quên" thông tin đã được pin CMOS lưu trữ trước đó.
- Tiếp theo, lắp lại pin CMOS vào khe cắm của nó và đặt nắp bên trở lại trước khi cắm lại máy tính của bạn vào nguồn điện.
- Khởi động máy tính của bạn bình thường và xem sự cố đã được khắc phục chưa.
Trong trường hợp sự cố tương tự vẫn xảy ra, hãy chuyển xuống phần sửa chữa tiềm năng tiếp theo bên dưới.
Phương pháp 2: Đặt lại cài đặt BIOS / UEFI (nếu có)
Nếu việc tháo pin CMOS không khắc phục được sự cố và bạn có quyền truy cập vào BIOS hoặc UEFI của mình, bạn có thể khắc phục sự cố bằng cách đặt lại UEFI (Giao diện chương trình cơ sở mở rộng hợp nhất) hoặc là BIOS (Hệ thống đầu vào / đầu ra cơ bản)cài đặt.
Nếu sự cố này thực sự liên quan đến cài đặt UEFI hoặc BIOS, việc đặt lại mọi thứ trở lại giá trị mặc định của chúng sẽ khắc phục được sự cố (theo xác nhận của nhiều người dùng bị ảnh hưởng).
QUAN TRỌNG: Bạn chỉ có thể làm theo các hướng dẫn bên dưới nếu bạn nhận được tín hiệu đến màn hình của mình và bạn có thể truy cập cài đặt BIOS hoặc UEFI của mình.
Nhưng hãy nhớ rằng tùy thuộc vào loại phần mềm cấp thấp mà bạn đang sử dụng, hướng dẫn đặt lại các cài đặt đó sẽ khác nhau. Để xử lý cả hai trường hợp tiềm năng, hãy làm theo một trong các hướng dẫn phụ bên dưới:
A. Đặt lại Cài đặt UEFI về Nhà máy
- Nếu không thể khởi động, bạn có thể buộc PC khởi động vào Hồi phục bằng cách buộc 3 lần khởi động liên tiếp bị gián đoạn - Làm như vậy bằng cách tắt PC của bạn trong khi khởi động.
- Khi bạn đã ở bên trong Hồi phục menu, đi tới Khắc phục sự cố > Nâng cao, sau đó bấm vào Cài đặt chương trình cơ sở UEFI.
- Tiếp theo, nhấp vào Khởi động lại để xác nhận lựa chọn của bạn và đợi cho đến khi máy tính của bạn khởi động lại trực tiếp vào UEFI thực đơn.
- Sau khi máy tính của bạn khởi động trực tiếp vào cài đặt UEFI, hãy xem các cài đặt và tìm kiếm Khôi phục / Gửi lạitab t và tìm kiếm Khôi phục mặc định Lựa chọn.
Ghi chú: Tùy thuộc vào phiên bản UEFI và nhà sản xuất bo mạch chủ của bạn, tên chính xác của các menu này sẽ khác nhau.
- Tại lời nhắc xác nhận, hãy xác nhận khôi phục cài đặt gốc và khởi động lại máy tính của bạn theo cách thông thường để xem sự cố đã được khắc phục chưa.
B. Đặt lại Cài đặt BIOS về Nhà máy
- Bật nguồn PC của bạn và bắt đầu nhấn liên tục Khóa khởi động (Khóa cài đặt) ngay sau khi bạn nhìn thấy màn hình đầu tiên. Điều này cuối cùng sẽ đưa bạn trực tiếp vào màn hình BIOS của bạn.
Ghi chú: Trong hầu hết các trường hợp, Khóa khởi động (Khóa cài đặt) là một trong các khóa sau: Phím Del (Máy tính Dell), các Esc chìa khóa, hoặc một trong những Phím F (F1, F2, F4, F8, F12). - Khi bạn đã ở bên trong cài đặt BIOS của mình, hãy tìm menu có tên Cài đặt mặc định hoặc Đặt lại về mặc định hoặc Mặc định ban đầu. Tiếp theo, truy cập vào Tải cài đặt mặc định tùy chọn để tham chiếu trở lại giá trị mặc định của chúng.
- Lưu các thay đổi, sau đó khởi động lại máy tính của bạn theo cách thông thường và xem sự cố hiện đã được khắc phục chưa.
Trong trường hợp sự cố tương tự vẫn không được giải quyết, hãy chuyển xuống phần sửa chữa tiềm năng tiếp theo bên dưới.
Phương pháp 3: Trao đổi thanh RAM của bạn
Hóa ra, một số người dùng bị ảnh hưởng đã tìm cách khắc phục sự cố đơn giản bằng cách hoán đổi thanh RAM của họ với nhau trước khi khởi động lại máy tính.
Phương pháp này được xác nhận là có hiệu quả đối với nhiều người dùng bị ảnh hưởng - Tất cả những gì họ làm là tắt máy tính và mở vỏ máy tính để thay đổi các khe cắm thanh RAM kênh đôi của họ.
Sau khi bạn hoán đổi các khe cắm thanh RAM, hãy khởi động máy tính của bạn bình thường và xem sự cố đã được giải quyết chưa.
Nếu sự cố tương tự vẫn xảy ra, hãy chuyển xuống phần sửa chữa tiềm năng tiếp theo bên dưới.
Phương pháp 4: Loại bỏ tần số được ép xung
Nếu bạn hiện đang ép xung tần số và / hoặc điện áp của RAM, CPU hoặc GPU, thì đó có thể là nguyên nhân chính của mã lỗi này. Nhiều khả năng bạn thấy mã lỗi bo mạch chủ này do hệ thống không ổn định chung.
Trong trường hợp có vẻ như trường hợp này có thể xảy ra và bạn gặp lỗi này sau khi ép xung các thành phần nhất định trên cấu hình PC của mình, hãy tiếp tục và hoàn nguyên về các giá trị mặc định trước khi khởi động lại và xem sự cố đã được khắc phục chưa.