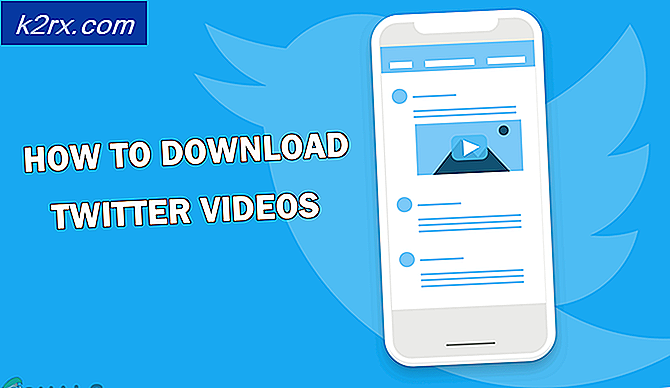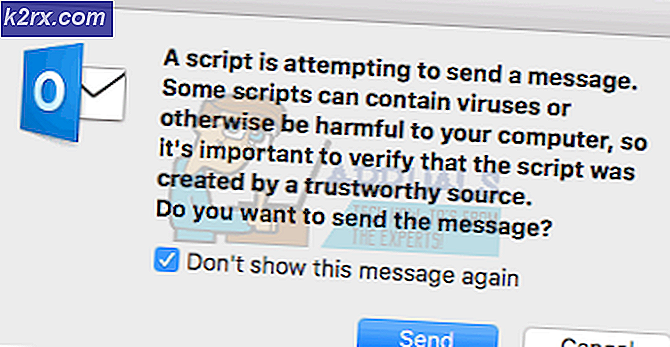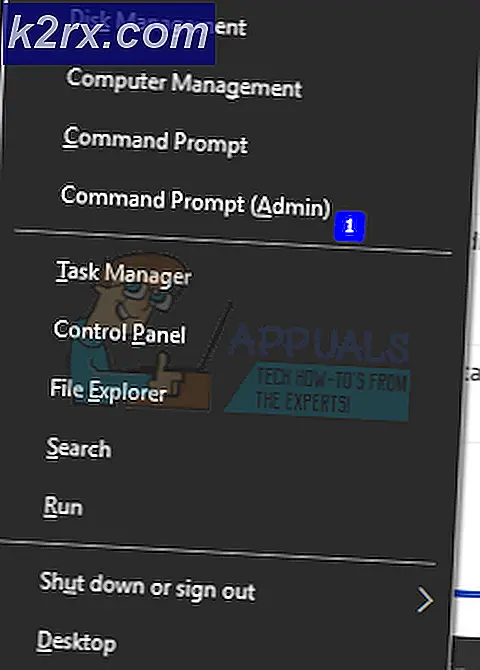Làm thế nào để bọc văn bản xung quanh hình ảnh trong Microsoft Word?
Microsoft Word là một trình xử lý văn bản cho phép bạn tạo tài liệu, sơ yếu lý lịch, thư từ và báo cáo. Hầu hết thời gian người dùng sẽ chỉ yêu cầu văn bản trong tài liệu của họ. Tuy nhiên, đôi khi họ sẽ cần thêm hình ảnh, biểu tượng và tác phẩm nghệ thuật. Thêm hình ảnh vào tài liệu có thể là một cách tuyệt vời để minh họa thông tin quan trọng. Con người cũng xử lý hình ảnh dễ dàng hơn lời nói. Trong Microsoft Word, người dùng có thể thêm hình ảnh một cách ngẫu nhiên hoặc bọc văn bản xung quanh hình ảnh. Trong bài viết này, chúng tôi sẽ chỉ cho bạn các phương pháp về cách người ta có thể bọc văn bản xung quanh hình ảnh.
Bao bọc văn bản xung quanh hình ảnh trong Microsoft Word
Có một số cách để truy cập bố cục của hình ảnh. Sẽ có các tùy chọn khác nhau để gói văn bản xung quanh hình ảnh trong tùy chọn bố cục. Trong phương pháp này, chúng tôi chỉ cung cấp các bước để đưa ra ý tưởng về cách hoạt động của nó, hơn nữa người dùng có thể sửa đổi mọi thứ theo nhu cầu của họ. Dưới đây, chúng tôi đã bao gồm từng bước mà qua đó người dùng có thể truy cập bố cục của hình ảnh:
- Bấm đúp vào lối tắt của Phần mềm soạn thảo văn bản trên máy tính để bàn mở nó. Bạn cũng có thể tìm kiếm Phần mềm soạn thảo văn bản thông qua tính năng Tìm kiếm của Windows.
- Mở một đã tài liệu hiện có hay chỉ tạo nên một cái mới. Chọn nơi bạn muốn đặt hình ảnh, nhấp vào Chèn và nhấp vào Hình ảnh biểu tượng. Bạn có thể chọn Thiết bị này hoặc là Hình ảnh trực tuyến Lựa chọn.
- Chọn hình ảnh bằng cách nhấp vào nó, bạn sẽ nhận được các tùy chọn bổ sung xung quanh hình ảnh. A biểu tượng bố cục sẽ xuất hiện xung quanh nó, nhấp vào đó và chọn một trong các tùy chọn trong “Với gói văn bản“.
- Bạn cũng có thể nhấp chuột phải vào hình ảnh, chọn Bao text rồi chọn bất kỳ tùy chọn nào trong danh sách. Bạn cũng có thể chọn Tùy chọn bố cục khác, sẽ mở ra một cửa sổ khác với nhiều tùy chọn chi tiết hơn.
- Một cách khác là chọn hình ảnh, sau đó chuyển đến Bố trí và nhấp vào Bao text biểu tượng như hình bên dưới.
- Một số tùy chọn Bố cục Bao bọc Văn bản sẽ cho phép người dùng sử dụng các tùy chọn bổ sung. bên trong Tùy chọn bố cục khác, tab đầu tiên dành cho Chức vụ, có thể được sử dụng để điều chỉnh vị trí của hình ảnh theo chiều ngang và chiều dọc.
- Các Gói văn bản tab cũng cung cấp các tùy chọn cho khoảng cách của văn bản với hình ảnh. Khoảng cách của văn bản có thể được điều chỉnh thông qua cả bốn hướng.
- Bạn cũng có thể sử dụng văn bản bọc cho hình ảnh nhóm và hơn thế nữa. Cuối cùng, tất cả phụ thuộc vào những gì bạn đang cố gắng đạt được với tính năng Text Wrapping trong Microsoft Word.