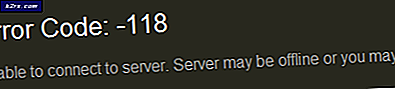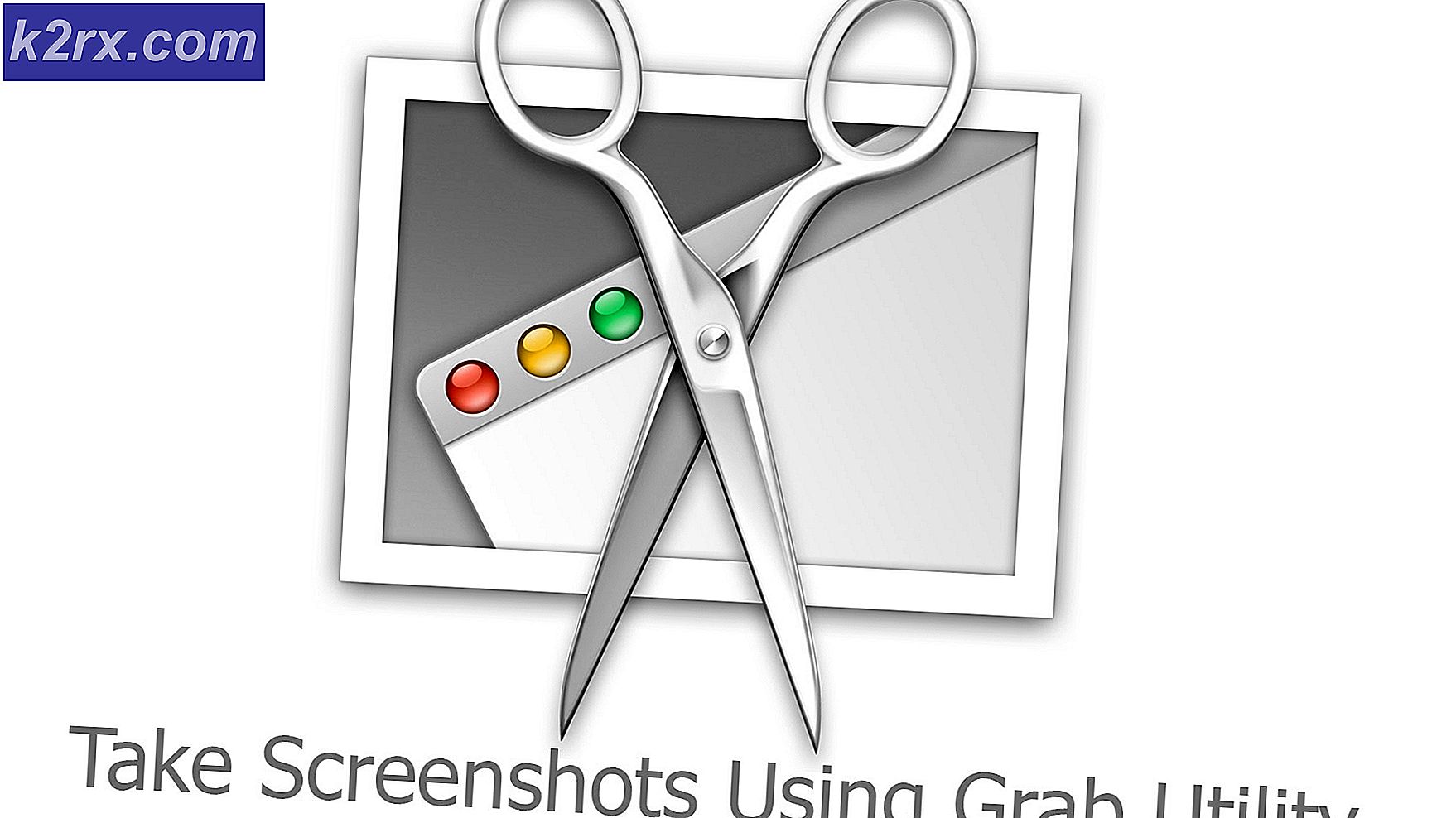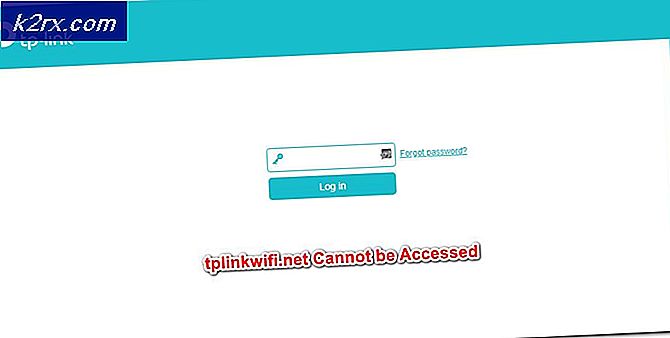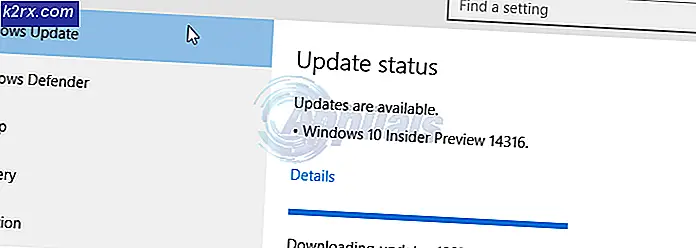Làm thế nào để giảm nhiệt độ CPU của bạn
Nhiệt độ máy tính cao là một vấn đề rất phổ biến. Khi có nhiều tiến trình được hỏi về CPU của bạn, đồng hồ của CPU được bật lên để cho phép tính toán nhiều hơn mỗi giây. Một tần số cao hơn cũng sẽ có nghĩa là nhiều điện hơn sẽ đi qua các mạch, gây ra sự nóng lên của CPU. Vì vậy, nhiều quy trình đòi hỏi thời gian CPU, CPU càng nóng.
Bên cạnh việc sử dụng CPU, làm mát là một yếu tố có thể gây ra nhiệt độ CPU cao hơn hoặc thấp hơn. Việc làm mát tốt hơn được sử dụng, nhiệt độ của CPU càng thấp sẽ có hiệu suất cao. Nếu nhiệt độ quá cao, hệ thống trở nên chậm chạp và các bộ phận quá nóng có thể bị chiên. Hầu hết các CPU và GPU không có nghĩa là để đi qua 100 O C. Họ do đó được trang bị với một cơ chế tắt máy khi những nhiệt độ vượt quá. Nếu hệ thống bị vượt quá nhiệt độ này, nó sẽ tắt đột ngột như thể phích cắm bị kéo và hiển thị màn hình màu xanh với lỗi nhiệt độ cao. Trong khi nhiều MB tự động tắt máy khi quá nóng; nhận được đến thời điểm đó thường gây ra thiệt hại nhỏ có thể xây dựng lên theo thời gian, và liên tục hoạt động gần giới hạn đó sẽ làm tương tự. Tốt nhất là tránh xa các giới hạn.
CPU vẫn có thể chạy khá ổn định vượt quá 40 O C nhưng về cơ bản, nhiệt độ càng thấp thì hiệu năng của CPU và GPU càng tốt. Cốt lõi (nhiệt độ của không khí kèm theo vỏ bọc của CPU của bạn cũng được theo dõi và điều quan trọng là nó không nên vượt quá 32 O C nếu không sẽ gây trở ngại cho việc làm mát các bộ phận khác. .
Giữ nhiệt độ CPU / GPU của bạn thấp
Có rất nhiều cách để giữ nhiệt độ máy tính của bạn thấp. Bạn có thể mua một chiếc quạt mạnh mẽ hơn với nhiều vòng quay mỗi phút (rpm) chuyển thành luồng khí nhiều hơn, do đó làm mát CPU. Ngoài ra còn có những người hâm mộ cao cấp hơn sử dụng chất lỏng làm mát. Bằng cách đi qua một chất lỏng trên tản nhiệt, nhiều nhiệt được mang đi và do đó làm mát CPU. Một phương pháp khác là sử dụng quạt hút khí cùng với quạt hút. Lực hấp thụ mang lại không khí mát mẻ hơn và quạt hút khí tỏa ra không khí nóng. Một pad làm mát có thể được sử dụng thay cho quạt hút.
Các phương pháp trên tất cả đều có một điểm chung. Tất cả đều cần bạn đào sâu vào túi của bạn và nhận phần cứng mới. Đối với một máy tính xách tay, họ có thể thậm chí không thể sử dụng. Nếu bạn sử dụng máy tính của mình để hiển thị đồ họa, phát trực tuyến video, chơi trò chơi điện tử trong số các hoạt động đói khác, máy tính có thể bị quá nóng và tắt sau khi ném màn hình màu xanh lam. Dưới đây, chúng tôi đã chuẩn bị một hướng dẫn về cách giảm nhiệt độ máy tính của bạn mà không cần phần cứng mới.
Phương pháp 1: Tăng luồng không khí
Cởi ra không khí nóng và mang lại không khí mát mẻ là những gì làm mát máy tính. Giữ máy tính ở khu vực mở với quạt hút và quạt hút hướng về phía luồng khí khá tốt.
Đối với hầu hết các máy tính xách tay, lượng tiêu thụ thường được đặt ở phía dưới hoặc ở phía sau hoặc cả hai. Nếu bạn không có một pad làm mát tiện dụng, thường nó sẽ làm cho một sự khác biệt đáng chú ý nếu bạn chỉ có thể đặt một cái gì đó bên dưới máy tính xách tay để cung cấp cho nó một không gian nhỏ giữa dưới cùng của máy tính xách tay và bề mặt mà nó đang ngồi. Ngay cả chỉ cần một vài cây bút chì dưới các góc có thể cải thiện lưu lượng không khí đủ để giữ cho nó khỏi bị nóng quá.
Nếu bạn đang sử dụng CPU của bạn cho các hoạt động cực kỳ nặng, bạn có thể mở vỏ ở bên cạnh (hoặc ở phía dưới cho một số máy tính xách tay) để cho phép luồng không khí tốt hơn trong thời gian đòi hỏi như vậy.
Cách 2: Giữ máy tính của bạn sạch sẽ
Một trong những lý do chính khiến máy tính quá nóng là do bụi tích tụ và làm tắc nghẽn lỗ thông hơi. Thường xuyên làm sạch quạt của bạn. Bạn có thể làm điều này bằng cách thổi khí nén vào tất cả các lỗ thông hơi và nếu bạn có thể mở vỏ của bạn, làm điều đó trên bo mạch chủ cũng vì chi phí trong các hạt bụi có thể dẫn đến ngắn mạch và do đó quá nóng.
Hãy chắc chắn rằng bạn làm điều này trong khi máy tính của bạn bị tắt và AC và pin đã được gỡ bỏ. Trong khi thổi vào quạt, đảm bảo nó không quay quá nhiều vì nó có thể bị hư hỏng nếu nó được quay ngoài vòng quay định sẵn mỗi phút (rpm).
Phương pháp 3: Quản lý không gian và cáp trong máy tính
Trở ngại cho luồng không khí như chúng tôi đã đề cập đến nguyên nhân quá nóng. Hãy dành chút thời gian để mở mặt của máy tính và đặt các dây cáp càng gọn càng tốt và tăng không gian trên máy tính, đặc biệt là xung quanh bộ vi xử lý và GPU. Không khí nóng sẽ không còn bị mắc kẹt trong máy tính nữa, dẫn đến làm mát tốt hơn.
Mẹo CHUYÊN NGHIỆP: Nếu vấn đề xảy ra với máy tính của bạn hoặc máy tính xách tay / máy tính xách tay, bạn nên thử sử dụng phần mềm Reimage Plus có thể quét các kho lưu trữ và thay thế các tệp bị hỏng và bị thiếu. Điều này làm việc trong hầu hết các trường hợp, nơi vấn đề được bắt nguồn do một tham nhũng hệ thống. Bạn có thể tải xuống Reimage Plus bằng cách nhấp vào đâyPhương pháp 4: Sử dụng dán nhiệt
Nếu máy cũ hơn và dán nhiệt CPU bị bẩn hoặc khô, nó thiếu khả năng dẫn nhiệt ra khỏi GPU hoặc CPU đúng cách. Dán nhiệt thường được đặt ở giữa tản nhiệt và bề mặt làm nóng (CPU hoặc GPU). Nó có thể là giá trị nỗ lực của bạn để kéo tản nhiệt ra khỏi bộ xử lý và áp dụng lại một số dán nhiệt. Hãy chắc chắn để làm sạch tất cả các dán nhiệt cũ trước khi áp dụng mới để tránh truyền nhiệt bất thường. Đồng thời đảm bảo rằng tản nhiệt được gắn chặt vào CPU hoặc GPU.
Phương pháp 5: Phục hồi bộ xử lý
Điều này phức tạp hơn một chút so với các phương pháp khác. Undervolting là một quá trình làm giảm điện áp dư thừa cho CPU bằng phần mềm. Điều này được sử dụng rộng rãi như một giải pháp làm mát. Undervolting được cho là không thỏa hiệp hiệu suất ở tất cả. Ép xung và ép xung (tốc độ đồng hồ) là những gì có trách nhiệm liên quan đến hiệu suất. Chúng tôi khuyên bạn nên giải thích cho bất kỳ ai có đủ tự tin và kiến thức để làm như vậy. Những lợi ích dễ dàng hơn những rủi ro.
- Tải xuống và cài đặt các tiện ích này:
RMclock v.2.35 - (Tiện ích đồng hồ CPU) từ đây
Bộ tải CPU ORTHOS - (Được sử dụng để nhấn mạnh CPU và kiểm tra tính ổn định) từ đây
HWmonitor - (Để theo dõi nhiệt độ. Chọn giữa 32/64 bit ở góc trên cùng bên trái) từ đây - Chạy trình tải CPU ORTHOS. Chương trình tiện dụng này sẽ mô phỏng tải CPU đầy đủ cho cả hai lõi. Nhấp vào nút Start và để nó chạy trong 10 phút. Xem temps bắn lên khoảng 70-90 O c trên HWmonitor. Một khi nó được thực hiện nhấn mạnh CPU cho 10mins, dừng chương trình và ghi lại nhiệt độ tối đa.
- Chạy RMclock. Nhấp vào tab Cài đặt CPU nâng cao. Phiên bản mới nhất của RMclock sẽ tự động phát hiện CPU của bạn. Nếu không, hãy nhấp vào nút radio Di động gần phía dưới cùng và chọn Áp dụng các cài đặt này khi khởi động. Bây giờ nhấn nút Áp dụng. Nếu nó yêu cầu bạn khởi động lại chương trình, hãy làm như vậy. Sau khi khởi động lại, hãy chuyển đến tab thông tin CPU. Kiểm tra kỹ xem nó có đang hiển thị đúng bộ xử lý của bạn không. Trên trang này, bạn cũng sẽ thấy rất nhiều chữ số di chuyển lên và xuống về CPU của bạn.
- Kích đúp vào tab Profile sau đó kích vào hồ sơ phụ Performance on Demand.
- - Tick Sử dụng P-State Transitions cho cả nguồn AC và pin
- - Chọn tất cả các hộp chỉ mục có thể, Đảm bảo cuộn xuống và nhấp vào các ô khác
- - Nhấp vào Áp dụng khi hoàn tất.
- * Người dùng AMD cần phải đánh dấu các Transitor của P-State để có một sự phản kháng tốt hơn
- Quay trở lại trang Tiểu sử chính. Thay đổi cấu hình hiện tại trong hộp thả xuống thành Hiệu suất theo yêu cầu cho cả Nguồn AC và Pin. Hãy chắc chắn rằng tất cả các hộp chỉ mục được chọn. Bỏ chọn Tự động điều chỉnh trạng thái trung gian VID gần phía dưới và nhấn nút Mặc định. Điện áp nhà máy của bạn bây giờ sẽ hiển thị. Nhấp vào Áp dụng.
- Trong trang hồ sơ chính, bạn sẽ thấy các hệ số và điện áp khác nhau. Bắt đầu giảm điện áp của hệ số cao nhất. Luôn nhấp vào Áp dụng để điện áp mới có thể có hiệu lực rồi thực hiện kiểm tra độ ổn định bên dưới. Tiếp tục làm điều này mỗi khi bạn hạ thấp điện áp.
- Mở ORTHOS và HWMonitor lần nữa.
- Đi đến tab thông tin CPU của RMclock (bạn cũng có thể xem temps và số liệu thống kê ở đây).
- Đặt loại thử nghiệm thành FFT nhỏ - CPU căng thẳng để tập trung kiểm tra vào CPU.
- Chạy thử nghiệm căng thẳng ORTHOS trong 45 phút hoặc hơn
- Nếu nó không sụp đổ khi kiểm tra độ ổn định được thực hiện sau đó bạn có thể đi thấp hơn. Chúng tôi đề nghị giảm 0, 25v tại một thời điểm cho đến khi BSOD (Màn hình xanh chết) hoặc đưa ra một lỗi cảnh báo.
- Nếu bạn nhận được một màn hình màu xanh - sau đó bạn đã đạt đến giới hạn của bạn và điện áp quá thấp. Một khi nó khởi động lại từ BSOD, nó sẽ trở lại điện áp ổn định cuối cùng. Lưu giữ hồ sơ điện áp tốt / xấu trên giấy.
- Nếu bạn nhận được cảnh báo hoặc lỗi phần cứng từ ORTHOS - Điện áp của bạn cũng quá thấp. Tăng điện áp của bạn và thử lại.
- Khi bạn đã tìm thấy điện áp không ổn định của mình, chúng tôi khuyên bạn nên tăng điện áp lên 2 bước. Điều này sẽ đặt một khoảng cách an toàn ra khỏi điện áp không ổn định của bạn để đảm bảo sự ổn định. Hầu hết mọi người có thể đạt được. 150v đến .250v ít hơn điện áp mặc định của họ cho hệ số cao nhất. Tất cả phụ thuộc vào dung sai bộ vi xử lý của bạn.
- Để tận dụng tối đa khả năng Undervolting, bạn cũng có thể hạ thấp các hệ số nhân khác xuống các điện áp tối ưu của nó.
Những bài viết liên quan):
Kiểm tra nhiệt độ CPU trên Linux
Cách kiểm tra CPU Temp
Mẹo CHUYÊN NGHIỆP: Nếu vấn đề xảy ra với máy tính của bạn hoặc máy tính xách tay / máy tính xách tay, bạn nên thử sử dụng phần mềm Reimage Plus có thể quét các kho lưu trữ và thay thế các tệp bị hỏng và bị thiếu. Điều này làm việc trong hầu hết các trường hợp, nơi vấn đề được bắt nguồn do một tham nhũng hệ thống. Bạn có thể tải xuống Reimage Plus bằng cách nhấp vào đây