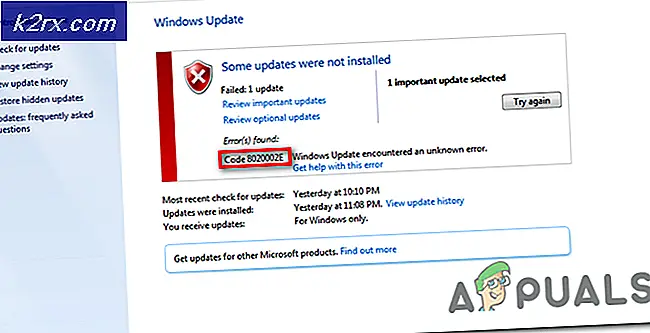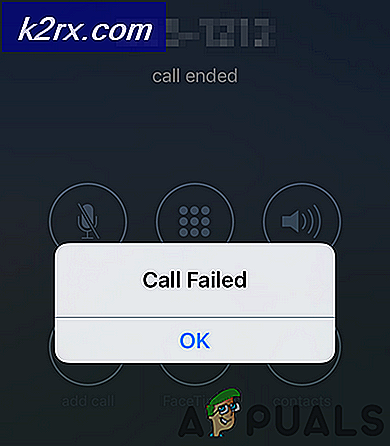Khắc phục: Lỗi DISM 87 trên Windows 10
Một số người dùng đang nhận được “Lỗi DISM: 87”Khi cố gắng chạy DISM trên Windows 10 từ Dấu nhắc lệnh nâng cao. Mặc dù vấn đề cũng gặp phải trên phiên bản Windows trước nhưng tần suất báo cáo trên Windows 10 cao hơn nhiều.
Điều gì gây ra Lỗi DISM 87 trên Windows 10?
Chúng tôi đã điều tra vấn đề cụ thể này bằng cách xem xét các báo cáo người dùng khác nhau và các chiến lược sửa chữa mà họ đã sử dụng để giải quyết vấn đề. Dựa trên những phát hiện của chúng tôi, có một số trường hợp khá phổ biến được biết là có thể kích hoạt thông báo lỗi cụ thể này:
Nếu bạn hiện đang tìm cách giải quyết thông báo lỗi cụ thể này, thì bài viết này sẽ cung cấp cho bạn một tập hợp các bước khắc phục sự cố đã được xác minh. Ở bên dưới, bạn có một bộ sưu tập các phương pháp mà những người dùng khác trong tình huống tương tự đã sử dụng để khắc phục sự cố.
Để có kết quả tốt nhất, hãy thực hiện theo các phương pháp bên dưới theo thứ tự đã trình bày cho đến khi bạn gặp phải cách khắc phục hiệu quả trong tình huống cụ thể của bạn. Hãy bắt đầu nào!
Phương pháp 1: Sử dụng khoảng cách chính xác
Một trong những lý do phổ biến nhất khiến lỗi này xảy ra là do sử dụng khoảng cách không chính xác khi gõ lệnh DISM. Thông thường, lỗi xảy ra do khoảng cách không chính xác trước mỗi ‘/’. Vì vậy, thay vì chạy một lệnh như “DISM.exe / Trực tuyến / Cleanup-image / Scanhealth“, Bạn nên đảm bảo rằng bạn sử dụng một dấu cách trước mỗi ký tự‘ / ’. Cú pháp chính xác của lệnh phải là:
DISM.exe / Trực tuyến / Cleanup-image / Scanhealth
Phương pháp 3: Cài đặt mọi bản cập nhật Windows đang chờ xử lý
Các "Lỗi DISM: 87”Cũng có thể do một lỗi Windows 10 cuối cùng đã được giải quyết vào tháng 10 năm 2017, với sự ra mắt của Bản cập nhật của Fall Creator. Nếu bạn đang sử dụng bản sao Windows 10 vi phạm bản quyền hoặc đang sử dụng một phần mềm chủ động chặn cài đặt các bản cập nhật Windows, bạn cần cập nhật hệ thống của mình để giải quyết lỗi.
Nếu trường hợp này có thể áp dụng và bạn đang sử dụng giấy phép Windows 10 hợp pháp, hãy loại bỏ rào cản đang ngăn cài đặt các bản cập nhật và làm theo hướng dẫn bên dưới:
- nhấn Phím Windows + R để mở ra một Chạy hộp thoại. Sau đó, nhập “ms-settings: windowsupdate" và hãy nhấn Đi vào để mở cập nhật hệ điều hành Window màn hình của Cài đặt ứng dụng.
- Bên trong cập nhật hệ điều hành Window tab, nhấp vào Kiểm tra cập nhậtvà làm theo hướng dẫn trên màn hình để cài đặt mọi bản cập nhật đang chờ xử lý.
Ghi chú: Bạn có thể được nhắc khởi động lại giữa quá trình cài đặt bản cập nhật. Nếu được nhắc, hãy khởi động lại bất cứ khi nào được nhắc và nhớ quay lại cùng màn hình này khi lần khởi động tiếp theo hoàn tất để tiến hành cài đặt các tệp còn lại. Làm như vậy cho đến khi tất cả các bản cập nhật đang chờ xử lý được cài đặt.
- Khi mọi bản cập nhật đang chờ xử lý được cài đặt, hãy khởi động lại máy tính của bạn và kích hoạt quét DISM khác sau khi quá trình khởi động tiếp theo hoàn tất.
Trong trường hợp bạn vẫn gặp phải lỗi “Lỗi DISM: 87“, Hãy chuyển xuống phương pháp tiếp theo bên dưới.
Phương pháp 4: Sử dụng phiên bản DISM của Windows 10 (nếu có)
Nếu bạn gặp sự cố khi cố gắng áp dụng hình ảnh Windows 10, Lệnh DISM / Áp dụng-Hình ảnh trên phiên bản DISM cũ hơn (Windows 8.1 trở xuống), sự cố xảy ra do bạn đang sử dụng sai phiên bản DISM.
Một số người dùng thấy mình trong cùng một trường hợp đã báo cáo rằng lỗi không còn xảy ra khi họ bắt đầu sử dụng phiên bản Windows 10 của DISM với Bộ lọc Wofadk.sys người lái xe.
Hãy nhớ rằng quy trình này sẽ khác nhau tùy thuộc vào nền tảng mà bạn định sử dụng với Windows PE. Nếu tình huống này có thể áp dụng cho tình huống hiện tại của bạn, hãy tham khảo các tài nguyên sau của Microsoft để biết các bước cụ thể về cách xử lý sự cố trong trường hợp cụ thể của bạn:
- Nền tảng được hỗ trợ DISM
- Cách sao chép DISM sang máy tính khác
Nếu phương pháp này không thể áp dụng cho tình huống hiện tại của bạn, hãy chuyển xuống phương pháp cuối cùng bên dưới.
Phương pháp 5: Thực hiện cài đặt sửa chữa
Nếu bạn thực hiện các bước trên mà không có kết quả, rất có thể một số tệp thuộc DISM (hoặc một số tệp hệ thống khác) bị hỏng và cần được khởi động lại. Vì bạn không thể sử dụng DISM để quét và sửa các tệp hệ thống bị hỏng, bạn sẽ cần sử dụng một phương pháp khác.
A cài đặt sạch sẽ luôn là một lựa chọn, nhưng đi theo con đường này sẽ khiến bạn mất tất cả dữ liệu của mình (ứng dụng, tệp cá nhân, cài đặt cá nhân, v.v.)
Một cách tiếp cận tốt hơn sẽ là thực hiện cài đặt sửa chữa. Đây là một quy trình không gây gián đoạn cho phép bạn khởi động lại tất cả các thành phần liên quan đến Windows mà không ảnh hưởng đến các tệp và ứng dụng cá nhân của bạn. Điều này có nghĩa là bạn sẽ không gặp rắc rối khi cài đặt lại mọi thứ và định cấu hình lại cài đặt của mình sau khi quá trình thiết lập hoàn tất. Làm theo hướng dẫn này (đây) để thực hiện cài đặt sửa chữa và sửa chữa “Lỗi DISM: 87“.