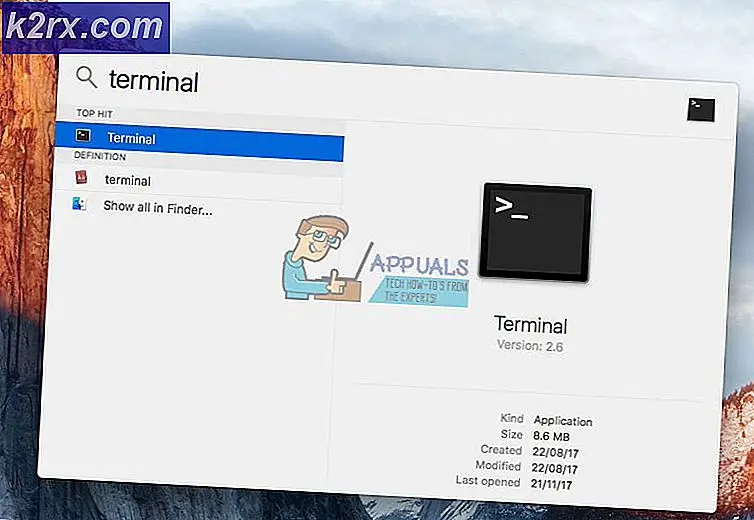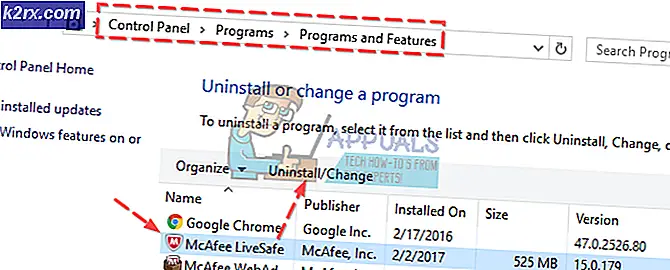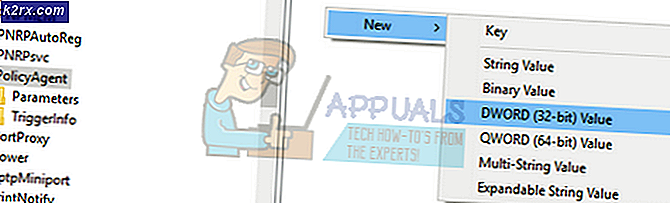Cách kiểm tra CPU Temp trên Windows 10
Mọi người sử dụng máy tính hàng ngày - có những người không có bộ xử lý ý tưởng thậm chí có khả năng quá nóng, những người có bộ xử lý ép xung thường xuyên lo lắng về nhiệt độ của CPU, những người có máy tính xách tay cần theo dõi nhiệt độ của các nhà chế biến để đảm bảo họ không tự cháy nếu họ quyết định ngồi máy tính của họ trên vòng của họ, và người dùng máy tính trung bình biết rằng CPU có thể, trong một số trường hợp quá nóng, và do đó quan trọng là phải giữ một mắt về nhiệt độ CPU.
Thật không may cho người dùng Windows, Windows không có một tính năng hoặc tiện ích tích hợp có khả năng kiểm tra và hiển thị nhiệt độ của CPU của bạn. Một tính năng hoặc tiện ích của loại này không có trong Windows 10 - phiên bản mới nhất và lớn nhất của Hệ điều hành Windows. Rất may, các nhà phát triển ứng dụng đã giải cứu rất nhiều chương trình khác nhau cho Windows 10 có khả năng không chỉ giám sát và hiển thị nhiệt độ của mỗi nhân xử lý mà trong hầu hết các trường hợp, nhiều hơn thế.
Bạn chỉ có thể kiểm tra nhiệt độ CPU của mình trên Windows 10 bằng cách sử dụng chương trình của bên thứ ba, nhưng có một số lượng lớn các chương trình trên đó mà bạn có thể sử dụng để thực hiện điều đó. Sau đây là hai lựa chọn tốt nhất mà bạn có khi kiểm tra nhiệt độ CPU trên Windows 10:
Tùy chọn 1: Kiểm tra nhiệt độ CPU bằng cách sử dụng Core Temp
Core Temp là một ứng dụng cực kỳ nhẹ tương thích với Windows 10 và có khả năng giám sát nhiệt độ CPU. Core Temp là một chương trình hoàn toàn không xâm nhập vì nó đơn giản chạy ở chế độ nền trong Khay Hệ thống của máy tính, kiểm tra nhiệt độ của mỗi lõi CPU của máy tính. Core Temp rất dễ sử dụng, rất nhẹ và tốt nhất, chỉ dành cho một chức năng. Core Temp cũng tương thích với các ứng dụng bên thứ ba phổ biến khác như Rainmeter . Nếu bạn muốn sử dụng Core Temp để theo dõi nhiệt độ CPU của máy tính Windows 10, bạn cần phải:
- Truy cập vào đây và nhấp vào Tải xuống để bắt đầu tải xuống trình cài đặt cho phiên bản mới nhất của Core Temp .
- Chờ cho trình cài đặt được tải xuống.
- Chạy trình cài đặt khi nó đã được tải xuống và làm theo lời nhắc trên màn hình và hướng dẫn cài đặt Core Temp trên máy tính của bạn.
- Trên trang thứ ba của trình hướng dẫn cài đặt, hãy chắc chắn bỏ chọn bất kỳ và tất cả các tùy chọn để cài đặt bất kỳ phần mềm bổ sung nào.
- Khi Core Temp đã được cài đặt, hãy chạy nó. Core Temp sẽ xuất hiện dưới dạng một loạt các biểu tượng trong Khay hệ thống của máy tính - một biểu tượng cho một lõi của bộ xử lý của bạn, vì vậy sẽ có nhiều biểu tượng như bộ xử lý của bạn đã được lưu trữ. Mỗi biểu tượng Core Temp sẽ hiển thị nhiệt độ của một lõi CPU của bạn - bạn có thể di chuột qua biểu tượng để tìm ra nhiệt độ lõi CPU của bạn đang hiển thị, hoặc nhấp chuột phải vào biểu tượng Core Temp để kéo lên cửa sổ chính .
Cửa sổ chính của Core Temp sẽ hiển thị mọi thứ từ mô hình CPU của bạn đến tốc độ và nhiệt độ của mỗi lõi của nó, cũng như Tj. Giá trị tối đa cho bộ xử lý của bạn. Tj của bộ vi xử lý . Giá trị tối đa là nhiệt độ tối đa (tính bằng C) mà nhà sản xuất đã đánh giá nó để có thể chạy được. Một bộ xử lý được coi là quá nóng nếu nhiệt độ của nó là bất cứ nơi nào gần Tj của nó . Giá trị tối đa, và nhiệt độ tối ưu cho một CPU thường được coi là thấp hơn ít nhất 10-20 ° so với Tj của nó . Giá trị tối đa .
Mẹo CHUYÊN NGHIỆP: Nếu vấn đề xảy ra với máy tính của bạn hoặc máy tính xách tay / máy tính xách tay, bạn nên thử sử dụng phần mềm Reimage Plus có thể quét các kho lưu trữ và thay thế các tệp bị hỏng và bị thiếu. Điều này làm việc trong hầu hết các trường hợp, nơi vấn đề được bắt nguồn do một tham nhũng hệ thống. Bạn có thể tải xuống Reimage Plus bằng cách nhấp vào đâyTrong cửa sổ Core Temp chính, bạn có thể nhấp vào Tùy chọn > Cài đặt để phát xung quanh với một vài tính năng bổ sung mà chương trình cung cấp. Các tính năng bổ sung này bao gồm khả năng chạy Core Temp ngay khi bạn đăng nhập vào Windows và khả năng tùy chỉnh cách biểu tượng Core Temp được hiển thị trong Vùng thông báo hoặc Khay hệ thống của máy tính của bạn.
Tùy chọn 2: Kiểm tra nhiệt độ CPU bằng HWMonitor
Nếu bạn muốn có nhiều thông tin liên quan đến phần cứng của máy tính hơn là nhiệt độ của lõi bộ xử lý, bạn có thể chọn sử dụng HWMonitor . Để sử dụng HWMonitor để theo dõi nhiệt độ của tất cả các lõi CPU của bạn, bạn cần phải:
- Truy cập vào đây và tải xuống kho lưu trữ ZIP chứa phiên bản di động của HWMonitor có thể được khởi chạy đơn giản và không cần cài đặt hoặc trình cài đặt cho HWMonitor .
- Chỉ cần khởi chạy HWMonitor nếu bạn tải xuống kho lưu trữ ZIP có chứa phiên bản di động của chương trình, hoặc nếu bạn đã tải xuống trình cài đặt cho HWMonitor, hãy cài đặt chương trình bằng cách chạy trình cài đặt và làm theo hướng dẫn và hướng dẫn trên màn hình rồi khởi chạy nó.
- Khi HWMonitor khởi động, bạn sẽ thấy danh sách cho tất cả mọi thứ từ điện áp và tốc độ đến nhiệt độ của phần cứng máy tính của bạn. Cuộn xuống phần được gắn nhãn là tên của CPU của bạn - ví dụ Intel Core i7 4930K và nhiệt độ cho mỗi lõi của CPU sẽ được liệt kê riêng theo Nhiệt độ .
HWMonitor hiển thị nhiều thông tin hơn về phần cứng máy tính của bạn hơn là chỉ nhiệt độ CPU, đó là những gì làm cho nó trở thành một chương trình tốt để có xung quanh. Hãy tiếp tục và xem xét các giá trị cho một số thuộc tính khác của máy tính của bạn, tất cả đều có thể được theo dõi bằng HWMonitor .
Mẹo CHUYÊN NGHIỆP: Nếu vấn đề xảy ra với máy tính của bạn hoặc máy tính xách tay / máy tính xách tay, bạn nên thử sử dụng phần mềm Reimage Plus có thể quét các kho lưu trữ và thay thế các tệp bị hỏng và bị thiếu. Điều này làm việc trong hầu hết các trường hợp, nơi vấn đề được bắt nguồn do một tham nhũng hệ thống. Bạn có thể tải xuống Reimage Plus bằng cách nhấp vào đây