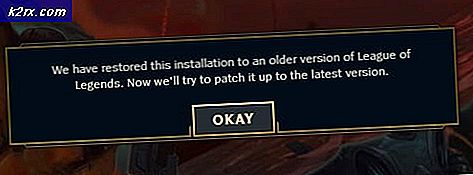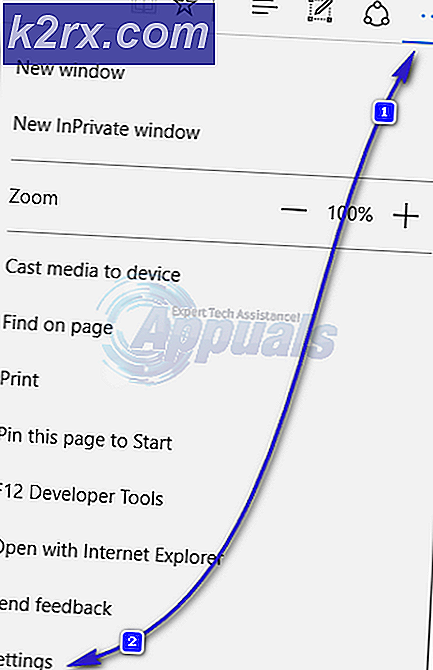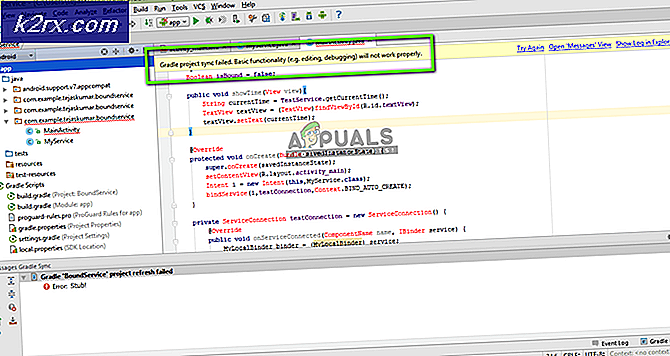Cách khắc phục sự cố Không có âm thanh với Conexant Audio / Smartaudio trên Windows 10
Nếu máy tính của bạn có thiết bị âm thanh Conexant và bạn nâng cấp nó lên Windows 10, có khả năng máy tính không thể phát âm thanh sau khi nâng cấp. Vấn đề này đã được biết là gây ra một tỷ lệ phần trăm tốt của tất cả người dùng với thiết bị âm thanh Conexant, người nâng cấp máy tính của họ lên Windows 10. Nguyên nhân của vấn đề này, trong hầu hết các trường hợp là trình điều khiển âm thanh Conexant trên máy tính bị ảnh hưởng không tương thích với Windows 10 và Windows không thể nâng cấp trình điều khiển trong khi nâng cấp Windows 10.
Sự cố này có thể được khắc phục bằng cách cập nhật trình điều khiển âm thanh Conexant trên máy tính bị ảnh hưởng, nhưng vì điều đó không tự động xảy ra trong quá trình nâng cấp Windows 10, bạn sẽ phải thực hiện thủ công. Để làm như vậy, trước tiên bạn phải tải xuống gói trình điều khiển cho thiết bị âm thanh Conexant của máy tính không chỉ mới hơn thiết bị đã được cài đặt mà còn được đảm bảo tương thích với Windows 10. Vì Conexant không phát hành trình điều khiển đối với các thiết bị âm thanh trên trang web của riêng mình, bạn sẽ phải tải xuống gói trình điều khiển mới từ trang web Hỗ trợ chính thức của nhà sản xuất máy tính bị ảnh hưởng (ví dụ: Acer hoặc HP).
Khi bạn đã tải xuống và gói trình điều khiển mới cho thiết bị âm thanh Conexant của máy tính bị ảnh hưởng, bạn cần cài đặt nó. Để cài đặt gói trình điều khiển mới, bạn cần phải:
Mẹo CHUYÊN NGHIỆP: Nếu vấn đề xảy ra với máy tính của bạn hoặc máy tính xách tay / máy tính xách tay, bạn nên thử sử dụng phần mềm Reimage Plus có thể quét các kho lưu trữ và thay thế các tệp bị hỏng và bị thiếu. Điều này làm việc trong hầu hết các trường hợp, nơi vấn đề được bắt nguồn do một tham nhũng hệ thống. Bạn có thể tải xuống Reimage Plus bằng cách nhấp vào đây- Nhấn Windows Logo key + R để mở Run
- Gõ devmgmt.msc vào hộp thoại Run và nhấn Enter để khởi động Trình quản lý Thiết bị .
- Trong Device Manager, nhấp đúp vào phần Sound, video và bộ điều khiển trò chơi để mở rộng nó.
- Nhấp chuột phải vào thiết bị âm thanh Conexant và nhấp vào Update Driver Software trong trình đơn ngữ cảnh.
- Nhấp vào Duyệt máy tính của tôi để tìm phần mềm trình điều khiển .
- Nhấp vào Duyệt qua .
- Điều hướng đến thư mục chứa gói trình điều khiển mới và nhấp vào thư mục để chọn nó.
- Nhấp vào OK .
- Bấm vào Tiếp theo, rồi đợi trình hướng dẫn định vị gói trình điều khiển mới và cài đặt nó.
Khi gói trình điều khiển mới cho thiết bị âm thanh Conexant của máy tính bị ảnh hưởng đã được cài đặt, hãy khởi động lại nó và nếu mọi việc suôn sẻ, âm thanh sẽ được khôi phục.
Mẹo CHUYÊN NGHIỆP: Nếu vấn đề xảy ra với máy tính của bạn hoặc máy tính xách tay / máy tính xách tay, bạn nên thử sử dụng phần mềm Reimage Plus có thể quét các kho lưu trữ và thay thế các tệp bị hỏng và bị thiếu. Điều này làm việc trong hầu hết các trường hợp, nơi vấn đề được bắt nguồn do một tham nhũng hệ thống. Bạn có thể tải xuống Reimage Plus bằng cách nhấp vào đây