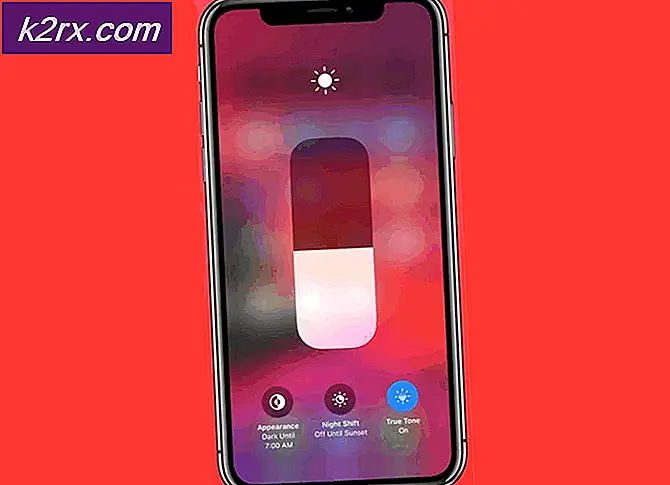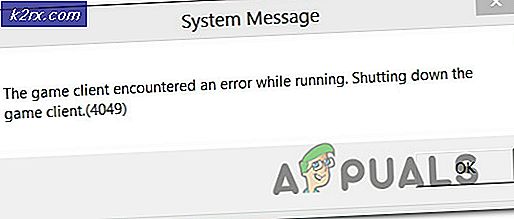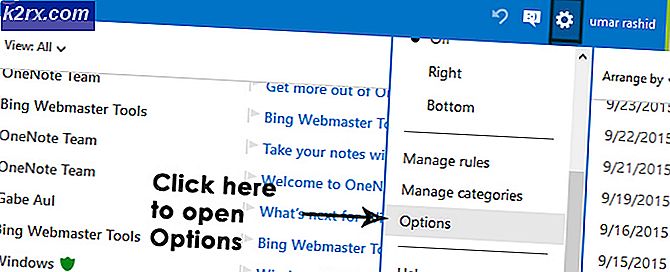Cách sửa lỗi Twitch 'Error 1000'
Một số người dùng Twitch hiện đang gặp sự cố không liên tục trong đó cứ sau vài phút hơi nước ngừng phát và họ kết thúc với Mã lỗi 1000. Một số người dùng báo cáo rằng thông báo lỗi là ‘Phát lại phương tiện bị hủy bỏ‘Trong khi những người khác nhìn thấy‘Tải xuống Video đã bị hủy‘.
Sau khi điều tra vấn đề cụ thể này, hóa ra có nhiều nguyên nhân có thể góp phần vào sự xuất hiện của mã lỗi này trong Twitch:
Phương pháp 1: Xóa các cookie Twitch
Hóa ra, hầu hết thời gian lỗi Twitch 1000 đều liên quan đến vấn đề cookie. Trong hầu hết các trường hợp, một cookie không hợp lệ do trình duyệt của bạn lưu sẽ gây ra sự cố phát trực tuyến liên tục.
Nếu trường hợp này có thể áp dụng, bạn có 2 cách để tiếp tục - Bạn có thể truy cập cụ thể sau cookie Twitch và chỉ xóa chúng hoặc bạn có thể xóa toàn bộ thư mục cookie khỏi trình duyệt của mình.
Việc dọn dẹp toàn bộ nhanh hơn một chút, nhưng bạn sẽ bị loại khỏi bất kỳ trang web đã đăng nhập nào. Mặt khác, xóa các cookie Twitch cụ thể thì tẻ nhạt hơn nhưng đó là cách tiếp cận tập trung.
Nếu bạn muốn dọn dẹp toàn bộ, đây là cách xóa bộ nhớ cache và cookie khỏi trình duyệt của bạn.
Trong trường hợp bạn thích cách tiếp cận tập trung, đây là cách xóa các cookie Twitch cụ thể khỏi trình duyệt của bạn. Khi bạn đã ở bên trong cửa sổ dọn dẹp cookie, hãy sử dụng chức năng tìm kiếm để tìm và xóa mọi cookie cụ thể của Twitch.
Nếu bạn đã xóa cookie và kết quả cuối cùng vẫn vậy (bạn vẫn thấy mã lỗi 1000), hãy chuyển xuống phương pháp tiếp theo bên dưới.
Phương pháp 2: Cập nhật Google Chrome hoặc Mozilla Firefox (Linux, Windows, macOS)
Hóa ra, một trong những nguyên nhân phổ biến nhất sẽ tạo điều kiện cho mã lỗi này xuất hiện là phiên bản Google Chrome / Mozilla Firefox đã lỗi thời. Rất nhiều người dùng bị ảnh hưởng đã xác nhận rằng lỗi đã được giải quyết hoàn toàn sau khi họ buộc trình duyệt của mình cập nhật lên phiên bản mới nhất.
Ghi chú: Sự cố tương tự cũng đang xảy ra trên mọi trình duyệt dựa trên Chromium.
Bản sửa lỗi này đã được xác nhận là hoạt động trên Windows, macOS và Linux, vì vậy nếu bạn mới bắt đầu khắc phục sự cố mã lỗi 1000 trên Twitch, hãy bắt đầu bằng cách làm theo một trong các hướng dẫn phụ bên dưới (hướng dẫn áp dụng cho hệ điều hành của bạn.
A. Cập nhật Google Chrome
Windows / MacOS
- Bắt đầu bằng cách mở Google Chrome và nhấp vào nút hành động (biểu tượng ba chấm) ở phần trên cùng bên phải của màn hình.
- Khi bạn đã ở bên trong menu ngữ cảnh mới xuất hiện, hãy chuyển đến Trợ giúp> Giới thiệu về Google Chrome.
- Khi bạn đã ở bên trong Về Google Chrome , tiện ích sẽ tự động bắt đầu quét để xem có phiên bản mới hay không. Khi điều này xảy ra, bạn sẽ được nhắc cài đặt nó ngay sau khi quá trình tải xuống hoàn tất.
- Khi quá trình cài đặt phiên bản trình duyệt mới hoàn tất, trình duyệt của bạn sẽ tự động khởi động lại (nếu không, hãy đóng trình duyệt theo cách thủ công trước khi mở lại).
- Quay lại Twitch và phát trực tiếp bình thường để xem mã lỗi đã được giải quyết chưa.
Linux
- Bắt đầu bằng cách mở cửa sổ Terminal trên hệ thống Linux của bạn, sau đó nhập hoặc dán lệnh sau và nhấn Đi vào để bắt đầu cập nhật trình duyệt:
cập nhật apt sudo
- Khi được yêu cầu xác nhận lệnh, hãy nhấn Y, sau đó đợi thao tác hoàn tất.
- Khi kho lưu trữ mới nhất của Google được tải, hãy chạy lệnh sau và nhấn Enter để cài đặt phiên bản Google Chrome mới nhất:
sudo apt-get --chỉ-nâng cấp, cài đặt google-chrome-stable
- Sau khi quá trình cài đặt hoàn tất, hãy khởi chạy lại Google Chrome và xem liệu bạn có còn thấy mã lỗi tương tự trong Twitch hay không.
B. Cập nhật Mozilla Firefox
Windows / MacOS
- Mở Firefox và nhấp vào nút hành động (góc trên bên phải) để xem menu chính của Mozilla Firefox. Tiếp theo, nhấp vào Cứu giúp từ các tùy chọn có sẵn, sau đó nhấp vào Giới thiệu về Firefox từ menu ngữ cảnh.
- Từ Giới thiệu về Mozilla Firefox menu, nhấp vào Khởi động lại và cập nhật nút Firefox (nếu có phiên bản mới), sau đó đợi thao tác hoàn tất.
Ghi chú: Nếu bạn được nhắc bởi UAC (Kiểm soát tài khoản người dùng), nhấp chuột Đúng để cấp quyền truy cập chính.
- Sau đó, trình duyệt của bạn sẽ tự động khởi động lại. Sau khi nó xảy ra, hãy quay lại Twitch và xem liệu sự cố hiện đã được giải quyết chưa.
Linux
Bắt đầu bằng cách mở một thiết bị đầu cuối trên bản phân phối Ubuntu hoặc Debian Linux của bạn, sau đó nhập lệnh sau để cập nhật Firefox lên phiên bản mới nhất hiện có:
$ sudo apt-get update $ sudo apt-get install firefox
Ghi chú: Trong trường hợp bạn đang sử dụng Fedor, Redhat hoặc CentOS, bạn sẽ cần sử dụng công cụ Yum hoặc công cụ GUI để chạy các lệnh này thay thế:
# yum update # yum update firefox
Sau khi các bản dựng của Firefox được cập nhật lên phiên bản mới nhất, hãy mở Twitch và xem sự cố đã được giải quyết chưa.
Nếu sự cố tương tự vẫn xảy ra, hãy chuyển xuống phần sửa chữa tiềm năng tiếp theo bên dưới.
Phương pháp 3: Đặt lại trình duyệt của bạn (Google Chrome)
Nếu không có phương pháp nào ở trên phù hợp với bạn, bạn nên bắt đầu xem xét thực tế là cài đặt Chrome có thể góp phần làm xuất hiện mã lỗi 1000 trong Twitch.
Một số người dùng bị ảnh hưởng đã xác nhận rằng họ có thể khắc phục sự cố bằng cách đặt lại cài đặt Chrome về cài đặt mặc định. Hầu hết thời gian, vấn đề này liên quan đến phát lại HTML5.
Nếu bạn chưa thử và trường hợp này có thể áp dụng, hãy làm theo hướng dẫn bên dưới để đặt lại mọi cài đặt Google Chrome về các giá trị mặc định của chúng.
Dưới đây là hướng dẫn nhanh từng bước về cách thực hiện việc này:
- Mở Google Chrome và nhấp vào nút hành động (phần trên cùng bên phải của màn hình) ở góc trên cùng bên phải, sau đó chọn Cài đặt từ menu ngữ cảnh mới xuất hiện.
- Khi bạn ở trong menu Cài đặt, hãy cuộn xuống cuối màn hình và nhấp vào Nâng cao menu thả xuống để hiển thị menu nâng cao.
- Một khi Nâng cao menu hiển thị, cuộn xuống qua các cài đặt được tiết lộ gần đây và nhấp vào Khôi phục cài đặt Dưới Đặt lại và dọn dẹp.
- Sau khi hoạt động hoàn tất, hãy khởi động lại trình duyệt của bạn và mở Twitch khi lần khởi động tiếp theo hoàn tất.