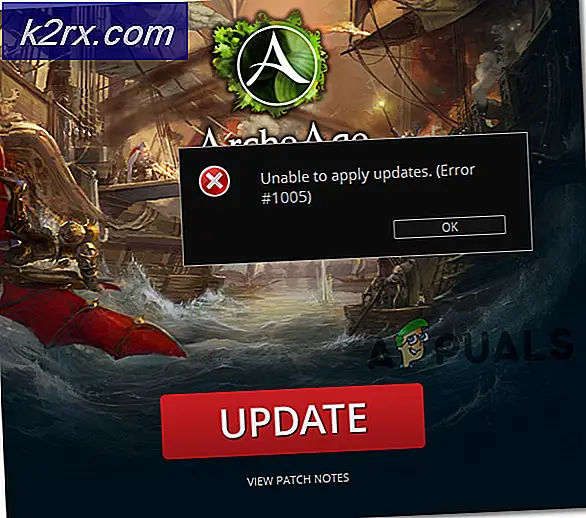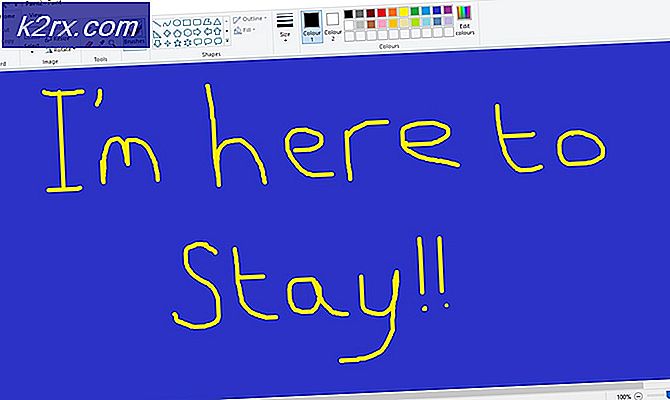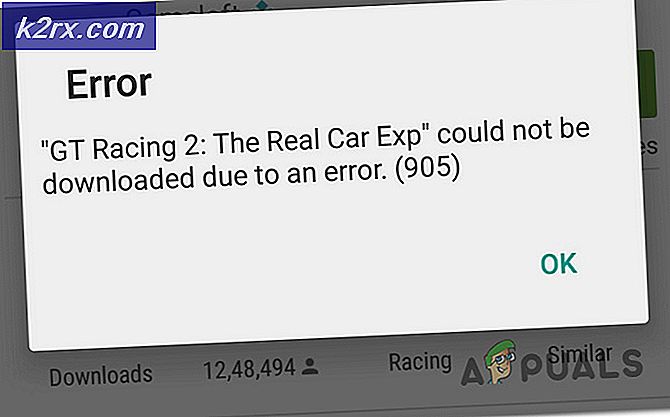Mã lỗi 0x000001F7 trong Microsoft Store
Microsoft Store có thể hiển thị mã lỗi: 0x000001F7 (trên PC hoặc Xbox chạy Windows) nếu ngày / giờ của hệ thống hoặc Xbox của bạn không được định cấu hình đúng. Hơn nữa, việc cài đặt Microsoft Store bị hỏng cũng có thể gây ra sự cố. Sự cố phát sinh khi người dùng khởi chạy Microsoft Store (trên Windows PC hoặc Xbox) nhưng gặp phải loại thông báo sau:
“Hãy thử lại lần nữa Có điều gì đó đã xảy ra ở phía chúng ta. Chờ đợi một chút có thể hữu ích. Mã lỗi: 0x000001F7 ”
Trước khi chuyển sang các giải pháp khắc phục mã lỗi 0x000001F7, hãy kiểm tra trạng thái dịch vụ của các dịch vụ Microsoft (để đảm bảo rằng các dịch vụ của Microsoft đã được thiết lập và đang chạy hay chưa). Ngoài ra, hãy đảm bảo Windows của hệ thống của bạn được cập nhật lên phiên bản mới nhất. Ngoài ra, hãy kiểm tra xem đăng xuất và sau đó đăng nhập lại vào tài khoản Microsoft sẽ giải quyết được vấn đề. Hơn nữa, hãy tạm thời vô hiệu hóa phần mềm chống vi-rút của hệ thống để loại trừ nếu sự can thiệp của nó gây ra sự cố. Hơn nữa, hãy kiểm tra xem loại bỏ và thêm lại Wi-Fi kết nối giải quyết vấn đề.
Giải pháp 1: Chạy Trình gỡ rối ứng dụng Windows Store
Microsoft đã tích hợp sẵn Windows 10 với một số trình khắc phục sự cố tích hợp sẵn để giải quyết vấn đề phổ biến mà người dùng gặp phải. Một trong những trình khắc phục sự cố như vậy là Trình gỡ rối ứng dụng Windows Store, có thể xóa hầu hết các lỗi Microsoft Store và bạn có thể thử tương tự để giải quyết vấn đề hiện tại của Microsoft Store.
- Nhấn nút các cửa sổ chìa khóa và mở Cài đặt.
- Sau đó chọn Cập nhật & Bảo mật và trong cửa sổ tiếp theo, hãy chuyển hướng đến Khắc phục sự cố chuyển hướng.
- Bây giờ mở Trình gỡ rối bổ sung (trong ngăn bên trái) và điều hướng đến cuối cửa sổ.
- Sau đó, nhấp để mở rộng Ứng dụng Windows Store và nhấp vào Chạy Trình gỡ rối cái nút.
- Bây giờ, hãy để trình khắc phục sự cố hoàn thành khóa học của nó và sau đó kiểm tra xem Microsoft Store có hoạt động tốt hay không.
Giải pháp 2: Điều chỉnh Cài đặt Ngày / Giờ của PC của bạn
Microsoft Store có thể hiển thị lỗi nếu cài đặt dữ liệu / thời gian của hệ thống của bạn không chính xác. Trong trường hợp này, việc điều chỉnh cài đặt ngày / giờ của PC có thể giải quyết được sự cố.
- Nhấp chuột phải trên đồng hồ của hệ thống trong khay của hệ thống và chọn Điều chỉnh Ngày / Giờ.
- Bây giờ hãy nhấp vào Đồng bộ hóa Hiện nay (trong Đồng bộ hóa đồng hồ của bạn) và kiểm tra xem Microsoft Store có xóa lỗi 0x000001F7 hay không.
- Nếu không, hãy khởi chạy cài đặt ngày / giờ (bằng cách lặp lại bước 1) và vô hiệu hóa tùy chọn của Đặt thời gian tự động.
- Sau đó vô hiệu hóa tùy chọn của Đặt múi giờ tự động và nhấp vào Thay đổi (trong Đặt ngày và giờ theo cách thủ công).
- Hiện nay đặt ngày / giờ một vài ngày trở lại và vô hiệu hóa tùy chọn của Tự động điều chỉnh thời gian tiết kiệm ánh sáng ban ngày (nếu được kích hoạt).
- Bây giờ, hãy khởi chạy Microsoft Store và kiểm tra xem nó có hết lỗi 0x000001F7 hay không.
Nếu sự cố vẫn tiếp diễn, hãy kiểm tra xem xóa thẻ tín dụng (trong phương thức thanh toán của Microsoft) sắp xếp vấn đề.
Giải pháp 3: Đặt lại Ứng dụng Microsoft Store và Bộ nhớ cache của nó
Microsoft Store có thể hiển thị mã lỗi 0x000001F7 nếu bộ đệm ẩn của Store hoặc cài đặt của nó bị hỏng. Trong trường hợp này, việc đặt lại bộ đệm Microsoft Store và ứng dụng Store có thể giải quyết được sự cố. Trước khi tiếp tục, hãy đảm bảo rằng không có quy trình nào liên quan đến Microsoft Store đang hoạt động trong Trình quản lý tác vụ của hệ thống của bạn.
- Nhấp chuột phải các cửa sổ và mở ra Chạy.
- Hiện nay hành hình sau đây (nhấp vào Có, nếu nhận được lời nhắc UAC):
wsreset.exe
- Sau khi quá trình đặt lại hoàn tất, hãy kiểm tra xem Microsoft Store có xóa lỗi hay không.
- Nếu sự cố vẫn tiếp diễn, hãy nhấn các cửa sổ khóa và loại: Cửa hàng Microsoft. Bây giờ, trong kết quả, nhấp chuột phải trên Cửa hàng Microsoftvà trong menu nhỏ, hãy chọn Cài đặt ứng dụng.
- Sau đó cuộn xuống cuối cửa sổ và nhấp vào Chấm dứt cái nút.
- Bây giờ hãy nhấp vào Cài lại nút và xác nhận để đặt lại ứng dụng Microsoft Store (dữ liệu của ứng dụng sẽ bị mất và bạn có thể phải đăng nhập lại Cửa hàng).
- Sau đó khởi chạy Microsoft Store và kiểm tra xem Store có hoạt động tốt hay không.
Giải pháp 4: Đăng ký lại / Cài đặt lại Cửa hàng thông qua PowerShell
Nếu sự cố vẫn tiếp diễn sau khi thử các giải pháp trên, thì việc đăng ký lại hoặc cài đặt lại Microsoft Store thông qua PowerShell có thể giải quyết được sự cố.
- Nhấp chuột phải các cửa sổ và mở ra Windows PowerShell (Quản trị viên).
- Hiện nay hành hình sau đây để đăng ký lại Microsoft Store:
Get-AppXPackage -AllUsers | Foreach {Add-AppxPackage -DisableDevelopmentMode -Register "$ ($ _. InstallLocation) \ AppXManifest.xml"} - Sau đó khởi động lại PC của bạn và kiểm tra xem Microsoft Store có xóa lỗi hay không.
- Nếu không, hành hình lệnh sau để tẩy Microsoft Store (nhưng tại rủi ro của riêng bạn, nếu Microsoft Store không cài đặt lại được, thì bạn có thể phải cài đặt lại Windows):
Get-AppxPackage -allusers * WindowsStore * | Remove-AppxPackage
- Sau đó khởi động lại PC của bạn và khi khởi động lại, trong PowerShell (Quản trị viên), hành hình sau để cài đặt lại Microsoft Store:
Get-AppxPackage -allusers * WindowsStore * | Foreach {Add-AppxPackage -DisableDevelopmentMode -Register “$ ($ _. InstallLocation) \ AppXManifest.xml”} - Bây giờ hãy kiểm tra xem hệ thống có xóa mã lỗi 0x000001F7 hay không.
Nếu sự cố vẫn tiếp diễn, hãy kiểm tra xem có sử dụng phiên bản trình duyệt của Microsoft Store cho phép bạn tải xuống trò chơi (nếu sự cố chỉ xảy ra với một trò chơi). Ngoài ra, hãy kiểm tra xem ứng dụng Microsoft Store có hoạt động tốt hay không trong tài khoản người dùng khác.
Giải pháp 5: Khắc phục sự cố Xbox
Xbox người dùng có thể thử những cách sau để loại bỏ lỗi 0x000001F7:
- Đăng xuất tài khoản Xbox của bạn và giữ Nút Xbox. Bây giờ, sau 20 giây, hãy bật Xbox và kiểm tra xem Microsoft Store có hoạt động tốt hay không.
- Tẩy ứng dụng Xbox từ điện thoại Android (nếu được cài đặt) và kiểm tra xem điều đó có giải quyết được sự cố Store không.
- Điều hướng đến đường dẫn sau:
Hướng dẫn Xbox >> Hồ sơ & Hệ thống >> Cài đặt >> Hệ thống >> Cập nhật & Tải xuống
và sau đó áp dụng Cập nhật (nếu có) để kiểm tra xem điều đó có giải quyết được sự cố hay không. Bạn cũng có thể kiểm tra Cập nhật trong Trò chơi và ứng dụng để cập nhật Store.
- Nếu sự cố vẫn tiếp diễn, thì bạn có thể phải thực hiện đặt lại bảng điều khiển Xbox.