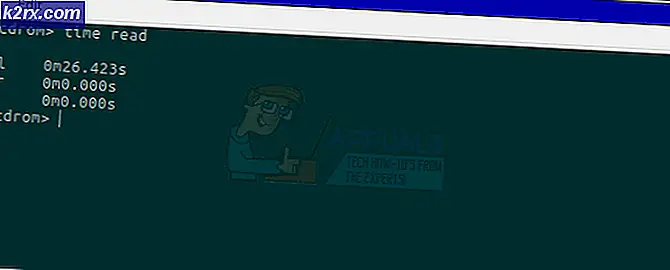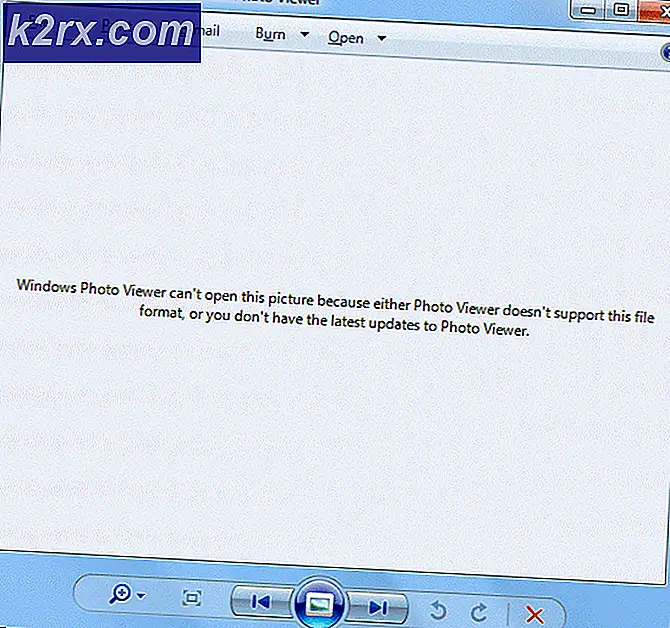[Cách] Xóa bộ nhớ cache của bạn trên mọi trình duyệt Windows
Có rất nhiều lý do khiến bạn muốn xóa bộ nhớ cache của trình duyệt. Cho dù bạn đang cố gắng giải quyết sự cố kỹ thuật, bạn muốn vượt qua lỗi 404 hay bạn chỉ đang tìm cách xóa cục bộ đường mòn trên web của mình, việc xóa bộ nhớ cache của trình duyệt sẽ thực hiện công việc.
Nhưng với bản chất phân đoạn của Windows, có ít nhất 5 trình duyệt đáng giá khác nhau (bên thứ 3 và bản địa) mà mọi người đang sử dụng rộng rãi. Tất nhiên, Google Chrome chiếm thị phần nhiều nhất, nhưng Firefox, Opera, Edge và Internet Explorer vẫn khá phổ biến.
Bất kể sở thích của bạn là gì, chúng tôi đã tạo 5 hướng dẫn phụ khác nhau với các hướng dẫn từng bước sẽ giúp bạn xóa bộ nhớ cache của trình duyệt một cách chính xác trên Chrome, Opera, Firefox, Microsoft Edge, và Trình duyệt web IE.
GHI CHÚ: Hãy nhớ rằng phần lớn các trình duyệt không có ở đây là dựa trên Chromium. Vì vậy, trong trường hợp trình duyệt của bạn không có trong danh sách, chỉ cần làm theo hướng dẫn dành cho Chrome.
A. Làm sạch bộ nhớ cache trên Chrome
- Mở của bạn Trình duyệt Chrome và đóng mọi tab bổ sung.
- Tiếp theo, nhấp vào hoạt động (biểu tượng ba chấm) ở phần trên cùng bên phải của màn hình.
- Khi bạn đã ở bên trong Cài đặt menu, cuộn xuống cuối màn hình, sau đó nhấp vào Nâng cao để hiển thị menu ẩn.
- Sau khi bạn vào bên trong Nâng cao menu, cuộn xuống Quyền riêng tư và Bảo mật tab và nhấp vào Xóa dữ liệu truy cập.
- Tiếp theo, nhấp vào Căn bản và đảm bảo rằng các hộp được liên kết với Hình ảnh và tệp được lưu trong bộ nhớ cachevà Cookie và các dữ liệu phụ khácđược kích hoạt.
- Sau khi bạn làm điều này, hãy đặt Phạm vi thời gian đến Mọi lúc bằng cách sử dụng menu thả xuống, sau đó bắt đầu quá trình bằng cách nhấp vào Xóa dữ liệu.
- Chờ cho đến khi thao tác hoàn tất, sau đó khởi động lại trình duyệt của bạn và xem sự cố Netflix đã được khắc phục chưa.
B. Làm sạch bộ nhớ cache trên Firefox
- Mở Firefox và đóng bất kỳ tab bổ sung nào (ngoài tab hiện đang mở).
- Tiếp theo, bấm vào nút hành động ở góc phải màn hình, sau đó bấm vào Tùy chọn từ menu mới xuất hiện.
- Sau khi bạn vào bên trong Cài đặt trình đơn, nhấp vào Quyền riêng tư & Bảo mật từ menu bên trái.
- Tiếp theo, cuộn xuống Cookie và dữ liệu trang web và nhấp vào Xóa dữ liệu để cung cấp tiện ích dọn dẹp (được tích hợp sẵn trong Firefox).
- Khi bạn đã ở bên trong Xóa dữ liệu menu, hãy tiếp tục và kiểm tra hộp liên kết vớiCookie và dữ liệu trang webvà Nội dung web được lưu trong bộ nhớ cache.
- Bây giờ bạn đã cấu hình thành công tiện ích dọn dẹp, hãy tiếp tục và nhấp vào Thông thoáng để bắt đầu quá trình xóa dữ liệu nội dung web của bạn.
- Sau khi thao tác hoàn tất, hãy khởi động lại trình duyệt của bạn và xem sự cố hiện đã được khắc phục hay chưa bằng cách lặp lại hành động trong Netflix trước đó đã gây ra M7034.
C. Dọn dẹp bộ nhớ cache trên Opera
- Mở trình duyệt Opera của bạn và đóng mọi tab bổ sung (ngoài tab hiện đang hoạt động).
- Tiếp theo, nhấp vào Opera biểu tượng (góc trên bên trái) và nhấp vào Cài đặt từ menu ngữ cảnh mới xuất hiện.
- TừMenu cài đặt,chọn Nâng cao , sau đó nhấp vàoQuyền riêng tư & Bảo mật từ menu dọc ở bên phải.
- Khi bạn đã ở bên trong Quyền riêng tư & bảo mật , di chuyển sang phần bên phải và cuộn xuống Riêng tư chuyển hướng.
- Bên trong Riêng tư tab, nhấp vào Xóa duyệt dữ liệu.
- Đặt chế độ thành Căn bản, sau đó thay đổi Phạm vi thời gian đến Mọi lúc,sau đó chọn các hộp được liên kết vớiCookie và dữ liệu trang web khácvàHình ảnh và tệp được lưu trong bộ nhớ cache.
- Bắt đầu quá trình xóa bộ nhớ cache Opera bằng cách nhấp vàoXóa dữ liệu truy cập.
- Khởi động lại trình duyệt của bạn, mở lại Netflix và xem sự cố hiện đã được khắc phục chưa.
D. Dọn dẹp bộ nhớ cache trên Internet Explorer
- Mở Internet Explorer, đảm bảo rằng chỉ một tab được mở và nhấp vào Cài đặt biểu tượng (góc trên bên phải).
- Bên trong Cài đặt trình đơn, nhấp vào Sự an toàn tab, sau đó nhấp vào Xóa lịch sử duyệt web.
- Bên trong tab Xóa lịch sử duyệt web, hãy chọn các hộp được liên kết vớiTệp Internet tạm thời và tệp trang webvàCookie và dữ liệu trang web.
- Bắt đầu thao tác làm sạch bằng cách nhấp vào Xóa bỏ, sau đó đợi hoạt động hoàn tất.
- Sau khi thao tác hoàn tất, hãy khởi động lại Internet Explorer và xem sự cố đã được khắc phục chưa.
E. Làm sạch bộ nhớ đệm trên Edge
- Mở Microsoft Edge và nhấp vào biểu tượng trung tâm nằm ở phần trên cùng bên phải của màn hình.
- Tiếp theo, chọn vào Lịch sử từ menu ngữ cảnh, sau đó nhấp vào Biểu tượng rõ ràngsiêu liên kết.
- Sau khi bạn vào bên trongXóa dữ liệu truy cậptab, chọn các hộp được liên kết vớiCookie và dữ liệu trang web đã lưu và Tệp và dữ liệu được lưu trong bộ nhớ đệmtrong khi bỏ chọn mọi thứ khác.
- Bắt đầu quá trình xóa bằng cách nhấp vào Thông thoáng, sau đó đợi quá trình hoàn tất.
- Sau khi quá trình dọn dẹp hoàn tất, hãy khởi động lại máy tính của bạn và xem sự cố hiện đã được khắc phục chưa.