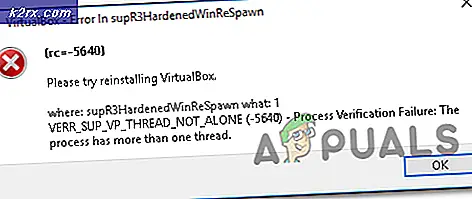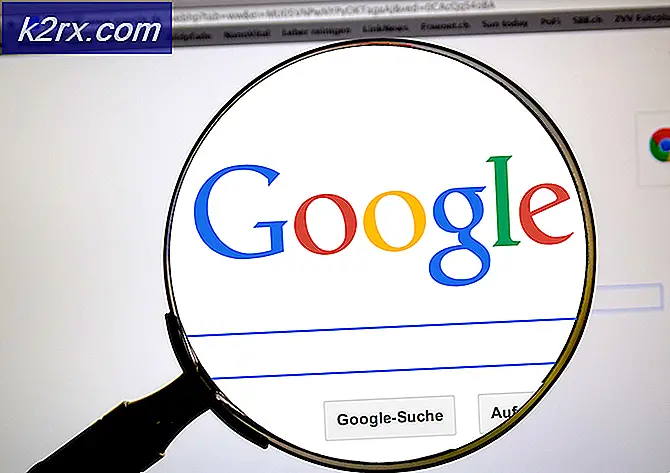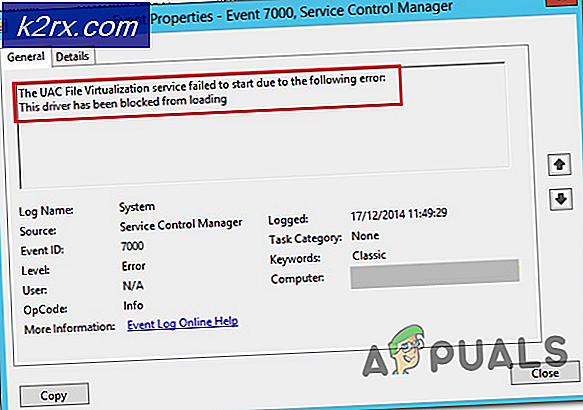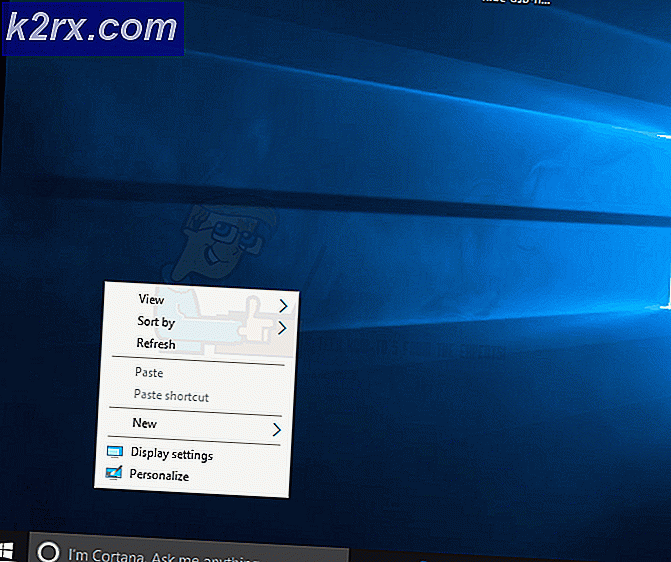Làm thế nào để chuyển Windows 10 sang một ổ cứng mới
Ổ đĩa cứng luôn có ngày hết hạn - người ta có thể kéo bạn vài năm hoặc thậm chí năm tuổi nếu bạn may mắn, nhưng sẽ có một ngày khi nó bắt đầu chết. Ngoài ra, ổ đĩa cứng cũng có thể nhanh chóng bắt đầu cảm thấy quá nhỏ nếu bạn có một lượng dữ liệu đáng kể trên máy tính của mình, trong đó nguyên nhân bạn muốn nâng cấp lên một ổ cứng khác với dung lượng dữ liệu lớn hơn. Mặc dù vậy, hệ điều hành của bạn là gì? Hệ điều hành máy tính của bạn được lưu trữ trên ổ cứng của nó, vì vậy bạn sẽ để nó ở đằng sau trên ổ đĩa cứng cũ nếu bạn dự định chuyển sang một hệ điều hành khác hoặc nâng cấp lên một ổ cứng lớn hơn, đúng không?
Vâng, không nhất thiết - bạn có thể mang theo Hệ điều hành của máy tính khi bạn chuyển sang một ổ cứng khác. Điều này cũng đúng trong trường hợp của Windows 10 - mới nhất và lớn nhất trong một dòng dài của hệ điều hành Windows. Có, bạn luôn có thể rời khỏi hệ điều hành và tất cả dữ liệu của bạn trên ổ cứng cũ và thực hiện cài đặt Windows 10 sạch trên ổ cứng mới và bắt đầu từ đầu, nhưng nếu bạn muốn, bạn chắc chắn có thể chuyển Windows 10 và tất cả dữ liệu bạn có trên đó từ ổ cứng cũ sang ổ cứng mới.
Ngoài ra, có rất nhiều cách khác nhau để bạn có thể thực hiện, nhưng chúng có thể dễ dàng chia thành hai loại - chuyển Windows 10 sang ổ cứng mới bằng cách sử dụng các tiện ích tích hợp trong Hệ điều hành và sử dụng các ứng dụng của bên thứ ba được thiết kế đặc biệt cho mục đích này. Bất kể bạn chọn phương pháp nào, bạn chỉ đơn giản là tạo một hình ảnh hệ thống của ổ cứng cũ và khôi phục nó trên ổ cứng mới, chuyển Windows 10 và tất cả dữ liệu của bạn từ ổ cứng cũ sang ổ cứng mới. Nếu không có thêm ado, sau đây là hai phương pháp hiệu quả nhất mà bạn có thể sử dụng để chuyển Windows 10 sang một ổ cứng mới:
Phương pháp 1: Tạo hình ảnh hệ thống bằng Windows và khôi phục nó trên ổ cứng mới
Trước hết, bạn có thể chuyển Windows 10 (cùng với tất cả dữ liệu bạn có trên máy tính) sang ổ cứng mới bằng cách tạo hình ảnh hệ thống của máy tính bằng các công cụ được tích hợp sẵn trong Windows 10 và sau đó khôi phục hệ thống ổ cứng mới. Làm như vậy tương đối tẻ nhạt hơn là chỉ sử dụng chương trình của bên thứ ba được thiết kế đặc biệt cho mục đích di chuyển dữ liệu và hệ điều hành của bạn từ ổ cứng này sang ổ cứng khác, nhưng đây là tùy chọn duy nhất có sẵn cho người dùng không muốn sử dụng bất kỳ thứ ba nào ứng dụng -party cho nhiệm vụ.
Theo mặc định, tiện ích hình ảnh hệ thống được tích hợp sẵn trong Windows 10 chỉ tạo ra hình ảnh hệ thống của phân vùng ổ cứng của bạn Windows 10 được cài đặt trên đó. Trong trường hợp đó, hãy đảm bảo di chuyển bất kỳ dữ liệu nào bạn muốn chuyển sang ổ cứng mới của bạn sang phân vùng này trước khi tạo hình ảnh hệ thống của máy tính. Để chuyển Windows 10 sang một ổ cứng mới bằng phương pháp này, bạn cần phải:
- Kết nối ổ cứng gắn ngoài mà bạn muốn lưu hình ảnh hệ thống vào máy tính của bạn. Đảm bảo rằng ổ đĩa cứng ngoài có đủ không gian trống để dễ dàng chứa hình ảnh hệ thống của máy tính của bạn.
- Nhấp chuột phải vào nút Start Menu hoặc nhấn phím Windows Logo + X để khởi chạy Menu WinX .
- Nhấp vào Control Panel trong Menu WinX .
- Với Control Panel ở chế độ xem biểu tượng lớn, tìm và nhấp vào Sao lưu và Khôi phục (Windows 7) .
- Nhấp vào Tạo hình ảnh hệ thống trong ngăn bên trái của cửa sổ.
- Mở menu thả xuống bên dưới Trên đĩa cứng và nhấp vào ổ đĩa cứng gắn ngoài mà bạn đã kết nối với máy tính của mình để chọn nó. Chỉ thực hiện bước này nếu tiện ích không tự động phát hiện đĩa cứng gắn ngoài và chọn nó làm ổ đĩa đích.
- Nhấp vào Tiếp theo .
- Xem lại chi tiết cụ thể của bản sao lưu và nhấp vào Bắt đầu sao lưu để bắt đầu quá trình.
- Chờ cho hình ảnh hệ thống được tạo ra - lượng thời gian này phụ thuộc vào lượng dữ liệu có để Windows sao lưu, vì vậy bạn có thể phải đợi một lúc. Khi hình ảnh hệ thống đã được tạo, hãy đóng trình hướng dẫn hình ảnh hệ thống.
- Thay thế ổ cứng cũ của bạn bằng ổ đĩa cứng mới (cho dù bạn có xóa sạch ổ đĩa cứng cũ hoàn toàn là lựa chọn của mình), chèn ổ cứng gắn ngoài vào ảnh hệ thống được lưu trên máy tính của bạn, và cũng chèn môi trường cài đặt Windows 10 của bạn vào máy tính của bạn. Nếu bạn không có môi trường cài đặt Windows 10, chỉ cần làm theo Windows 10 có khả năng khởi động usb để tạo USB cài đặt có khả năng khởi động Windows hoặc ghi windows 10 iso để tạo DVD cài đặt Windows 10 có thể khởi động.
- Khởi động máy tính của bạn.
- Trên màn hình đầu tiên bạn thấy trong khi máy tính khởi động, hãy bấm phím được chỉ định trên bàn phím để vào BIOS hoặc Thiết lập của máy tính. Phím bạn cần nhấn sẽ được chỉ định rõ ràng trên màn hình đầu tiên bạn thấy khi máy tính khởi động.
- Điều hướng đến tab Khởi động của BIOS.
- Cấu hình thứ tự khởi động của máy tính của bạn sao cho nó khởi động từ đĩa CD-ROM (nếu bạn đang sử dụng đĩa CD / DVD cài đặt Windows 10) hoặc từ USB (nếu bạn đang sử dụng USB cài đặt Windows 10).
- Lưu các thay đổi bạn đã thực hiện cho BIOS và thoát khỏi nó.
- Khi máy tính khởi động, nó sẽ cố gắng khởi động từ đĩa CD / DVD cài đặt hoặc USB và yêu cầu bạn nhấn bất kỳ phím nào trên bàn phím để khởi động từ phương tiện. Khi đó, chỉ cần nhấn bất kỳ phím nào để tiếp tục.
- Khi bạn thấy cửa sổ Thiết lập Windows, hãy định cấu hình ngôn ngữ của bạn và các tùy chọn khác và nhấp vào Tiếp theo .
- Nhấp vào Sửa chữa máy tính của bạn .
- Nhấp vào Khắc phục sự cố .
- Nhấp vào Khôi phục hình ảnh hệ thống .
- Với điều kiện ổ đĩa gắn ngoài với hình ảnh hệ thống trên nó được kết nối với máy tính của bạn và hoạt động, tiện ích sẽ tự động định vị hình ảnh hệ thống và chọn nó để tái định hình ổ cứng mới. Nếu tiện ích làm như vậy, chỉ cần nhấp vào Tiếp theo . Nếu không, hãy nhấp vào nút radio bên cạnh Chọn hình ảnh hệ thống, nhấp vào Tiếp theo và thực hiện các bước cần thiết để chọn hình ảnh hệ thống được lưu trữ trên ổ đĩa ngoài theo cách thủ công.
- Cấu hình thêm các chi tiết cụ thể về khôi phục ảnh hệ thống nếu bạn muốn, rồi bấm vào Tiếp theo trên trang Chọn tùy chọn khôi phục bổ sung .
- Nhấp vào Kết thúc .
- Nhấp vào Có trong hộp thoại cảnh báo kết quả để bắt đầu quá trình tái tạo hình ảnh.
- Chờ cho quá trình được hoàn thành - một khi ổ đĩa cứng mới đã được tái chụp thành công và về cơ bản trở thành một bản sao của ổ đĩa cứng cũ của bạn, bạn sẽ được thông báo rằng máy tính cần phải được khởi động lại. Nhấp vào Khởi động lại ngay bây giờ để khởi động lại máy tính ngay lập tức.
Trong hậu quả của thủ tục này, ổ đĩa cứng mới sẽ được chuyển thành một bản sao chính xác của kích thước phân vùng cũ và tất cả. Trong trường hợp đó, bất kỳ không gian bổ sung nào trên ổ đĩa cứng khác với những gì bị chiếm bởi các phân vùng được bao gồm trong hình ảnh hệ thống sẽ được chuyển thành không gian chưa được phân bổ, mà bạn sẽ phải đòi lại để bạn có thể sử dụng nó. Bạn có thể lấy lại không gian chưa được phân bổ và biến nó thành không gian đĩa có thể sử dụng bằng cách mở tiện ích Disk Management và thực hiện các bước 8 - 17 từ ổ đĩa phân vùng lại .
Mẹo CHUYÊN NGHIỆP: Nếu vấn đề xảy ra với máy tính của bạn hoặc máy tính xách tay / máy tính xách tay, bạn nên thử sử dụng phần mềm Reimage Plus có thể quét các kho lưu trữ và thay thế các tệp bị hỏng và bị thiếu. Điều này làm việc trong hầu hết các trường hợp, nơi vấn đề được bắt nguồn do một tham nhũng hệ thống. Bạn có thể tải xuống Reimage Plus bằng cách nhấp vào đâyPhương pháp 2: Sử dụng EaseUS Partition Master để chuyển Windows 10 và dữ liệu của bạn sang ổ cứng mới
Nếu bạn muốn tiết kiệm thời gian và công sức cần thiết để tạo ra một hình ảnh hệ thống của ổ đĩa cứng cũ và sau đó lại hình ảnh ổ đĩa mới của bạn với hình ảnh hệ thống bằng cách sử dụng tiện ích Windows 10 tích hợp, bạn có thể sử dụng EaseUS Partition Master - một chương trình có khả năng sao chép nhanh chóng và hiệu quả toàn bộ ổ đĩa cứng (Hệ điều hành, dữ liệu và tất cả) sang một ổ cứng khác. Ngoài ra, EaseUS Partition Master cũng sao chép toàn bộ ổ đĩa cứng sang ổ đĩa cứng khác, trong khi hình ảnh hệ thống do Windows 10 tạo chỉ bao gồm (các) ổ đĩa hệ thống. Để sử dụng EaseUS Partition Master để chuyển Windows 10 và tất cả dữ liệu của bạn sang một ổ cứng mới, bạn cần phải:
- Nhấp vào đây để tải xuống trình cài đặt cho EaseUS Partition Master .
- Khi trình cài đặt đã được tải xuống, hãy điều hướng tới nơi bạn đã tải xuống trình cài đặt, định vị trình duyệt và nhấp đúp vào trình cài đặt để khởi chạy trình cài đặt.
- Đi qua trình cài đặt để cài đặt EaseUS Partition Master.
- Kết nối ổ cứng mới của bạn với máy tính - bạn cần cả ổ cứng cũ và ổ đĩa cứng mới được kết nối với máy tính của bạn cùng một lúc để làm việc này.
- Khởi chạy Master phân vùng EaseUS .
- Nhấp vào Di chuyển hệ điều hành sang SSD / HDD .
- Bấm vào ổ cứng mới của bạn để chọn nó làm đĩa đích và bấm vào Tiếp theo .
- Nếu đĩa đích có bất kỳ phân vùng hoặc dữ liệu nào trên đó, bạn sẽ nhận được một thông báo cảnh báo. Nhấp vào Có để cho phép chương trình xóa sạch ổ đĩa đích trước khi chuyển hệ điều hành và dữ liệu từ ổ đĩa cũ của bạn sang đó.
- Định cấu hình bất kỳ tùy chọn cần thiết nào khác và nhấp vào OK .
- Xem nhanh kết quả của quá trình chuyển trong ngăn bên trái của cửa sổ trong Hoạt động đang chờ xử lý . Nếu mọi thứ có vẻ ổn thỏa với bạn, hãy nhấp vào Áp dụng để áp dụng các thay đổi và lưu lại (hãy chắc chắn tắt máy tính sau khi đã bật tùy chọn áp dụng ).
Mẹo CHUYÊN NGHIỆP: Nếu vấn đề xảy ra với máy tính của bạn hoặc máy tính xách tay / máy tính xách tay, bạn nên thử sử dụng phần mềm Reimage Plus có thể quét các kho lưu trữ và thay thế các tệp bị hỏng và bị thiếu. Điều này làm việc trong hầu hết các trường hợp, nơi vấn đề được bắt nguồn do một tham nhũng hệ thống. Bạn có thể tải xuống Reimage Plus bằng cách nhấp vào đây