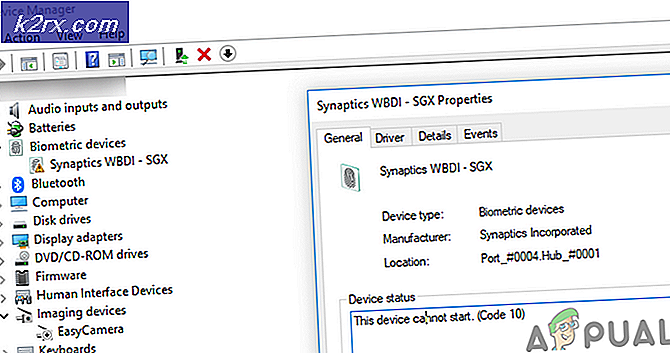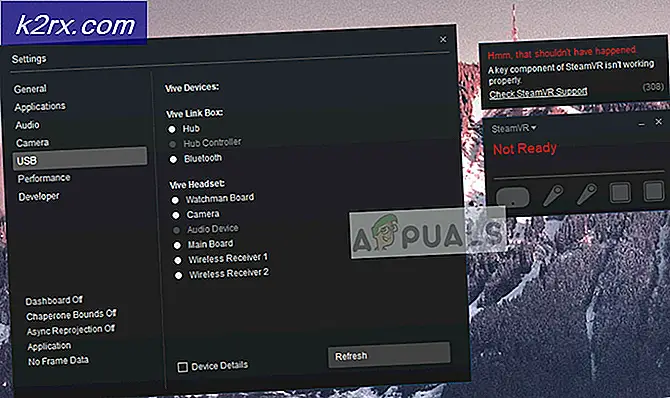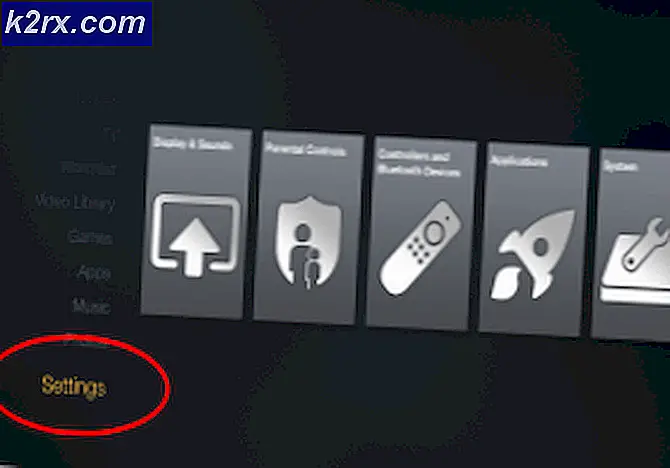Khắc phục: ATTEMPTED_SWITCH_FROM_DPC (BSOD)
Lỗi ATTEMPTED_SWITCH_FROM_DPC thường xảy ra khi máy tính đột ngột tắt trong khi hoạt động do một số lý do khác nhau. Hầu hết trong số họ thường theo dõi trở lại các vấn đề phần cứng với bộ nhớ hoặc ổ đĩa cứng của bạn. Khác hơn là, trình điều khiển cũng là một trong những nguyên nhân hàng đầu.
Lỗi này là do thói quen gọi thủ tục trì hoãn (DPC) đã cố gắng thực hiện một hoạt động bất hợp pháp. DPC được kích hoạt khi hạt nhân phát hiện tình trạng treo và thực hiện cuộc gọi để chấm dứt hoặc làm gián đoạn phần mềm. Chúng tôi đã liệt kê ra một số cách giải quyết khác nhau được biết để giải quyết vấn đề này. Làm theo các giải pháp bắt đầu từ đầu.
Giải pháp 1: Gỡ cài đặt Acronis
Acronis là một phần mềm cung cấp dịch vụ đám mây để sao lưu và khôi phục thảm họa. Nó cũng chứa các tính năng khác như đồng bộ hóa tệp an toàn, chia sẻ và truy cập dữ liệu. Nó là một sản phẩm rất hữu ích được sử dụng bởi hàng ngàn người dùng khác nhau. Tuy nhiên, nhiều người dùng báo cáo rằng Acronis là vấn đề tại sao họ lại trải qua BSOD một lần nữa. Có vẻ như Acronis không tương thích với nhiều phiên bản Windows do phiên bản cũ của phần mềm. Chúng tôi có thể thử gỡ cài đặt Acronis và kiểm tra xem điều này có giải quyết được vấn đề không. Vui lòng thử cập nhật sự cố nếu bạn không muốn gỡ cài đặt ứng dụng.
- Nhấn Windows + R, gõ appwiz. cpl và nhấn Enter.
- Một lần trong chương trình và các tính năng, tra cứu Acronis và tất cả các phần mềm liên quan. Nhấp chuột phải vào nó và chọn gỡ cài đặt .
- Khởi động lại máy tính của bạn và kiểm tra xem sự cố đã giải quyết chưa.
Giải pháp 2: Kiểm tra RAM của bạn
Nếu bạn không có Acronis hoặc nếu nó không gây ra vấn đề, chúng ta nên kiểm tra xem RAM của bạn có hoạt động đúng không. RAM (Bộ nhớ truy cập ngẫu nhiên) là một phần cốt lõi của máy tính của bạn và nếu có vấn đề với nó, đó có thể là lý do tại sao bạn nhận được BSOD này.
- Nhấn Windows + R để khởi động ứng dụng Chạy. Nhập mdsched.exe trong hộp thoại và nhấn Enter.
- Một cửa sổ Windows Memory Diagnostic sẽ xuất hiện. Bây giờ bạn có hai lựa chọn, hoặc khởi động lại ngay bây giờ và kiểm tra vấn đề hoặc kiểm tra các vấn đề mà lần sau khi máy tính của bạn khởi động.
- Sau khi khởi động lại, bạn có thể thấy một cửa sổ như thế này. Hãy để quá trình chạy hoàn toàn và không hủy ở bất kỳ bước nào. Nếu bạn thấy tiến trình bị kẹt, đừng lo lắng. Máy tính sẽ tự khởi động lại sau khi kiểm tra hoàn tất.
Sau khi kiểm tra xong, kết quả kiểm tra bộ nhớ của bạn sẽ tự động được hiển thị trước mặt bạn. Nó sẽ chứa tất cả các chi tiết mà qua đó bạn có thể xác định xem RAM của bạn có bị lỗi hay không. Nếu kết quả không hiển thị, hãy làm theo hướng dẫn dưới đây để kiểm tra thủ công.
- Nhấn Windows + R, nhập eventvwr. msc và nhấn Enter.
- Bây giờ điều hướng đến đường dẫn tệp sau:
Nhật ký Windows> Hệ thống
Nhấp vào Tìm hiện tại trong ngăn điều hướng bên phải.
- Nhập MemoryDiagnostic vào hộp tìm kiếm và tìm kiếm các mục sự kiện. Nếu sau khi phân tích sự kiện bạn xác định có một số trình điều khiển bị lỗi hoặc có một số lỗi, điều đó có nghĩa là bạn có RAM có vấn đề. Cân nhắc việc cắm RAM vào DIMM khác và kiểm tra.
Giải pháp 3: Kiểm tra trình điều khiển lỗi và cập nhật chúng
Chúng ta có thể sử dụng một công cụ được phát triển bởi Microsoft để kiểm tra hành vi bất thường của hệ thống và phần cứng. Trong nhiều trường hợp, các hành động bất hợp pháp của một số mô-đun hệ thống hoặc phần cứng có thể dẫn đến BSOD được thảo luận. Hơn nữa, nếu bất kỳ trình điều khiển nào có cấu hình không đúng, điều này có thể là vấn đề. Lưu ý rằng trong quá trình này, hệ thống của bạn có thể gặp sự cố để đảm bảo rằng tất cả dữ liệu của bạn được sao lưu an toàn. Bạn cũng có thể tạo một điểm khôi phục chỉ trong trường hợp.
Lưu ý: Đã có nhiều báo cáo rằng một trình điều khiển Synaptics có lỗi và việc cập nhật nó đã giải quyết được vấn đề. Hãy chắc chắn rằng bạn tham dự từng người lái xe một và tham dự họ cho phù hợp. Nó là đủ cho hệ thống của bạn sụp đổ chỉ vì một trình điều khiển xấu duy nhất. Cũng có những báo cáo tương tự về một người lái xe Nvidia .
- Nhấn Windows + S, gõ dấu nhắc lệnh, nhấp chuột phải vào ứng dụng và chọn Run as administrator .
- Khi ở trong dấu nhắc lệnh nâng lên, hãy thực hiện lệnh sau:
người xác minh
- Chọn Tạo cài đặt tiêu chuẩn và nhấn Tiếp theo để tiếp tục.
- Chọn Tự động chọn tất cả các trình điều khiển được cài đặt trên máy tính này và bấm Kết thúc . Bây giờ Windows sẽ quét lỗi. Đảm bảo rằng bạn đã sao lưu tất cả tiến trình của mình trước khi tiếp tục. Lời nhắc sẽ xuất hiện để bạn khởi động lại máy tính của mình. Khởi động lại máy tính của bạn.
- Windows sẽ quét tất cả các trình điều khiển khi khởi động lại lần sau. Hãy kiên nhẫn chờ đợi nếu quá trình tiêu tốn quá nhiều thời gian. Khi quá trình hoàn tất, máy tính sẽ tự động khởi động lại. Nếu nó tìm thấy bất kỳ trình điều khiển, nó sẽ thông báo cho bạn và bạn có thể tham dự vào nó.
Chúng tôi có thể thử cập nhật các trình điều khiển tự động bằng cách sử dụng Windows Update (tùy chọn đầu tiên khi bạn bấm vào các trình điều khiển cập nhật). Tuy nhiên, để hoàn toàn chắc chắn rằng bạn đã cập nhật những cái mới nhất, hãy tải xuống từng trình điều khiển từ trang web của nhà sản xuất và cập nhật chúng theo cách thủ công.
- Nhấn Windows + R để khởi động Run Type devmgmt.msc trong hộp thoại và nhấn Enter. Thao tác này sẽ khởi chạy trình quản lý thiết bị của máy tính của bạn.
- Ở đây tất cả các thiết bị được cài đặt trên máy tính của bạn sẽ được liệt kê. Bạn nên kiểm tra các bản cập nhật cho tất cả các trình điều khiển có trên máy tính của bạn.
- Nhấp vào menu thả xuống Hiển thị bộ điều hợp để xem thẻ màn hình được cài đặt của bạn. Nhấp chuột phải vào nó và chọn Cập nhật trình điều khiển .
- Bây giờ Windows sẽ bật một hộp thoại hỏi bạn có cách nào bạn muốn cập nhật trình điều khiển của bạn. Chọn tùy chọn đầu tiên ( Tự động tìm kiếm phần mềm trình điều khiển cập nhật ) và tiếp tục. Nếu bạn không thể cập nhật trình điều khiển, bạn có thể truy cập trang web của nhà sản xuất, tải xuống trình điều khiển theo cách thủ công và chọn tùy chọn thứ hai.
- Cập nhật tất cả các trình điều khiển của bạn trước khi khởi động lại máy tính của bạn. Sau khi khởi động lại, kiểm tra xem sự cố đã được giải quyết chưa.
Giải pháp 4: Kiểm tra ổ đĩa cứng của bạn
Một vấn đề khác do lỗi này có thể xuất hiện là do các thành phần xấu trên ổ cứng của bạn. Có thể có một số khác biệt hiện tại do Windows của bạn gặp sự cố mỗi khi nó cố truy cập thông tin được chứa trong các lĩnh vực đó. Chúng tôi có thể thử chạy chẩn đoán ổ đĩa cứng và kiểm tra xem điều này có giúp ích gì không.
Lưu ý: Nếu bạn đang sử dụng SSD và HDD cạnh nhau, điều đáng xem là chúng có thể gây ra sự cố. Nhiều người dùng đã báo cáo rằng nếu Windows của bạn được cài đặt trên SSD, việc tháo HDD đã khắc phục được sự cố trong nhiều trường hợp. Dường như các thành phần xấu xuất hiện bất cứ khi nào có hai loại bộ nhớ khác nhau hiện diện. Hãy thử ngắt kết nối HDD của bạn và kiểm tra xem điều này có giải quyết được bất cứ điều gì không (điều này áp dụng cho máy tính tùy chỉnh được xây dựng, không phải máy tính xách tay).
- Nhấn Windows + S để khởi động thanh tìm kiếm. Gõ dấu nhắc lệnh, nhấn chuột phải vào ứng dụng và chọn Run as administrator .
- Khi ở trong dấu nhắc lệnh nâng lên, hãy thực hiện lệnh sau:
chkdsk / f
Windows sẽ bắt đầu kiểm tra ổ cứng của bạn và tự động thử sửa lỗi.
Lưu ý: Nếu bạn gặp một cửa sổ như thế này, điều đó có nghĩa là ổ đĩa cứng hiện đang được sử dụng (rõ ràng là bạn đang sử dụng máy tính). Nhập Y và nhấn Enter. Bây giờ khởi động lại máy tính của bạn và khi khởi động lại, ổ đĩa cứng sẽ được kiểm tra.
Giải pháp 5: Chạy quét SFC
Lỗi này có thể được tạo do cấu hình không đúng hiện diện trên máy tính của bạn. Bất cứ khi nào máy tính của bạn đi qua các lỗi này, nó không thể tiến hành với các hoạt động của hệ điều hành và do đó bị treo vô thời hạn. Chúng tôi có thể thử chạy quét SFC và kiểm tra xem có bất kỳ vi phạm toàn vẹn nào không. Nếu có, chúng ta có thể chạy lệnh DISM để sửa chúng.
- Nhấn Windows + R để khởi động ứng dụng Chạy. Nhập taskmgr vào hộp thoại và nhấn Enter để khởi chạy trình quản lý tác vụ của máy tính của bạn.
- Bây giờ bấm vào tùy chọn File hiện tại ở phía trên bên trái của cửa sổ và chọn Run new task từ danh sách các tùy chọn có sẵn.
- Bây giờ gõ PowerShell trong hộp thoại và kiểm tra tùy chọn bên dưới mà tiểu bang Tạo nhiệm vụ này với quyền quản trị .
- Khi ở trong Windows Powershell, gõ sfc / scannow và nhấn Enter . Quá trình này có thể mất một thời gian vì toàn bộ tệp Windows của bạn đang được máy quét quét và được kiểm tra các giai đoạn bị hỏng.
- Nếu bạn gặp phải lỗi khi Windows phát hiện thấy có lỗi nhưng không thể sửa chúng, bạn nên nhập DISM / Online / Cleanup-Image / RestoreHealth trong PowerShell. Điều này sẽ tải xuống các tệp bị hỏng từ các máy chủ cập nhật Windows và thay thế các tệp bị hỏng. Lưu ý rằng quá trình này cũng có thể tốn thời gian theo kết nối internet của bạn. Không hủy ở bất kỳ giai đoạn nào và để nó chạy.
Giải pháp 6: Khôi phục từ Điểm khôi phục cuối cùng / Thực hiện cài đặt sạch
Nếu tất cả các phương thức trên không hoạt động, chúng tôi không còn lựa chọn nào khác ngoài việc khôi phục Windows về điểm khôi phục cuối cùng. Nếu bạn không có điểm khôi phục cuối cùng, bạn có thể cài đặt phiên bản Windows sạch. Bạn có thể sử dụng tiện ích Belarc để nhận tất cả các giấy phép của bạn được lưu, sao lưu dữ liệu của bạn bằng cách sử dụng bộ nhớ ngoài và sau đó thực hiện cài đặt sạch.
Đây là phương pháp về cách khôi phục Windows từ điểm khôi phục cuối cùng.
- Nhấn Windows + S để khởi động thanh tìm kiếm của menu bắt đầu. Nhập khôi phục trong hộp thoại và chọn chương trình đầu tiên có kết quả.
- Khi ở trong cài đặt khôi phục, nhấn System Restore hiện tại ở đầu cửa sổ trong tab System Protection.
- Bây giờ một trình hướng dẫn sẽ mở điều hướng bạn qua tất cả các bước để khôi phục hệ thống của bạn. Nhấn Next và tiếp tục với tất cả các hướng dẫn thêm.
- Bây giờ chọn điểm khôi phục từ danh sách các tùy chọn có sẵn. Nếu bạn có nhiều điểm khôi phục hệ thống, chúng sẽ được liệt kê ở đây.
- Bây giờ cửa sổ sẽ xác nhận hành động của bạn lần cuối trước khi nó bắt đầu quá trình khôi phục hệ thống. Lưu tất cả công việc của bạn và sao lưu các tập tin quan trọng chỉ trong trường hợp và tiến hành quá trình.
Bạn có thể tìm hiểu thêm về khôi phục hệ thống để có thêm kiến thức về những gì nó làm và các quy trình liên quan.
- Khi bạn đã khôi phục thành công, hãy đăng nhập vào hệ thống và kiểm tra xem lỗi đã được sửa chưa.
Nếu bạn không có bất kỳ điểm khôi phục nào, bạn có thể thực hiện cài đặt Windows sạch sẽ bằng phương tiện có thể khởi động. Bạn kiểm tra bài viết của chúng tôi về cách tạo phương tiện có thể khởi động . Có hai cách: bằng cách sử dụng công cụ tạo phương tiện của Microsoft và bằng cách sử dụng Rufus.
Lưu ý: Giống như chúng tôi đã thảo luận lúc đầu, đây là lỗi rất chung chung và có thể xảy ra do một số lý do khác nhau. Chủ yếu là nó liên quan đến một bộ nhớ RAM bị lỗi, một ổ đĩa cứng xấu, hoặc trình điều khiển xấu. Hãy rất kỹ lưỡng và đi qua từng kiểm tra trước khi tiến hành kiểm tra tiếp theo.
Mẹo CHUYÊN NGHIỆP: Nếu vấn đề xảy ra với máy tính của bạn hoặc máy tính xách tay / máy tính xách tay, bạn nên thử sử dụng phần mềm Reimage Plus có thể quét các kho lưu trữ và thay thế các tệp bị hỏng và bị thiếu. Điều này làm việc trong hầu hết các trường hợp, nơi vấn đề được bắt nguồn do một tham nhũng hệ thống. Bạn có thể tải xuống Reimage Plus bằng cách nhấp vào đây