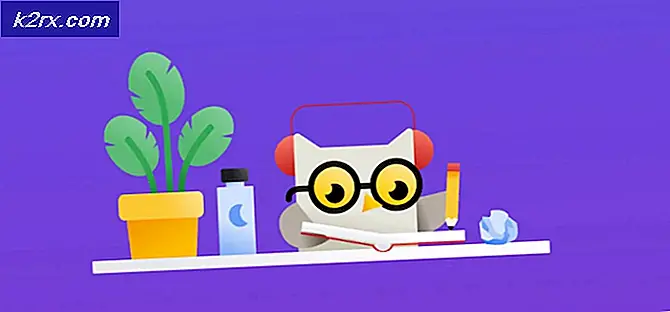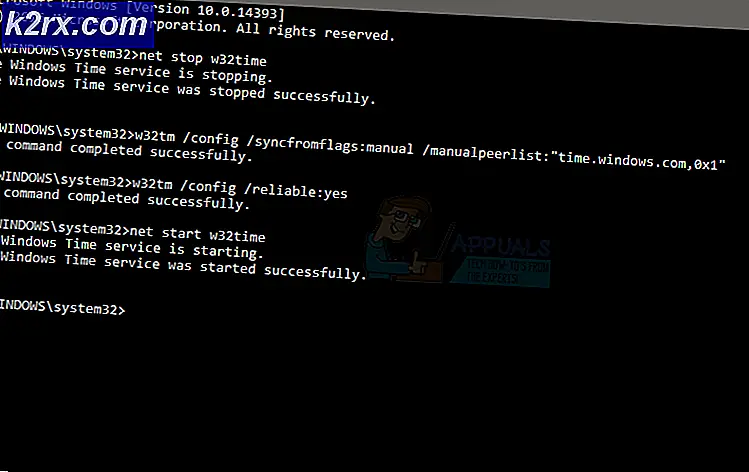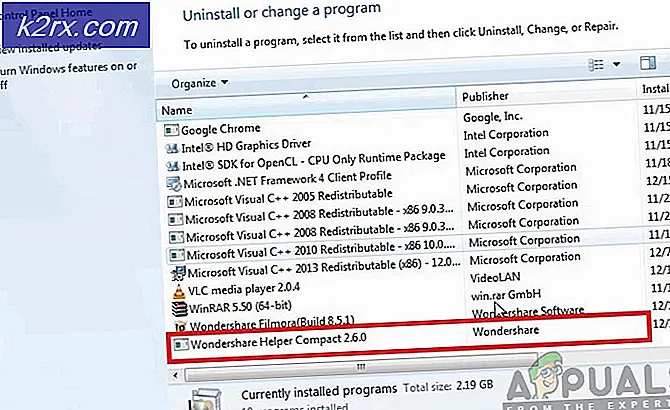Khắc phục: Vị trí của bạn hiện đang được sử dụng Windows 10
Các ứng dụng được cài đặt trên máy tính của bạn có thể truy cập các dịch vụ định vị của Windows 10 để trích xuất vị trí thực của bạn. Bạn sẽ thấy biểu tượng khay hệ thống cho biết Vị trí của bạn hiện đang được sử dụng hoặc Vị trí của bạn gần đây đã được truy cập. Biểu tượng này đôi khi có thể thực sự gây phiền nhiễu.
Nếu bạn muốn biểu tượng biến mất, bạn có thể tắt hoàn toàn quyền truy cập vị trí, kiểm soát ứng dụng nào có quyền truy cập vào vị trí của bạn hoặc thậm chí ẩn thanh thông báo để nó không xuất hiện lặp đi lặp lại.
Các ứng dụng như Maps sử dụng vị trí của bạn để khám phá vị trí thực của bạn. Nó sẽ truy cập vị trí của bạn và hiển thị nó trên bản đồ. Ngay cả khi bạn mở ứng dụng thời tiết, nó sẽ truy cập vị trí của bạn và hiển thị thời tiết theo khu vực của bạn.
Giải pháp 1: Vô hiệu hóa vị trí bằng cách sử dụng Action Bar
Windows 10 đã giới thiệu Trung tâm hành động nơi bạn có thể tìm thấy thông báo ứng dụng của mình cũng như các công cụ khác nhau để giúp bạn truy cập cài đặt nhanh trên máy tính của mình. Trung tâm hành động cũng liên quan đến tất cả các thông báo trong quá khứ cho đến khi bạn xóa chúng theo cách thủ công. Điều này rất hữu ích nếu bạn bỏ lỡ một số thông báo và muốn truy cập lại sau này. Chúng tôi cũng có thể vô hiệu hóa vị trí bằng cách sử dụng trung tâm hành động.
- Nhấn Windows + A để khởi chạy Trung tâm Hành động.
- Giờ hãy nhấp vào nút nhanh vị trí để bật hoặc tắt quyền truy cập vị trí của bạn. Nó đơn giản như vậy.
Giải pháp 2: Bật hoặc tắt vị trí cho thiết bị này
Bạn cũng có thể thay đổi vị trí của thiết bị bằng cách sử dụng Cài đặt. Bạn cần đăng nhập với tư cách quản trị viên để thực hiện chức năng này. Nếu bạn (với tư cách là quản trị viên) tắt cài đặt vị trí, tất cả người dùng khác cũng sẽ bị tắt vị trí của họ cho đến khi bạn bật lại. Tuy nhiên, nếu bạn bật tính năng này, những người dùng khác có thể bật hoặc tắt vị trí của họ từ tài khoản của họ.
- Nhấn Windows + S để khởi động thanh Tìm kiếm và nhập Cài đặt . Mở ứng dụng đầu tiên trả về kết quả.
- Bây giờ hãy nhấp vào Bảo mật từ danh sách các danh mục phụ có trong Cài đặt.
- Bây giờ hãy chọn Vị trí bằng ngăn điều hướng có ở phía bên trái của màn hình.
- Bây giờ hãy nhấp vào biểu tượng Thay đổi hiện tại dưới tiêu đề Vị trí. Một hộp thoại mới sẽ xuất hiện cho phép bạn hoặc là vị trí của bạn hoặc tắt.
Giải pháp 3: Bật hoặc tắt vị trí cho tài khoản của bạn
Nếu quản trị viên của bạn đã bật vị trí của thiết bị này, bạn bật hoặc tắt nó cho phù hợp. Lưu ý rằng những thay đổi này sẽ chỉ được triển khai cho tài khoản người dùng của bạn. Các tài khoản khác sẽ có cài đặt khác với cài đặt của bạn.
- Nhấn Windows + S để khởi động thanh Tìm kiếm và nhập Cài đặt . Mở ứng dụng đầu tiên trả về kết quả.
- Nhấp vào Bảo mật từ danh sách các danh mục phụ có trong Cài đặt.
- Bây giờ hãy chọn Vị trí bằng ngăn điều hướng có ở phía bên trái của màn hình.
- Ở phía bên phải của màn hình, bạn sẽ có một dịch vụ Vị trí phân nhóm nhỏ. Bên dưới nó sẽ là một tùy chọn để bật hoặc tắt nó. Nhấp vào nó để thay đổi vị trí cho phù hợp.
Giải pháp 4: Thay đổi quyền truy cập vị trí của các ứng dụng khác nhau
Bạn cũng có thể thay đổi quyền truy cập vị trí của các ứng dụng khác nhau bằng cách sử dụng các cài đặt. Phương pháp này đặc biệt hữu ích nếu bạn muốn hạn chế quyền truy cập vị trí của một ứng dụng cụ thể trong khi cấp quyền truy cập cho tất cả các ứng dụng khác.
Mẹo CHUYÊN NGHIỆP: Nếu vấn đề xảy ra với máy tính của bạn hoặc máy tính xách tay / máy tính xách tay, bạn nên thử sử dụng phần mềm Reimage Plus có thể quét các kho lưu trữ và thay thế các tệp bị hỏng và bị thiếu. Điều này làm việc trong hầu hết các trường hợp, nơi vấn đề được bắt nguồn do một tham nhũng hệ thống. Bạn có thể tải xuống Reimage Plus bằng cách nhấp vào đây- Nhấn Windows + S để khởi động thanh Tìm kiếm và nhập Cài đặt . Mở ứng dụng đầu tiên trả về kết quả.
- Nhấp vào Bảo mật từ danh sách các danh mục phụ có trong Cài đặt.
- Bây giờ hãy chọn Vị trí bằng ngăn điều hướng có ở phía bên trái của màn hình.
- Cuộn xuống cuối trang. Ở đây bạn sẽ thấy các ứng dụng khác nhau được liệt kê với quyền của chúng ngay trước mặt chúng. Thay đổi quyền phù hợp và thoát khỏi Cài đặt khi bạn hoàn tất.
Lưu ý rằng các ứng dụng khác như trình duyệt internet của bạn vẫn có thể cung cấp thông tin vị trí của bạn cho các trang web yêu cầu. Bạn phải vô hiệu hóa thủ công các cài đặt này bằng cách mở Bảo mật trên trình duyệt của bạn và bỏ chọn vị trí truy cập.
Giải pháp 5: Thay đổi vị trí tài khoản của bạn bằng Registry
Bạn cũng có thể thực hiện phương thức 3 trực tiếp bằng cách sử dụng tệp đăng ký. Các tệp Registry thực hiện các thay đổi đối với đăng ký của bạn cho phép cài đặt được tắt trong các giao thức của máy. Đây là một phương pháp rất hiệu quả nếu bạn muốn tránh các kỹ thuật và chi tiết trong khi tắt vị trí cho tài khoản của bạn. Lưu ý rằng tương tự như phương pháp 3, giải pháp này sẽ hoạt động nếu quản trị viên của bạn đã bật vị trí thiết bị của bạn. Nếu vị trí bị tắt theo phương pháp 2, bạn sẽ không thể thay đổi vị trí đó.
- Tải xuống tệp Đăng ký để tắt vị trí của bạn và lưu nó vào vị trí có thể truy cập.
- Bấm đúp vào tệp để chạy. Nếu bạn được nhắc liệu bạn có muốn chạy tệp này hay không, hãy bấm Có.
- Các giá trị đăng ký sẽ được thay đổi và vị trí của tài khoản của bạn sẽ bị vô hiệu hóa.
Bạn cũng có thể bật vị trí tài khoản của mình bằng phương pháp này.
- Tải xuống tệp Đăng ký để bật vị trí của bạn và lưu nó vào vị trí có thể truy cập.
- Thực hiện theo các bước 2 và 3 được liệt kê ở trên.
Giải pháp 6: Bật hoặc tắt vị trí cho Thiết bị này
Bạn cũng có thể thực hiện giải pháp 2 bằng cách sử dụng các tệp đăng ký. Phương pháp này đặc biệt hữu ích nếu bạn không muốn thưởng thức các menu bổ sung và muốn hoàn thành nhiệm vụ bằng cách sử dụng một cú nhấp chuột. Lưu ý rằng bạn cần đăng nhập với tư cách quản trị viên để thực hiện lệnh. Nếu bạn (với tư cách là quản trị viên) tắt cài đặt vị trí, tất cả người dùng khác cũng sẽ bị tắt vị trí của họ cho đến khi bạn bật lại. Tuy nhiên, nếu bạn bật tính năng này, những người dùng khác có thể bật hoặc tắt vị trí của họ từ tài khoản của họ.
- Tải xuống tệp Đăng ký để bật vị trí của thiết bị này và lưu nó vào vị trí có thể truy cập.
- Nhấp đúp để mở nó. Nếu bạn được nhắc bởi hệ thống có nên mở tệp hay không, hãy bấm Có.
Bạn cũng có thể vô hiệu hóa vị trí của thiết bị này bằng cách sử dụng trình chỉnh sửa đăng ký.
- Tải xuống tệp Đăng ký để tắt vị trí của thiết bị này và lưu nó vào vị trí có thể truy cập.
- Nhấp đúp để mở nó. Nếu bạn được nhắc bởi hệ thống có nên mở tệp hay không, hãy bấm Có.
Giải pháp 7: Vô hiệu hóa thông báo vị trí
Nếu bạn không muốn thực hiện bất kỳ thay đổi nào đối với cài đặt vị trí hiện tại của mình nhưng không muốn thấy thông báo, bạn có thể dễ dàng tắt cài đặt đó. Điều này có nghĩa là vị trí của bạn sẽ vẫn được truy cập nhưng bạn sẽ không được thông báo về vị trí đó.
- Nhấn Windows + S để khởi động thanh tìm kiếm và nhập cài đặt trong hộp thoại. Mở kết quả đầu tiên xuất hiện.
- Nhấp vào Hệ thống từ danh sách các danh mục phụ có trong cài đặt.
- Chọn Thông báo và hành động bằng ngăn điều hướng có ở phía bên trái của màn hình.
- Cuộn xuống cho đến khi bạn thấy thông báo Vị trí Tắt tính năng này. Bây giờ thông báo sẽ không được hiển thị trên thanh tác vụ của bạn.
- Bạn cũng có thể tắt thông báo cho tất cả các ứng dụng bằng cách chuyển đổi tùy chọn Nhận thông báo từ ứng dụng và người gửi khác .
Mẹo CHUYÊN NGHIỆP: Nếu vấn đề xảy ra với máy tính của bạn hoặc máy tính xách tay / máy tính xách tay, bạn nên thử sử dụng phần mềm Reimage Plus có thể quét các kho lưu trữ và thay thế các tệp bị hỏng và bị thiếu. Điều này làm việc trong hầu hết các trường hợp, nơi vấn đề được bắt nguồn do một tham nhũng hệ thống. Bạn có thể tải xuống Reimage Plus bằng cách nhấp vào đây