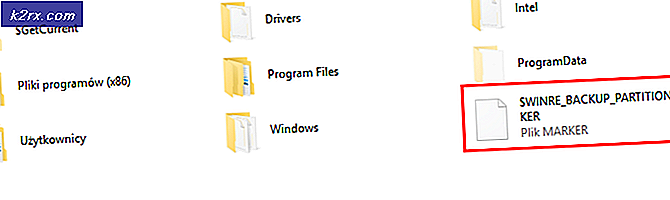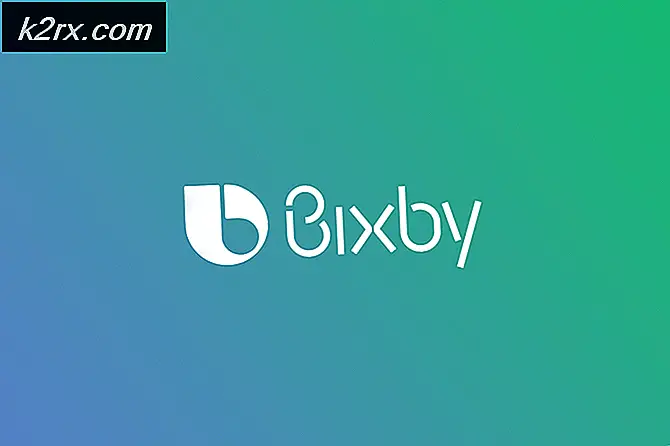Khắc phục: Skype không đủ bộ nhớ để xử lý lệnh này
Người dùng Skype đã phải vật lộn với bộ nhớ Không đủ để xử lý lỗi lệnh này trong một vài năm. Có rất nhiều bản sửa lỗi tiềm năng cho vấn đề này, nhưng một số bản sửa lỗi có sẵn trên internet đã trở nên lỗi thời với các phiên bản Skype mới nhất.
Sau khi thực hiện một cuộc điều tra kỹ lưỡng về vấn đề này, đây là danh sách ngắn các thủ phạm được biết là gây ra bộ nhớ Không đủ để xử lý lỗi lệnh này :
- Đã biết lỗi Skype đã được Microsoft giải quyết trong các bản phát hành mới nhất.
- Trình điều khiển video lỗi thời không thể đối phó với các thay đổi hiệu suất mới nhất của Skype.
- Internet Explorer bị thiếu trong máy tính và được Skype yêu cầu.
- Tham số IRPStackSize không đủ cho việc truyền dữ liệu bắt buộc của Skype.
- Sự không tương thích giữa Skype và một ứng dụng bên thứ 3 khác (Raptr được biết là gây ra vấn đề này)
Nếu bạn đang gặp khó khăn với vấn đề này, hãy khắc phục lỗi bằng các phương pháp được liệt kê bên dưới. Các bản sửa lỗi tiềm năng có trong bài viết này nhằm giải quyết mọi biến thể của vấn đề này. Hãy làm theo từng phương pháp theo thứ tự cho đến khi bạn gặp phải một bản sửa lỗi giải quyết tình huống của bạn. Hãy bắt đầu nào!
Phương pháp 1: Cập nhật Skype lên phiên bản mới nhất
Microsoft đã giải quyết vấn đề này với một số bản vá lỗi cho đến bây giờ. Rất tiếc, sự cố chưa được khắc phục hoàn toàn cho tất cả người dùng. Tuy nhiên, hầu hết các lỗi liên quan đến ứng dụng khách Skype đã được vá tại thời điểm viết bài này. Với ý nghĩ này, bạn nên bắt đầu nhiệm vụ xử lý sự cố bằng cách cập nhật ứng dụng khách Skype của mình lên phiên bản mới nhất. Nếu sự cố xảy ra do lỗi ứng dụng nội bộ, sự cố sẽ tự động được giải quyết bằng bản cập nhật ứng dụng khách.
Lưu ý: Hãy nhớ rằng Skype được cấu hình theo mặc định để cập nhật tự động. Tuy nhiên, có những sự cố đã biết khi máy khách không cập nhật trừ khi nó được giải quyết thủ công.
Để cập nhật Skype, hãy mở ứng dụng khách và đi tới Help> Check for Updates. Nếu có phiên bản mới, bản cập nhật sẽ được tải xuống và Skype sẽ khởi động lại để cài đặt.
Nếu bạn không thể cập nhật thông qua menu trợ giúp, hãy sử dụng trang cập nhật Skype (tại đây). Chỉ cần nhấp vào nút Cập nhật ngay và làm theo lời nhắc trên màn hình.
Phương pháp 2: Cài đặt Internet Explorer 11 (Windows 7)
Không có đủ bộ nhớ để xử lý lỗi lệnh này có thể xảy ra nếu máy tính của bạn thiếu Internet Explorer 11 . Mặc dù chúng tôi không quá chắc chắn về các kỹ thuật đằng sau này, một số người dùng đã báo cáo rằng tất cả các phiên bản Skype mới hơn bây giờ yêu cầu bạn phải cài đặt IE 11 (nếu bạn đang sử dụng Windows 7). Windows 10 và Windows 8.1 đã có cài đặt IE 11 theo mặc định, nhưng Windows 7 thì không.
Nếu bạn đang sử dụng Windows 7, bạn có thể nhanh chóng cập nhật lên Internet Explorer 11 bằng cách truy cập liên kết này (tại đây). Sau khi bạn chọn Phiên bản Sản phẩm Windows, bạn sẽ được chuyển hướng tới liên kết tải xuống.
Phương pháp 3: Cập nhật trình điều khiển cạc đồ họa của bạn
Vấn đề cụ thể này đôi khi liên quan đến một trình điều khiển video xấu hoặc lỗi thời. Gần đây, Skype đã nhận được rất nhiều thay đổi về hiệu suất khi nói đến xử lý cuộc gọi âm thanh và video. Mặc dù những thay đổi này chắc chắn đã cải thiện các cuộc gọi video (đặc biệt là các cuộc gọi điện video nhóm), chúng có thể gây ra sự cố trên các hệ thống có trình điều khiển đồ họa cũ. Nếu bạn gặp lỗi này khi đang thực hiện cuộc gọi điện video hoặc cuộc gọi nhóm, hãy xem xét cập nhật trình điều khiển cạc video của bạn lên phiên bản mới nhất.
Lưu ý: Nếu bạn có trình điều khiển đồ họa mới nhất, hãy chuyển thẳng đến phương thức tiếp theo.
Bên dưới, bạn có các bước cập nhật trình điều khiển đồ họa của mình thông qua Trình quản lý thiết bị. Phương pháp này dựa trên Windows Update (WU) để tìm kiếm trình điều khiển thích hợp trực tuyến. Điều này thường hoạt động tốt với card đồ họa tích hợp, nhưng có thể thất bại khi phải cập nhật trình điều khiển GPU chuyên dụng. Nếu phương pháp bên dưới không tìm thấy phiên bản trình điều khiển mới, hãy tham khảo hướng dẫn bên dưới để cập nhật trình điều khiển GPU chuyên dụng.
- Nhấn phím Windows + R, gõ devmgmt.msc và nhấn Enter để mở Device Manager .
- Cuộn xuống Display Adapters và mở rộng menu thả xuống. Nhấp chuột phải vào trình điều khiển đồ họa và chọn Update Driver (Update Driver Software) .
Lưu ý: Bạn có thể thấy hai mục nhập khác nhau trong Bộ điều hợp hiển thị. Điều này thường xảy ra với máy tính xách tay và máy tính xách tay có cả một card đồ họa tích hợp và chuyên dụng. Nếu bạn đang sử dụng máy tính xách tay, Skype có thể sử dụng card đồ họa tích hợp, trừ khi bạn buộc nó sử dụng thành phần chuyên dụng. Để an toàn, hãy cập nhật cả hai trình điều khiển (nếu có). - Nhấp vào Tìm kiếm tự động để cập nhật phần mềm trình điều khiển và chờ trong khi Windows quét trực tuyến cho trình điều khiển. Nếu nó tìm thấy một trình điều khiển mới hơn, hãy chờ cho đến khi nó được cài đặt và hệ thống của bạn khởi động lại.
Trong trường hợp Windows Update không thể xác định phiên bản mới nhất của trình điều khiển GPU chuyên dụng của bạn, bạn sẽ cần phải cập nhật nó theo cách thủ công.
- Nếu bạn có thẻ Nvidia, hãy truy cập trang tải xuống trình điều khiển này (ở đây) và tải xuống trình điều khiển thích hợp dựa trên mô hình và phiên bản Windows. Bạn cũng có thể sử dụng GeForce Experience để tải xuống phần mềm trình điều khiển thích hợp một cách tự động.
- Nếu bạn sở hữu GPU ATI, hãy tải xuống trình điều khiển theo cách thủ công từ trang tải xuống AMD (tại đây). Tương tự như GeForce Experience, ATI có một phần mềm tương tự được gọi là Gaming Evolved mà bạn có thể sử dụng để tải xuống phiên bản trình điều khiển mới nhất một cách tự động.
Sau khi bạn cài đặt trình điều khiển cạc đồ hoạ mới nhất, hãy khởi động lại hệ thống của bạn và xem liệu bạn đã xóa bộ nhớ Không đủ để xử lý lỗi lệnh này chưa . Nếu nó vẫn xuất hiện, hãy chuyển sang phương thức bên dưới.
Phương pháp 4: Gỡ cài đặt Raptr (nếu có)
Có thể có nhiều chương trình hơn đang gây ra sự cố tương thích với Skype, nhưng Raptr chắc chắn là thủ phạm phổ biến nhất. Một số người dùng sử dụng Skype khi chơi game với bạn bè của họ đã báo cáo nhận được bộ nhớ Không đủ khả dụng để xử lý lỗi lệnh này khi sử dụng cả Skype và Raptr cùng một lúc.
Lưu ý: Raptr gần đây đã bị ngừng hoạt động, vì vậy có khả năng sẽ gây ra sự cố với các ứng dụng khác trong tương lai.
Nếu bạn thấy mình trong tình huống như thế này, một giải pháp được xác nhận sẽ là gỡ cài đặt Raptr khỏi hệ thống của bạn. Nếu bạn sử dụng Raptr để ghi lại những khoảnh khắc chơi game hay nhất và theo dõi giờ chơi game của bạn, hãy cân nhắc thay thế nó bằng một phần mềm tương tự như Evolve.
Phương pháp 5: Chỉnh sửa giá trị IRPStackSize trong Registry
Phương pháp này là một sửa chữa phổ biến được sử dụng để sửa chữa Không đủ bộ nhớ có sẵn để xử lý lỗi lệnh này . Hãy nhớ rằng điều này cũng có thể áp dụng cho bất kỳ ứng dụng nào khác đang hiển thị lỗi này, không chỉ là Skype.
Tham số IRPStackSize chỉ định số lượng vị trí ngăn xếp được sử dụng bởi phiên bản Windows của bạn. Tùy thuộc vào cấu hình máy tính của bạn, việc tăng tham số IRPStackSize có thể chỉ cung cấp cho Skype đủ không gian để làm việc và loại bỏ hoàn toàn lỗi.
Dưới đây là hướng dẫn nhanh để thay đổi tham số IRPStackSize:
Mẹo CHUYÊN NGHIỆP: Nếu vấn đề xảy ra với máy tính của bạn hoặc máy tính xách tay / máy tính xách tay, bạn nên thử sử dụng phần mềm Reimage Plus có thể quét các kho lưu trữ và thay thế các tệp bị hỏng và bị thiếu. Điều này làm việc trong hầu hết các trường hợp, nơi vấn đề được bắt nguồn do một tham nhũng hệ thống. Bạn có thể tải xuống Reimage Plus bằng cách nhấp vào đây- Nhấn phím Windows + R để mở cửa sổ Run. Nhập regedit và nhấn Enter để mở Registry Editor.
- Trong Registry Editor, điều hướng đến HKEY_LOCAL_MACHINE \ SYSTEM \ CurrentControlSet \ Services \ LanmanServer \ Parameters.
- Tiếp theo, tìm khóa IRPStackSize trong bảng điều khiển bên phải. Nếu có chìa khóa, hãy chuyển thẳng đến bước 6 . Nếu bạn không thể tìm thấy giá trị có tên IRPStackSize, hãy tiếp tục với các bước bên dưới để tạo một giá trị.
- Với khoá con Parameters được chọn, vào Edit> New và nhấn vào giá trị D word (32-bit).
- Khi giá trị được tạo, đặt tên là IRPStackSize và nhấn Enter để đăng ký.
Lưu ý: Hãy nhớ rằng tên giá trị phân biệt chữ hoa chữ thường, vì vậy hãy đảm bảo bạn nhập IRPStackSize chính xác như được hiển thị. - Khi bạn có giá trị IRPStackSize trong bảng điều khiển bên phải, hãy nhấp chuột phải vào nó và chọn Sửa đổi. Đặt Base thành Hexadecimal, sau đó thiết lập giá trị dữ liệu ở đâu đó trong vùng 25. Số chính xác là tùy thuộc vào bạn, nhưng tôi sẽ không khuyên bạn nên vượt quá 30. Cuối cùng, nhấn Ok để lưu giá trị.
Lưu ý: Giá trị mặc định của tham số IRPStackSize là 15. Windows được định cấu hình để sử dụng 15 làm giá trị ngay cả khi bạn không tạo giá trị cho nó trong Registry Editor . Tuy nhiên, bạn có thể đặt IRPStackSize thành một giá trị bắt đầu bằng 11, tối đa là 50. Nhưng hãy nhớ rằng 33 đến 38 được biết là gây ra các vấn đề khác với việc truyền dữ liệu nhất định. - Khi giá trị IRPStackSize đã được tạo và điều chỉnh, hãy đóng Registry Editor và khởi động lại máy tính của bạn. Nếu sự cố vẫn tiếp diễn sau khi khởi động lại, hãy tiếp tục với hai phương thức cuối cùng.
Phương pháp 6: Hạ cấp xuống phiên bản Skype cũ hơn
Một số người dùng đã cố gắng giải quyết vấn đề bằng cách hạ cấp xuống phiên bản Skype cũ hơn. Nếu sự cố chỉ xuất hiện gần đây trên PC của bạn, có một chút rủi ro là lỗi do lỗi nội bộ gây ra. Nếu đúng như vậy, việc gỡ cài đặt phiên bản Skype hiện tại của bạn và sử dụng một phiên bản cũ hơn nhưng ổn định hơn sẽ giải quyết được vấn đề. Thông thường, người dùng xem phiên bản 7.33 là một trong những bản dựng sẵn có nhất.
Dưới đây là hướng dẫn nhanh về hạ cấp Skype xuống phiên bản cũ hơn:
- Mở một cửa sổ Run ( phím Windows + R ), gõ appwiz.cpl và nhấn Enter để mở Programs and features.
- Cuộn xuống qua danh sách chương trình, nhấp chuột phải vào Skype và chọn Gỡ cài đặt . Sau đó, làm theo lời nhắc trên màn hình để gỡ cài đặt khỏi hệ thống của bạn.
- Truy cập liên kết này (ở đây) và tải xuống phiên bản Skype cũ hơn. Chúng tôi đề xuất phiên bản 7.33.0.105 vì nó được biết đến là bản dựng ổn định nhất từ các bản phát hành mới nhất.
- Mở cài đặt thực thi và làm theo lời nhắc trên màn hình để cài đặt nó trên hệ thống của bạn.
- Khởi động lại máy tính của bạn và xem nếu không đủ bộ nhớ có sẵn để xử lý lỗi lệnh này được giải quyết. Nếu bạn vẫn đang đấu tranh với nó, hãy chuyển sang phương thức cuối cùng.
Phương pháp 7: Thay thế thư mục tài khoản trong AppData
Điều thú vị là đủ, đôi khi không đủ dung lượng lưu trữ để xử lý lỗi lệnh này chỉ xảy ra với một số tài khoản Skype nhất định. Một số người dùng đã phát hiện ra rằng lỗi chỉ xảy ra khi đăng nhập bằng một tài khoản nhất định, trong khi các tài khoản khác hoạt động bình thường.
Làm một số thử nghiệm và xem nếu vấn đề lặp đi lặp lại khi sử dụng một tài khoản Skype khác nhau. Nếu sự cố không xuất hiện khi đăng nhập bằng một tài khoản nhất định, bạn có thể thay thế một số thư mục từ tài khoản bị lỗi để giải quyết sự cố.
Nhưng hãy nhớ rằng phương pháp này chỉ áp dụng nếu bạn đã sử dụng nhiều tài khoản Skype trên máy tính này. Hơn nữa, trong khi sửa chữa cuối cùng này có thể giải quyết vấn đề này, nó sẽ ngăn bạn nhận được cập nhật tự động khi một phiên bản Skype mới được phát hành.
Lưu ý: Phương pháp này chỉ được xác nhận để hoạt động trên các phiên bản Skype từ 7.0 đến 7.6. Nếu bạn thấy rằng các bước dưới đây không hữu ích trong việc giải quyết vấn đề, hãy sử dụng Phương pháp 6 để hạ cấp xuống phiên bản từ 7.0 đến 7.6, sau đó lặp lại quy trình dưới đây.
Dưới đây là hướng dẫn nhanh về cách thay thế các thư mục tài khoản của Skype trong AppData:
- Đóng Skype hoàn toàn (đảm bảo rằng nó không xuất hiện trong menu thanh tác vụ).
- Mở cửa sổ Run (phím Windows + R), nhập % appdata% \ Skype và nhấn Enter để mở thư mục ứng dụng của Skype.
- Xác định tài khoản đang gây ra sự cố - Tên này được đặt tên theo tên người dùng Skype của bạn. Mở nó và xóa tất cả các thư mục, nhưng chắc chắn để lại các tập tin gốc còn nguyên vẹn.
- Quay lại thư mục Skype và truy cập tài khoản khác (tài khoản không hiển thị lỗi). Sau đó, Sao chép các thư mục tương tự mà bạn đã xóa khỏi tài khoản đầu tiên. Giống như trước, chỉ để lại các tệp gốc khác.
- Dán các thư mục bạn vừa sao chép vào thư mục liên quan đến tài khoản gây ra sự cố. Sau đó, chọn tất cả các thư mục đã được dán, nhấp chuột phải vào chúng và chọn Thuộc tính.
- Trong trình đơn Thuộc tính, chọn hộp bên cạnh Chỉ đọc và nhấn Áp dụng.
- Khi được yêu cầu xác nhận thay đổi thuộc tính, hãy chọn Áp dụng thay đổi cho các mục, thư mục con và tệp đã chọn, sau đó nhấn OK.
- Mở Skype, vào Tools> Options và truy cập vào Advanced settings. Sau đó, chọn Cập nhật tự động và nhấp vào Tắt cập nhật tự động.
Lưu ý: Nếu bạn bỏ qua bước này, Skype sẽ tự động ghi đè lên các thư mục khi một phiên bản mới được phát hành, gây ra vấn đề để nổi lên.
Mẹo CHUYÊN NGHIỆP: Nếu vấn đề xảy ra với máy tính của bạn hoặc máy tính xách tay / máy tính xách tay, bạn nên thử sử dụng phần mềm Reimage Plus có thể quét các kho lưu trữ và thay thế các tệp bị hỏng và bị thiếu. Điều này làm việc trong hầu hết các trường hợp, nơi vấn đề được bắt nguồn do một tham nhũng hệ thống. Bạn có thể tải xuống Reimage Plus bằng cách nhấp vào đây