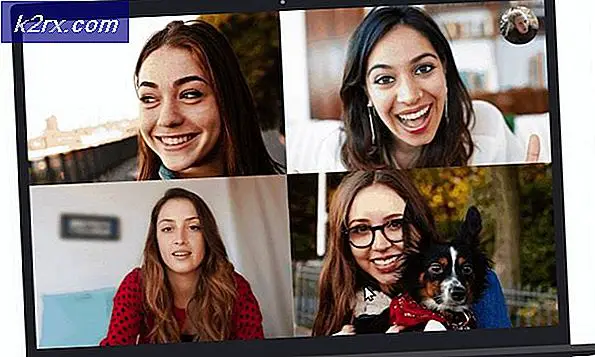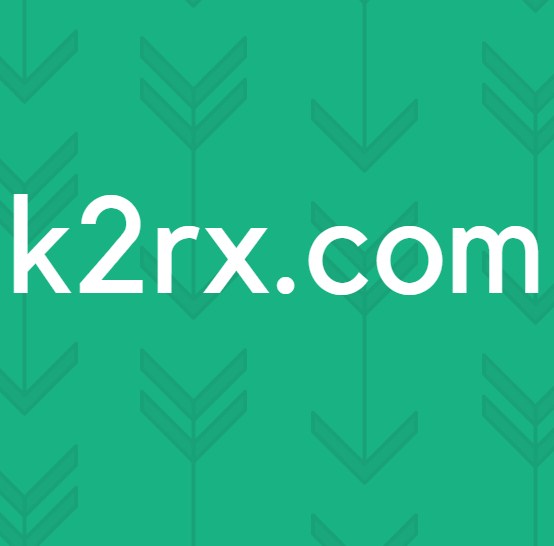Khắc phục: Máy chủ DNS không phản hồi
Máy chủ DNS là một trong những phần không thể tách rời của toàn bộ hệ thống, cho phép bất kỳ ai kết nối với internet để truy cập các trang web và kết nối với máy chủ. Máy chủ DNS chịu trách nhiệm dịch địa chỉ web mà một người nhập vào hộp URL của trình duyệt internet của họ vào địa chỉ IP mà máy tính của họ có thể dễ dàng kết nối, cho phép họ xem và lướt trang web. Trong một số trường hợp, máy chủ DNS mà người dùng được kết nối với có thể ngừng đáp ứng các yêu cầu của máy tính, dẫn đến việc họ hoàn toàn mất mọi quyền truy cập vào internet.
Nếu máy chủ DNS mà máy tính của bạn sử dụng dừng đáp ứng, bạn sẽ bị cắt hoàn toàn khỏi internet và nếu bạn không sống dưới một tảng đá trong hai thập kỷ qua, bạn biết mức độ lớn của một vấn đề có thể xảy ra. Máy chủ DNS của bạn có thể ngừng phản hồi do sự cố về phía bạn (sự cố với máy tính hoặc bộ định tuyến) hoặc sự cố với máy chủ DNS mà kết nối internet của bạn sử dụng. May mắn thay, có khá nhiều phương pháp khác nhau mà bạn có thể sử dụng một mình để thử và khắc phục sự cố này. Sau đây là một số giải pháp hiệu quả nhất có thể được sử dụng để khắc phục sự cố máy chủ DNS không phản hồi sự cố:
Giải pháp 1: Tắt mọi kết nối mạng bổ sung trên máy tính của bạn
Mở Bảng điều khiển . Nhấp vào Xem trạng thái mạng và các tác vụ trong Mạng và Internet để mở Trung tâm Mạng và Chia sẻ . Trong Trung tâm Mạng và Chia sẻ, nhấp vào Thay đổi cài đặt bộ điều hợp trong ngăn bên trái.
Định vị mọi kết nối bổ sung được liệt kê - các kết nối khác với kết nối được máy tính của bạn sử dụng để kết nối với internet. Nếu có bất kỳ kết nối nào tồn tại, hãy nhấp chuột phải vào từng kết nối và nhấp vào vô hiệu hóa . Nếu bạn được nhắc xác nhận quản trị viên hoặc mật khẩu, hãy xác nhận hành động bằng cách thực hiện những gì bạn cần.
Giải pháp 2: Power cycle cả bộ định tuyến và máy tính của bạn
Đi xe đạp điện cả máy tính của bạn và bộ định tuyến của bạn có thể đặt lại các ký ức tĩnh của họ và có khả năng khắc phục sự cố máy chủ DNS không phản hồi sự cố. Để cấp nguồn cho bộ định tuyến và máy tính của bạn, hãy ngắt từng thiết bị khỏi nguồn điện của chúng và sau đó để chúng ở trạng thái không cắm điện trong khoảng từ 60 đến 90 giây . Khi hết thời gian, cắm chúng trở lại nguồn điện của chúng, khởi động chúng, đợi chúng khởi động hoàn toàn và sau đó thử mở một trang web để xác định xem máy chủ DNS không phản hồi vấn đề vẫn tồn tại hay không.
Giải pháp 3: Xóa DNS của bạn và đặt lại cài đặt DNS của bạn
Nhấp vào Start -> Type cmd -> Right Click cmd và chọn Run As Administrator
Gõ ipconfig / flushdns vào Command Prompt và nhấn Enter .
Mẹo CHUYÊN NGHIỆP: Nếu vấn đề xảy ra với máy tính của bạn hoặc máy tính xách tay / máy tính xách tay, bạn nên thử sử dụng phần mềm Reimage Plus có thể quét các kho lưu trữ và thay thế các tệp bị hỏng và bị thiếu. Điều này làm việc trong hầu hết các trường hợp, nơi vấn đề được bắt nguồn do một tham nhũng hệ thống. Bạn có thể tải xuống Reimage Plus bằng cách nhấp vào đâyGõ ipconfig / registerdns vào Command Prompt và nhấn Enter .
Nhập ipconfig / release vào Command Prompt và nhấn Enter .
Nhập ipconfig / renew vào Command Prompt và nhấn Enter .
Gõ netsh winsock đặt lại vào Command Prompt và nhấn Enter .
Sau khi khởi động lại hệ thống. Đóng Command Prompt .
Hãy thử kết nối với internet và mở một trang web. Flushing DNS của họ và thiết lập lại các thiết lập DNS của họ đã giải quyết được máy chủ DNS không trả lời vấn đề cho nhiều người đã bị ảnh hưởng bởi nó.
Giải pháp 4: Thay đổi địa chỉ máy chủ DNS của bạn
Nếu bạn không thành công với việc khắc phục sự cố này bằng cách sử dụng các giải pháp nêu trên, có khả năng sử dụng máy chủ DNS khác với máy chủ không đáp ứng yêu cầu của máy tính sẽ hoàn thành công việc. Để thay đổi máy chủ DNS mà máy tính của bạn sử dụng, bạn cần thay đổi địa chỉ máy chủ DNS đã được cấu hình trong cài đặt internet của kết nối mạng của bạn. Để làm như vậy, bạn cần phải:
Nhấp chuột phải vào biểu tượng Mạng trong vùng thông báo của máy tính và nhấp vào Mở mạng và chia sẻ trung tâm .
Nhấp vào Kết nối khu vực địa phương .
Nhấp vào Thuộc tính .
Nhấp vào Giao thức Internet phiên bản 4 (TCP / IPv4) để tô sáng nó.
Nhấp vào Thuộc tính .
Bật tùy chọn Sử dụng địa chỉ máy chủ DNS sau bằng cách nhấp vào hộp kiểm bên cạnh tùy chọn đó.
Nếu bạn muốn sử dụng máy chủ DNS của Google làm máy chủ DNS mới, hãy đặt 8.8.8 làm máy chủ DNS ưa thích của bạn và 8.8.4.4 làm máy chủ DNS thay thế của bạn. Nếu bạn muốn sử dụng máy chủ DNS của OpenDNS - một dịch vụ DNS nguồn mở, mặt khác, đặt 208.67.222.222 làm máy chủ DNS ưa thích của bạn và 208.67.220.220 làm máy chủ DNS thay thế của bạn. Bất kỳ lựa chọn nào trong hai lựa chọn này đều được đảm bảo hoạt động. Khi bạn đã hoàn tất việc thay đổi tùy chọn máy chủ DNS của kết nối mạng, hãy đảm bảo rằng bạn chọn tùy chọn Xác thực cài đặt khi thoát trên đường đi.
Nhấp vào OK . Đồng thời nhấn OK trong Local Area Connection Properties
Hãy thử kết nối với internet và mở một trang web. Kết nối internet của bạn đã được khôi phục.
Ngoài ra, hãy xem hướng dẫn khác đặc biệt tập trung vào việc cập nhật Máy chủ DNS: Sự cố DNS
Giải pháp 5: Đặt lại bộ định tuyến của bạn
Nếu mọi thứ khác không thành công, giải pháp hiệu quả nhất mà bạn có thể sử dụng để thử và khắc phục sự cố máy chủ DNS không phản hồi vấn đề là đặt lại bộ định tuyến của bạn. Đặt lại bộ định tuyến của bạn, đơn giản như nó có thể sẽ dẫn đến tất cả các tùy chọn và cài đặt của bộ định tuyến được đặt lại, có nghĩa là khi bạn khởi động nó sau khi đặt lại, nó sẽ giống như bạn khởi động nó cho lần đầu tiên thời gian. Sau khi đặt lại, bạn sẽ phải định cấu hình lại tất cả cài đặt của bộ định tuyến cho tùy chọn của mình, bao gồm tên và mật khẩu mạng WiFi của bạn. Để đặt lại bộ định tuyến, bạn cần phải:
Nhận bàn tay của bạn trên một cái kẹp giấy hoặc một chiếc ghim hoặc bất kỳ vật thể nhọn nào khác.
Xác định vị trí nút Đặt lại lõm trên bộ định tuyến của bạn. Nút này về cơ bản là một lỗ nhỏ thường nằm ở mặt sau của bộ định tuyến với thuật ngữ Đặt lại được viết ở trên hoặc dưới nó.
Đặt đầu nhọn của đối tượng nhọn mà bạn có được vào nút Đặt lại và đẩy tất cả vào. Nhấn và giữ nút trong vài giây. Điều này sẽ đặt lại thành công bộ định tuyến của bạn.
Một khi router đã được thiết lập lại, khởi động lại nó và sau đó bắt đầu cấu hình lại nó.
Mẹo CHUYÊN NGHIỆP: Nếu vấn đề xảy ra với máy tính của bạn hoặc máy tính xách tay / máy tính xách tay, bạn nên thử sử dụng phần mềm Reimage Plus có thể quét các kho lưu trữ và thay thế các tệp bị hỏng và bị thiếu. Điều này làm việc trong hầu hết các trường hợp, nơi vấn đề được bắt nguồn do một tham nhũng hệ thống. Bạn có thể tải xuống Reimage Plus bằng cách nhấp vào đây