Làm thế nào để ngăn chặn việc sử dụng đĩa cao bởi ‘SedLauncher’?
Đã có nhiều câu hỏi của người dùng quan sát “SedSvc.exe” hoặc “SedLauncher.exe” trong trình quản lý tác vụ. Trong bài viết này, chúng tôi sẽ thảo luận về chức năng của trình khởi chạy và cũng cố gắng giải quyết việc sử dụng Đĩa cao bằng ‘SedLauncher’.
'SedLauncher' là gì?
Theo mô tả của nhiều người dùng, “SedSvc.exe” và “SedLauncher.exe” thường có thể được quan sát thấy trong Trình quản lý tác vụ, các dịch vụ này chịu trách nhiệm về tải xuống và cài đặt Tính năng của Windows Cập nhật. “SedLauncher.exe” được lưu trữ trong “Rempl”Trong thư mục Program Files. Cả dịch vụ và trình khởi chạy đều được liên kết với “Windows Remediation Service“.
Windows Remediation Service chịu trách nhiệm về cài đặt Các bản cập nhật tính năng của Windows 10. Các bản cập nhật này không lớn và chủ yếu chỉ bao gồm các bản vá lỗi nhỏ. Dịch vụ được cài đặt trên hệ thống dưới dạng một ứng dụng và có thể được xem trong tùy chọn “Ứng dụng & Tính năng” bên trong Cài đặt.
Nó có nên được dừng lại?
Câu trả lời cho điều này phụ thuộc vào nhu cầu của người dùng. Nếu bạn muốn có bản vá bảo mật mới nhất và muốn các tính năng bổ sung mà một bản cập nhật nhất định mang lại, bạn không nên dừng dịch vụ hoặc trình khởi chạy này mà hãy để nó tải xuống và cài đặt bản cập nhật tính năng mới nhất. Tuy nhiên, nếu bạn không quan tâm đến các tính năng hoặc bản vá bảo mật mới, bản cập nhật có thể dễ dàng bị dừng.
Sử dụng đĩa cao của SedLauncher
Đã có rất nhiều báo cáo từ rất nhiều người dùng phàn nàn về việc sử dụng đĩa cao của ‘SedLauncher‘Và‘SedSvc.exe‘. Việc sử dụng đĩa cao đôi khi có thể xảy ra nếu dịch vụ / trình khởi chạy tải xuống một khổng lồ đặc tính cập nhật hoặc nếu nó đang cài đặt nó. Vấn đề cũng có thể phát sinh nếu dịch vụ gặp sự cố trong quá trình này. Giải pháp duy nhất cho việc sử dụng nhiều đĩa là dừng dịch vụ và quá trình hoặc đợi cho việc sử dụng đĩa cao tự động biến mất.
Làm thế nào để khắc phục tình trạng sử dụng đĩa cao bằng SedLauncher / Windows Remediation Service?
Chỉ có hai giải pháp cho Tình trạng Sử dụng Đĩa Cao gây ra bởi SedLauncher/ Windows Remediation Service, để đợi Mức sử dụng đĩa cao tự động dừng sau khi tải xuống / cài đặt bản cập nhật tính năng hoặc để dừng nó theo cách thủ công. Trong bước này, chúng tôi sẽ hướng dẫn bạn một số phương pháp dừng dịch vụ vĩnh viễn để giảm Mức sử dụng đĩa.
Phương pháp 1: Gỡ cài đặt dịch vụ
Vì dịch vụ được cài đặt trên máy tính dưới dạng ứng dụng nên trong bước này, chúng tôi sẽ gỡ cài đặt hoàn toàn. Vì điều đó:
- Nhấn "các cửa sổ” + “Tôi”Để mở Cài đặt.
- Nhấp vào nút “Ứng dụng”Và chọn “Ứng dụng & Đặc trưng”Từ ngăn bên trái.
- Cuộn xuống và nhấp vào nút “Xử lý thiết lập Windows" hoặc là "Cập nhật cho các cửa sổ 10" Lựa chọn.
Ghi chú:Một trong số chúng sẽ có mặt tùy thuộc vào loại bản cập nhật. - Bấm vào "Gỡ cài đặt”Và làm theo hướng dẫn trên màn hình để xóa hoàn toàn.
Phương pháp 2: Tắt dịch vụ
Một phương pháp khác để ngăn dịch vụ sử dụng Dung lượng đĩa cao là vô hiệu hóa nó từ menu quản lý dịch vụ. Vì điều đó:
- nhấn "Các cửa sổ" + “R”Để mở lời nhắc Chạy.
- Gõ vào “Services.msc” và hãy nhấn "Đi vào“.
- Nhấp đúp vào nút “các cửa sổ Hòa giải Dịch vụ"Và nhấp vào"Dừng lại" cái nút.
- Chọn “Khởi động Kiểu"Thả xuống và nhấp vào"Vô hiệu hóa“.
- Bấm vào "Ứng dụng”Và chọn“đồng ý“.
Phương pháp 3: Xóa lịch biểu tác vụ
Windows lên lịch cho quá trình cập nhật, bảo trì, tải xuống và cài đặt thông qua Bộ lập lịch tác vụ Windows. Do đó, trong bước này, chúng tôi sẽ xóa tác vụ đã lên lịch khỏi nó. Vì điều đó:
- Nhấn "các cửa sổ” + “R”Để mở lời nhắc Chạy.
- Gõ vào "taskchd.msc" và hãy nhấn "Đi vào“.
- Nhấp đúp vào nút “Bài tập Người lập kế hoạch Thư viện”Trong ngăn bên trái.
- Điều hướng đến địa chỉ sau
Microsoft> Windows> Rempl
- Nhấp vào nút “Vỏ"Ở bên phải và nhấn phím"Xóa bỏ”Trên bàn phím.
- Bấm vào "Đúng”Trong lời nhắc để xác nhận hành động.
Phương pháp 4: Gỡ cài đặt bản cập nhật
SedLauncher.exe mặc dù rất quan trọng để cài đặt một số bản cập nhật, nhưng đôi khi nó có thể tiếp tục chạy ở chế độ nền ngay cả sau khi cập nhật xong. Đáng buồn thay, cách duy nhất để giải quyết vấn đề này đôi khi là gỡ cài đặt bản cập nhật đã nói và đợi một phiên bản ổn định hơn ra mắt. Để gỡ cài đặt Bản cập nhật:
- nhấn "Các cửa sổ" + "TÔI" để mở cài đặt.
- Trong cài đặt, nhấp vào “Cập nhật và bảo mật” và sau đó chọn "Cập nhật hệ điều hành Window" từ ngăn bên trái.
- Trong Windows Update, hãy nhấp vào “Xem lịch sử cập nhật” Lựa chọn.
- Trong Lịch sử cập nhật, hãy nhấp vào “Gỡ cài đặt bản cập nhật” và nó sẽ đưa bạn đến màn hình gỡ cài đặt nơi tất cả các bản cập nhật được cài đặt gần đây sẽ được liệt kê.
- Từ danh sách, nhấp chuột phải vào bản cập nhật đã được cài đặt gần đây và nhường chỗ cho việc sử dụng CPU cao bởi sedlauncher.exe.
- Nhấp chuột phải vào bản cập nhật này và chọn “Gỡ cài đặt” để xóa hoàn toàn khỏi máy tính.
- Làm theo hướng dẫn trên màn hình và kiểm tra xem việc gỡ cài đặt có khắc phục được sự cố này không.
Phương pháp 5: Thực hiện Khôi phục Hệ thống
Trong một số tình huống, bạn có thể cần phải thực hiện Khôi phục Hệ thống để loại bỏ việc sử dụng CPU cao từ SedLauncher.exe vì đôi khi nó sẽ tiếp tục chạy ở chế độ nền mặc dù quá trình đã hoàn thành. Do đó, trong bước này, chúng tôi sẽ chạy khôi phục hệ thống. Vì điều đó:
- nhấn "Các cửa sổ" + “R” để mở lời nhắc Chạy.
- Gõ vào "Rstrui" và hãy nhấn "Đi vào" để mở cửa sổ quản lý khôi phục.
- Bấm vào "Kế tiếp" và kiểm tra "Hiển thị nhiều điểm khôi phục hơn" Lựa chọn.
- Chọn một điểm khôi phục từ danh sách trước ngày mà sự cố này bắt đầu xảy ra.
- Nhấp vào “Tiếp theo” một lần nữa và làm theo hướng dẫn trên màn hình để chuyển mọi thứ đến ngày đã định.
- Kiểm tra xem làm như vậy có khắc phục được sự cố với việc sử dụng tài nguyên cao của sedlauncher hay không.
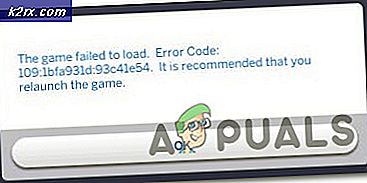
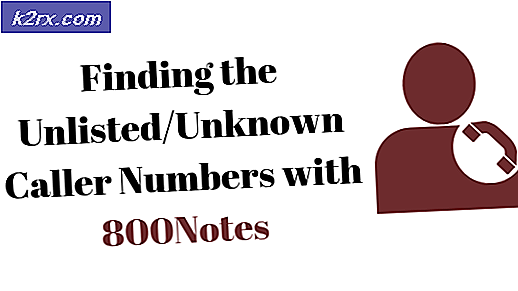





![[Cập nhật] Lỗ hổng bảo mật nghiêm trọng trên iOS với sự tương tác của người dùng không bị phát hiện đang bị khai thác tích cực trong ứng dụng Wild Inside Apple Mail](http://k2rx.com/img/106217/update-ios-serious-security-vulnerabilities-with-zero-user-interaction-discovered-to-being-actively-exploited-in-the-wil-106217.jpg)