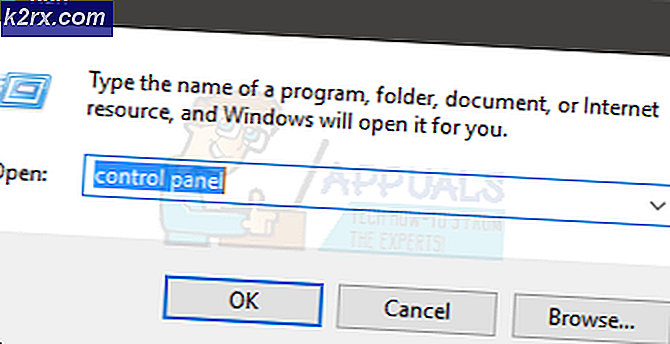Máy chủ lưu trữ giao diện người dùng của bộ chọn tệp không phản hồi (Khắc phục)
Bạn có thể gặp phải sự cố Bộ chọn tệp Ul Host nếu Windows hoặc các ứng dụng có vấn đề (như ứng dụng Thư) đã lỗi thời. Hơn nữa, cài đặt bị hỏng của ứng dụng có vấn đề (như FilmForth) cũng có thể gây ra sự cố.
Sự cố xảy ra khi người dùng cố gắng sử dụng Trình chọn tệp để đính kèm hoặc tải xuống tệp. Quy trình được sử dụng khi đính kèm tệp (như tài liệu word) vào email nhưng hệ thống tạm dừng và hiển thị thông báo sau:
Bộ chọn tệp Ul Host không phản hồi
Sự cố chủ yếu được báo cáo là chỉ giới hạn ở một ứng dụng (như ứng dụng Skype hoặc Mail, v.v.) nhưng trong một số trường hợp, sự cố ảnh hưởng đến tất cả các ứng dụng (trình duyệt, Skype, Mail, v.v.) trên hệ thống.
Trước khi tiếp tục, hãy kiểm tra xem việc khởi động sạch hệ thống của bạn (để loại trừ xung đột từ mục khởi động hệ thống) có giải quyết được sự cố Bộ chọn tệp hay không. Nếu bạn đang gặp sự cố với trình duyệt (ví dụ: Edge), hãy kiểm tra xem đang thử một trình duyệt khác (ví dụ: Chrome) giải quyết vấn đề trong tầm tay.
Cập nhật Windows và các ứng dụng có vấn đề lên bản dựng mới nhất
Sự cố Máy chủ lưu trữ giao diện người dùng của Bộ chọn tệp có thể phát sinh nếu Windows và các ứng dụng có vấn đề đã lỗi thời có thể tạo ra sự không tương thích giữa Hệ điều hành và các ứng dụng. Trong bối cảnh này, cập nhật Windows và các ứng dụng có vấn đề lên phiên bản mới nhất được xây dựng có thể giải quyết vấn đề.
- Cập nhật thủ công Windows của PC lên phiên bản mới nhất và khởi động lại PC của bạn.
- Khi khởi động lại, hãy kiểm tra xem sự cố Bộ chọn tệp đã được giải quyết chưa.
Nếu đó không phải là mẹo, thì bạn có thể cập nhật các ứng dụng có vấn đề. Để minh họa, chúng ta sẽ thảo luận về quy trình cho MS Edge (bạn có thể phải làm theo hướng dẫn tùy theo ứng dụng có vấn đề).
- Nhấp chuột các cửa sổ, kiểu: Cạnhvà mở nó.
- Bây giờ bấm vào ba hình elip nằm ngang (gần trên cùng bên phải của cửa sổ) và chọn Cài đặt.
- Sau đó, trong ngăn bên trái, chuyển hướng đến Giới thiệu về Microsoft Edge và trong ngăn bên phải, hãy đảm bảo rằng Trình duyệt Edge được cập nhật được xây dựng mới nhất.
- Hiện nay khởi chạy lại Edge và kiểm tra xem sự cố Bộ chọn tệp đã được giải quyết chưa.
Đặt PC thành Hiệu suất tốt nhất và thay đổi Cài đặt Bộ nhớ Ảo
Sự cố Máy chủ lưu trữ giao diện người dùng của Bộ chọn tệp có thể xuất hiện nếu PC của bạn được đặt ở trạng thái tốt nhất (điều này có thể làm quá tải hệ thống và gây ra sự cố) hoặc nếu Bộ nhớ ảo không được hệ thống đặt thành tự động quản lý. Trong trường hợp này, đặt PC thành Hiệu suất tốt nhất và Bộ nhớ ảo của nó để tự động quản lý có thể giải quyết vấn đề.
- Nhấp chuột các cửa sổ, kiểu: Thiết lập hệ thống nâng cao, và mở ra Xem Cài đặt Hệ thống Nâng cao. Sau đó bấm vào Cài đặt (bên trong Hiệu suất phần).
- Bây giờ hãy chọn nút radio của Điều chỉnh để có hiệu suất tốt nhất và đi đến Nâng cao chuyển hướng.
- Sau đó chọn nút radio của Các chương trình (trong Điều chỉnh để có Hiệu suất Tốt nhất) và nhấp vào Thay đổi (trong Bộ nhớ ảo).
- Bây giờ, hãy đánh dấu tùy chọn của Tự động quản lý kích thước tệp phân trang cho tất cả các ổ đĩa và áp dụng các thay đổi của bạn.
- Sau đó khởi động lại PC của bạn và kiểm tra xem sự cố Bộ chọn tệp đã được giải quyết chưa.
Thực hiện quét SFC của hệ thống
Bạn có thể gặp phải sự cố Bộ chọn tệp nếu một số tệp hệ thống thiết yếu bị hỏng. Trong trường hợp này, thực hiện quét SFC có thể giải quyết sự cố Bộ chọn tệp.
- Thực hiện quét SFC hệ thống của bạn. Hãy nhớ rằng quá trình quét có thể mất một khoảng thời gian để hoàn thành, vì vậy, bạn có thể thử nó khi bạn có thể dành thời gian cho hệ thống của mình (tốt nhất là qua đêm).
- Khi quá trình quét hoàn tất, hãy kiểm tra xem hệ thống có xóa sự cố Bộ chọn tệp hay không.
Đăng ký lại, đặt lại hoặc cài đặt lại ứng dụng có vấn đề
Hệ thống có thể hiển thị thông báo Máy chủ lưu trữ giao diện người dùng của Bộ chọn tệp nếu quá trình cài đặt ứng dụng có vấn đề bị thiếu một số tệp hệ thống cần thiết. Trong trường hợp này, đăng ký lại, đặt lại hoặc cài đặt lại ứng dụng có vấn đề có thể giải quyết được sự cố. Để minh họa, chúng ta sẽ thảo luận về quy trình cho một số ứng dụng; bạn có thể phải tìm hiểu sâu hơn để làm cho nó hoạt động cho ứng dụng mà bạn đang gặp sự cố.
Đăng ký lại ứng dụng thư
- Nhấp chuột phải các cửa sổ và chọn PowerShell (Quản trị viên).
- Hiện nay hành hình lệnh ghép ngắn sau để đăng ký lại ứng dụng Thư:
Get-AppXPackage -AllUsers -Tên microsoft.windowscommunicationsapps | Foreach {Add-AppxPackage -DisableDevelopmentMode -Register “$ ($ _. InstallLocation) \ AppXManifest.xml” -Verbose} - Sau đó khởi động lại PC của bạn và kiểm tra xem sự cố Bộ chọn tệp đã được giải quyết chưa.
Đặt lại ứng dụng Thư
- Nhấp chuột các cửa sổ, kiểu: Thư, và nhấp chuột phải trên đó. Sau đó chọn Cài đặt ứng dụng.
- Bây giờ cuộn xuống và nhấp vào Chấm dứt cái nút.
- Sau đó nhấp vào Cài lại và sau đó, xác nhận để Đặt lại ứng dụng Thư.
- Bây giờ hãy kiểm tra xem hệ thống đã xóa sự cố Bộ chọn tệp chưa.
Cài đặt lại ứng dụng FilmForth
- Nhấp chuột phải các cửa sổ và mở ra "Ứng dụng và Tính năng”.
- Bây giờ bấm vào Filmforth để mở rộng nó và nhấp vào Gỡ cài đặt cái nút.
- Sau đó xác nhận để gỡ cài đặt và làm theo lời nhắc để gỡ cài đặt ứng dụng FilmForth.
- Hiện nay khởi động lại PC của bạn và khi khởi động lại, hãy cài đặt lại ứng dụng FilmForth để kiểm tra xem điều đó có giải quyết được sự cố Bộ chọn tệp hay không.
Nếu không có giải pháp nào giải quyết được vấn đề cho bạn, thì bạn có thể thực hiện khôi phục hệ thống (nếu có) vào thời điểm hệ thống không gặp sự cố Máy chủ lưu trữ giao diện người dùng của Bộ chọn tệp.